Windows 10
Cách sao lưu tự động trên Windows 10
Việc sao lưu dữ liệu là thao tác cần có để tạo ra thể khôi phục lại dữ liệu, trong tình huống máy tính gặp vấn đề. Khi tạo bản sao lưu, toàn bộ những dữ liệu quan trọng có trong máy tính sẽ có giữ lại. Và đến khi luôn phải có người dùng chỉ cần dùng bản sao lưu đó là xong.
Hiện nay có biết bao công cụ bổ trợ người sử dụng sao lưu và phục hồi dữ liệu. Chẳng hạn công cụ File History sao lưu dữ liệu có sẵn trên máy tính, OneDrive sao lưu dữ liệu trên Windows 10, hay System Image,… Ngoài ra, chúng ta cũng có thể có thể sao lưu máy tính tự động trên Windows 10 bằng tính năng Windows Backup có sẵn, mà Quản trị mạng muốn giới thiệu tới người dùng trong bài viết dưới đây.
- Cấu hình tính năng System Restore trong Windows 10
- 2 cách sao lưu Product Key trên Windows 10, 8 và 8.1
- Toàn tập cách dùng tất cả công cụ sao lưu và phục hồi trên Windows 10
Hướng dẫn lên lịch sao lưu và phục hồi trên Windows 10
Bước 1:
Trước hết chúng ta mở Control Panel trên máy tính. Sau đó, trong giao diện này tại phần System and Security, chọn Backup and Restore (Windows 7) .
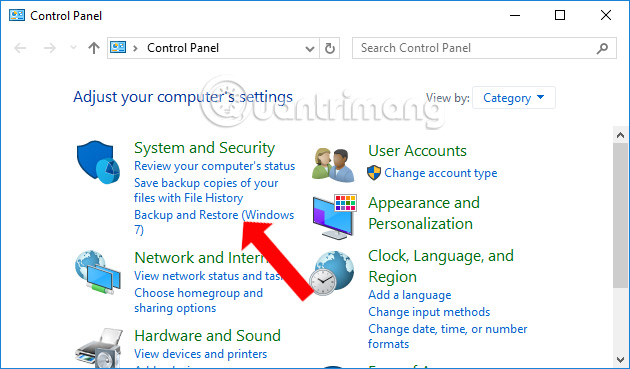
Bước 2:
Chuyển sang giao diện mới nhấn tiếp vào mục Set up backup .
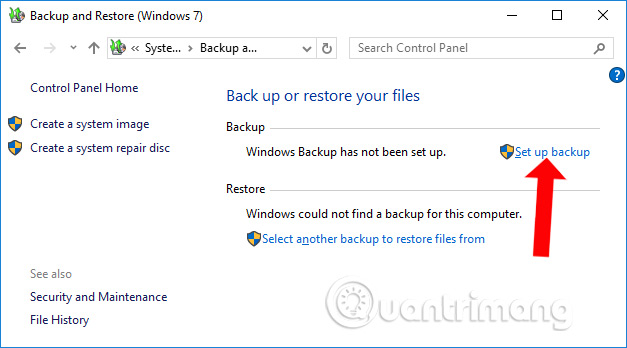
Bạn chờ Windows Backups hoạt động trên máy tính.
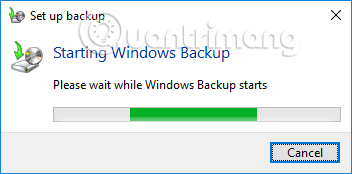
Bước 3:
Xuất hiện giao diện Set up backup. Tại đây chúng ta sẽ chọn ổ đĩa ngoài muốn sử dụng để lưu trữ bản sao lưu rồi nhấn tiếp vào ô Next .
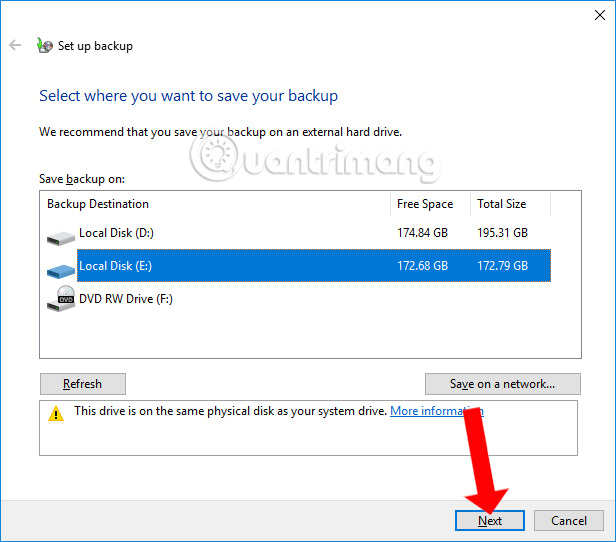
Bước 4:
Trong giao diện What do you want to backup?, tích chọn vào Let me choose để đảm bảo mọi thứ mọi dữ liệu được sao lưu theo ý người dùng.
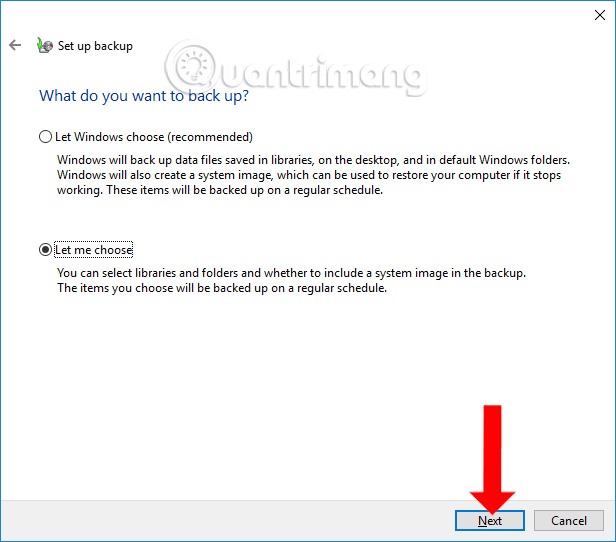
Bước 5:
Tiếp đến người sử dụng hãy kiểm tra và tích chọn những thông tin mà bạn mong muốn sao lưu. Bạn nên chọn đầy đủ mục Data Files và Computer. Click tùy chọn Include a system of drives: System Reserved, (C:) sau đó click Next .
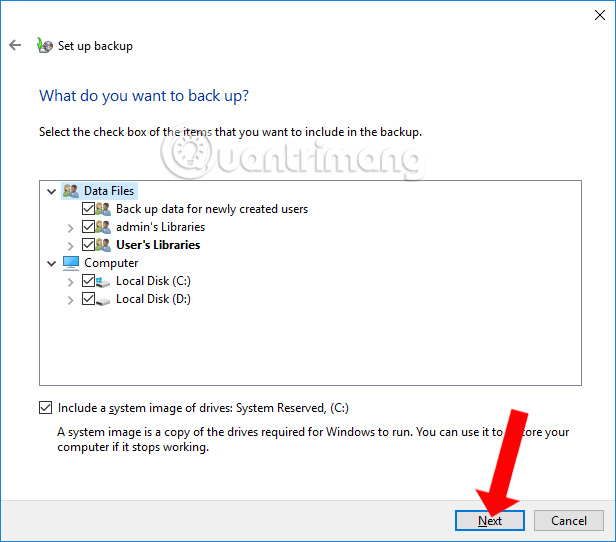
Bước 6:
Người dùng coi lại toàn bộ thông tin dữ liệu đã chọn sao lưu. Tiếp đến tại mục Schedule nhấn vào Change schedule để thay đổi thời gian hệ thống bắt đầu quá trình sao lưu tự động.
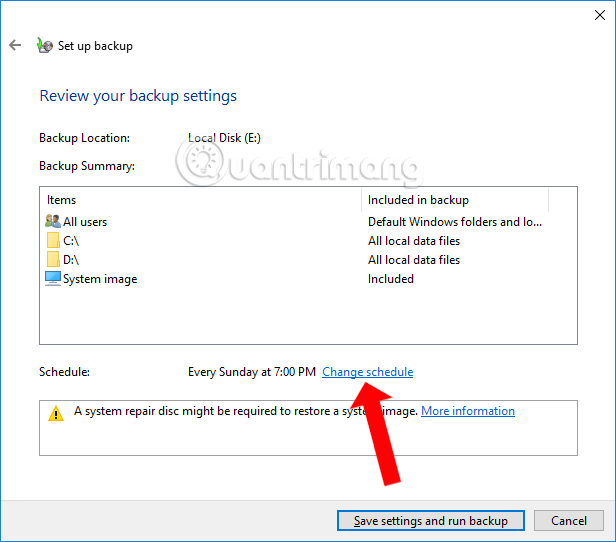
Chọn thời gian mà bạn muốn triển khai sao lưu rồi nhấn OK .
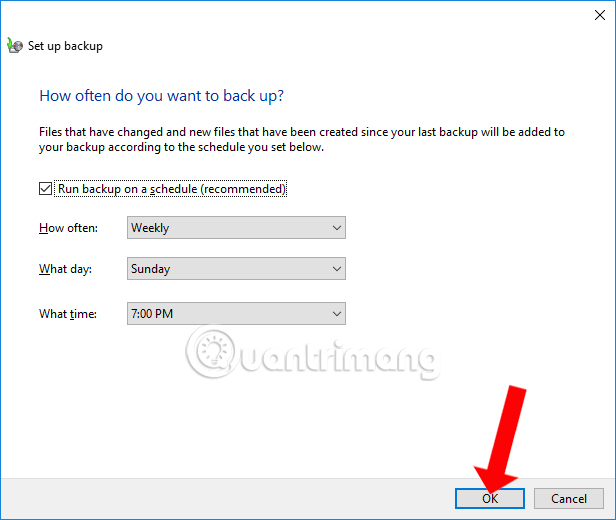
Cuối cùng Save settings and exit để triển khai tạo bản sao lưu.
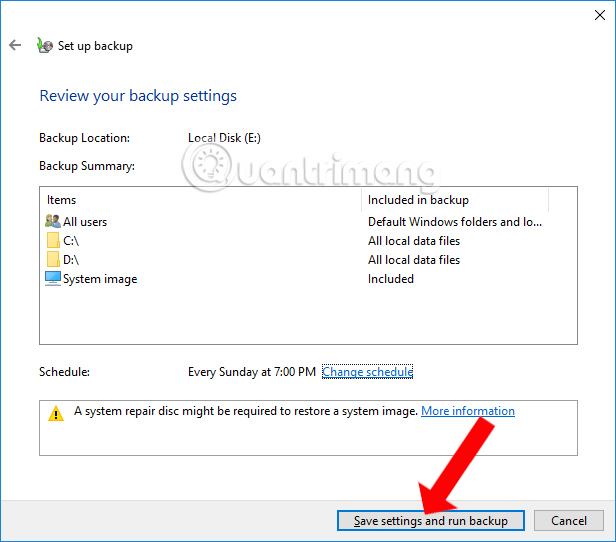
Sau khi thiết lập xong vào thời gian đó, hệ thống sẽ tự động triển khai tạo bản sao lưu và phục hồi hệ thống Windows 10, mà người sử dụng không luôn phải triển khai thi hành theo cách thủ công. Tính năng Windows Backup này sẽ tiến hành sao lưu những dữ liệu mà chúng ta đã thiết lập trước đấy theo khung thời gian đã chọn.
Xem thêm:
- Những điều nên biết về sao lưu iPhone và iPad
- Cách sao lưu toàn bộ email trên Gmail về máy tính
- Hướng dẫn tạo điểm sao lưu và khôi phục (Restore Point) trên Windows 10
Chúc các bạn thực hành thành công!
Từ khóa bài viết: sao lưu dữ liệu win 10,windows backup windows 10,Backup and Restore Windows 7,sao lưu phục hồi win 10,cách lên lịch sao lưu win 10,cách tự động sao lưu win 10,thủ thuật windows 10
Bài viết Cách sao lưu tự động trên Windows 10 được tổng hợp sưu tầm và biên tập bởi nhiều user – Sửa máy tính PCI – TopVn Mọi ý kiến đóng góp và phản hồi vui lòng gửi Liên Hệ cho chúng tôi để điều chỉnh. Xin cảm ơn.

 Tuyển Dụng
Tuyển Dụng
 Chuyên Nghiệp trong phục vụ với hơn 20 Kỹ thuật IT luôn sẵn sàng tới tận nơi sửa chữa và cài đặt ở Tphcm. Báo giá rõ ràng. 100% hài lòng mới thu tiền.
Chuyên Nghiệp trong phục vụ với hơn 20 Kỹ thuật IT luôn sẵn sàng tới tận nơi sửa chữa và cài đặt ở Tphcm. Báo giá rõ ràng. 100% hài lòng mới thu tiền.









