Windows 10
Cách sử dụng chức năng lịch sử lệnh trong Command Prompt
Command Prompt từ lâu đã trở thành chương trình thực thi lệnh quen thuộc với những người dùng trên Windows. Thông qua Command Prompt, người dùng cũng đều có thể nhập lệnh để điều hành hệ thống từ giao diện nhập lệnh, mà không phải thao tác trực tiếp trên màn hình máy tính. Trên Command Prompt còn có chức năng lịch sử, giúp người dùng xem lại các lệnh đã chạy ở các phiên bản trước đó. Điều này giúp bạn đơn giản hơn trong việc kiểm tra các dòng lệnh mà tôi đã dùng. Trong bài viết dưới đây, chúng tôi sẽ giới thiệu đến người dùng chức năng lịch sử lệnh trên Command Prompt và phím tắt điều hướng lịch sử lệnh.
Trước hết để mở Command Prompt, tại máy tính bạn bấm chuột phải vào biểu tượng Start hoặc nhấn tổ hợp phím Windows + X và chọn Command Prompt (Admin) .

1. Phím tắt điều phối lịch sử lệnh Command Prompt:
- Phím mũi tên lên: Thực hiện lệnh đã gõ lúc trước.
- Phím mũi tên xuống: Thực hiện lệnh đã gõ sau đó.
- Page Up: Thực hiện lệnh đầu tiên trong danh sách những phiên lệnh.
- Page Down: Thực hiện lệnh cuối cùng trong bản kê các phiên lệnh.
- Esc: Xóa dòng lệnh.
2. Phím chức năng F sử dụng lịch sử lệnh Command Prompt:
1. Phím F7:
Xem lại lịch sử lệnh dưới dạng bảng. Chúng ta sử dụng phím mũi tên lên và xuống để chọn lệnh trong danh sách lịch sử và thực hiện lại lệnh đó, nếu có nhu cầu. Bạn nhấn Esc để đóng bảng lịch sử lệnh.
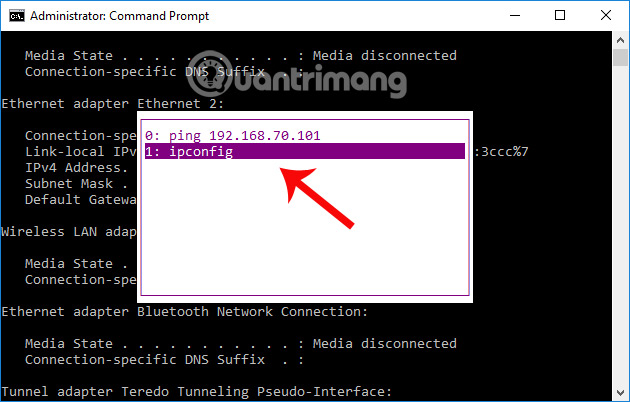
2. Phím F8:
Bạn cũng có thể tìm kiếm lịch sử lệnh phù phù hợp với phần văn bản trên dòng lệnh hiện tại. Chẳng hạn, để tìm lệnh bắt đầu bằng văn bản “I”, chúng ta gõ chữ “I” tại dòng lệnh rồi nhấn F8 để Command Prompt triển khai tìm ra các lệnh trong lịch sử bắt đầu bằng chữ “I”.
Như trong hình dưới tìm kiếm lệnh ipconfig đã thực hiện trên Command Prompt.
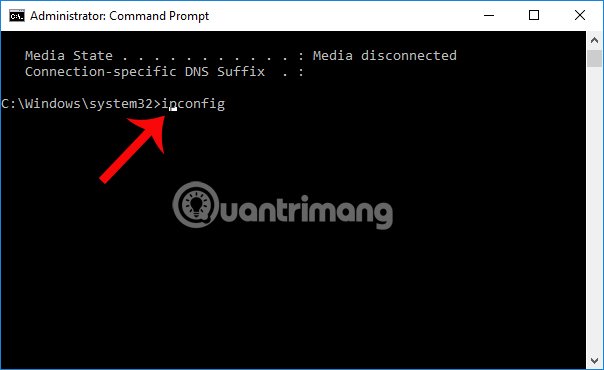
3. Phím F9:
Tìm kiếm nhanh một dòng lệnh trong lịch sử dựa vào vị trí thứ tự thực hiện lệnh đó, trong trường hợp bạn đã thực hành nhiều lệnh trên Command Prompt. Số thứ tự này được hiển thị trong bảng lịch sử lệnh khi bạn nhất F7 và bắt đầu ngay số 0.
Trong hình khi nhấn F9 sẽ xuất hiện bảng điền số thứ tự. Khi điền số 0 thì lệnh ping là lệnh trước mắt đã dùng trên Command Prompt.
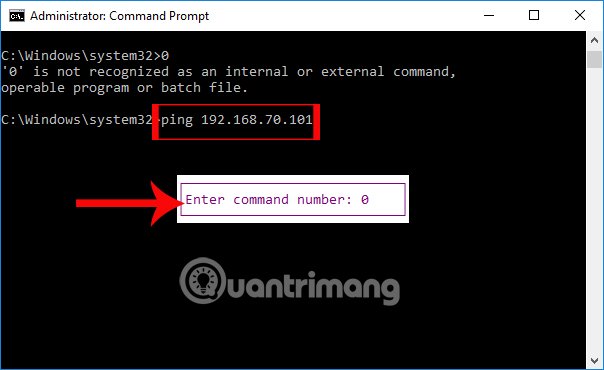
3. In danh sách lịch sử lệnh Command Prompt:
Trong trường hợp người sử dụng muốn in toàn bộ các lệnh Command Prompt đã thực hiện, chúng ta gõ lệnh sau:
doskey /history
Sau khi thi hành lệnh này, chúng ta sẽ thấy các lệnh thực hiện trước đã dùng ở phiên bản trước đó. Đây là bản kê lịch sử lệnh mà chúng ta đã nhìn thấy trong bảng lịch sử lệnh F7.
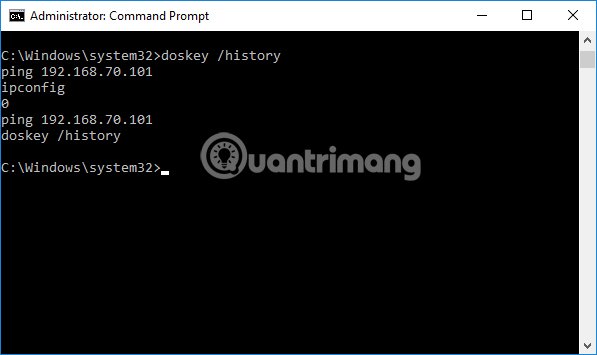
4. Cách sao chép lệnh trước đó trong Command Prompt sử dụng phím tắt:
1. Phím F1:
Phím này để sao chép ký tự đầu tiên của lệnh trước đó nhằm gợi nhắc cho người sử dụng về lệnh đã nhập. Chúng ta tiếp tục nhấn phím F1 thì các ký tự còn lại của lệnh trước đó sẽ xuất hiện.

2. Phím F2:
Sao chép một phần lệnh mà bạn đã dùng trước đó. Chúng ta chỉ cần nhập một hoặc một vài ký tự, Command Prompt sẽ tìm kiếm các ký tự còn lại của lệnh và tự động sao chép dòng lệnh trước đấy để thực hành lệnh.
Lệnh cuối cùng mà tôi dùng tại đây là doskey /history. Sau đó nhấn F2 xuất hiện bảng Enter char to copy up to rồi gõ ký tự “y”. Ngay tức thì chữ “doske” trước ký tự “y” sẽ xuất hiện để người dùng nhập lệnh tiếp theo.
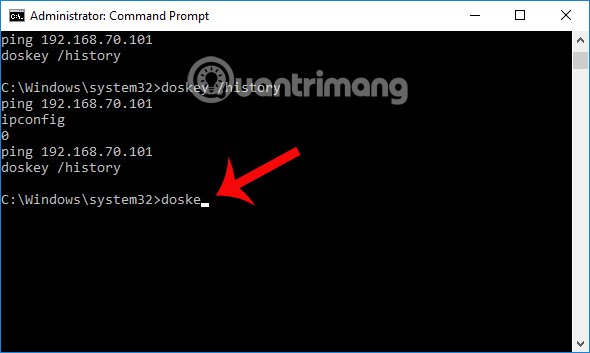
3. Phím F3:
Sao chép một phần lệnh được người dùng gõ trước đó. Command Prompt sẽ sao chép từ vị trí ký tự ngày nay và tự động sao chép phần còn sót lại của câu lệnh đã dùng trước đấy bắt đầu từ địa thế ký tự bạn nhập.
Theo hình dưới đây, trước đó mình đã dùng lệnh tracert IP trên Command Prompt. Tôi sẽ gõ “trac” rồi nhấn F3. Command Prompt sẽ tự động điền xong xuôi lệnh đó cho người dùng.
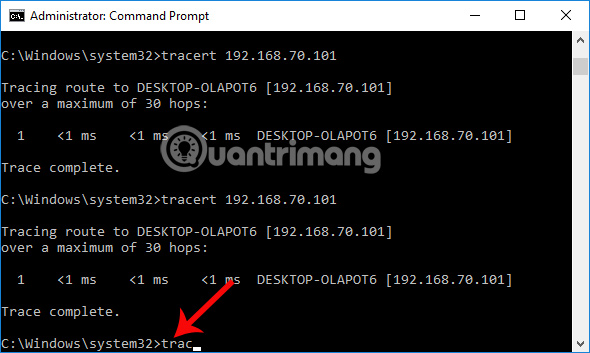
5. Cách vô hiệu hóa lịch sử dòng lệnh Command Prompt:
Để vô hiệu hóa mọi phím tắt và điều phối trong Command Prompt, chúng ta sử dụng dòng lệnh dưới đây và nhấn phím Enter.
doskey /listsize=0
Kết quả, bạn sẽ không thể sử dụng phím mũi tên, phím tắt F hoặc doskey/history. Sau đó chúng ta vẫn cũng có thể nhập lệnh như bình thường nhưng chẳng thể thao tác với tính năng lịch sử lệnh Command Prompt. Tuy nhiên, lệnh vô hiệu hóa này chỉ có mức giá trị cho mỗi phiên duy nhất, trong phiên lệnh sau đó bạn cũng đều có thể dục tác với tính năng lịch sử lệnh như cũ.
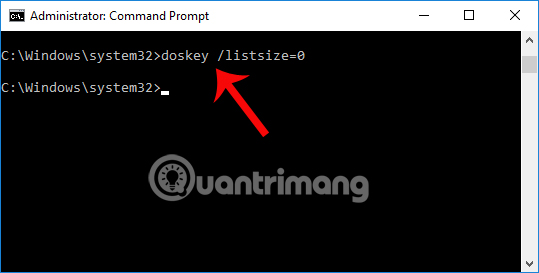
Để xóa toàn bộ lịch sử lệnh đã gõ mà chẳng cần tắt Command Prompt, chúng ta nhập lệnh dưới và nhấn Enter. Toàn bộ lệnh đã sử dụng bên trên đều sẽ biến mất.
cls
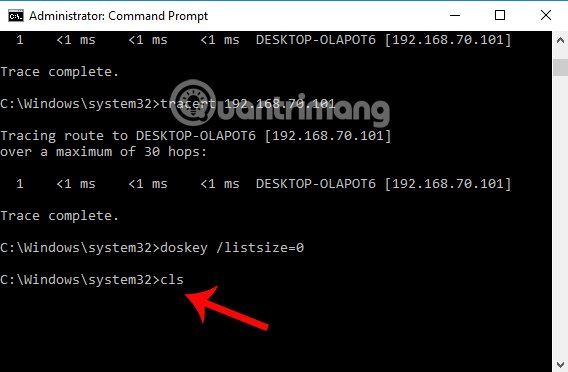
6. Cách lưu lịch sử dòng lệnh Command Prompt:
Để lưu lịch sử dòng lệnh trong Command Prompt ra tập tin txt, chúng ta cũng đều có thể tạo một file txt ngay ở ngoài màn hình với tên bất kỳ. Tại phiên làm việc trên cửa sổ Command Prompt, chúng ta nhập lệnh như dưới đây và nhấn Enter.
doskey /history > C:UsersnameDesktopcommands.txt
Trong đó, name là tên người dùng hệ thống.
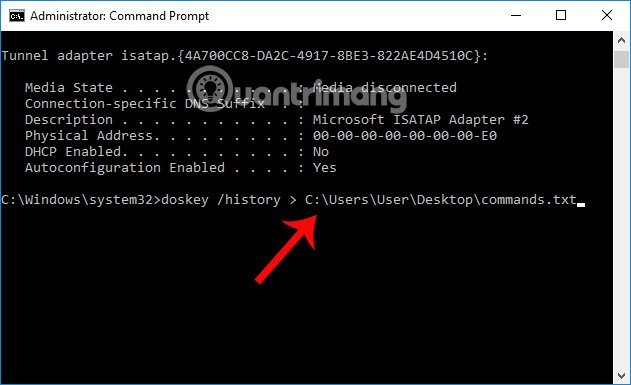
Sau đó, chúng ta truy cập vào đường dẫn trên và sẽ thấy tập tin txt lưu lịch sử lệnh Command Prompt đã được tạo. Bạn chỉ cần mở file đó để xem danh sách lệnh là xong nhé.

Trên này là bài hướng dẫn cách sử dụng chức năng lịch sử lệnh trên Command Prompt, với những phím tắt điều hướng tìm kiếm lịch sử lệnh đã dùng. Hy vọng với bài viết này, chúng ta sẽ được thêm mẹo nhỏ để sử dụng Command Prompt hiệu quả hơn cho nhu cầu sử dụng.
Tham khảo thêm các bài sau đây:
- Tổng hợp những lệnh Run CMD phổ biến
- Thủ thuật vô hiệu hóa Command Prompt trên Windows
- Làm ra sao để kích hoạt Ctrl+C/Ctrl+V để thực hành lệnh dán trong cửa sổ Command Prompt?
Từ khóa bài viết: tính năng lịch sử lệnh Command Prompt,phím tắt điều hướng lịch sử lệnh Command Prompt,cách mở lịch sử lệnh Command Prompt,cách lưu lịch sử lệnh Command Prompt,cách vô hiệu hóa Command Prompt,các lệnh Run CMD thông dụng
Bài viết Cách sử dụng chức năng lịch sử lệnh trong Command Prompt được tổng hợp sưu tầm và biên tập bởi nhiều user – Sửa máy tính PCI – TopVn Mọi ý kiến đóng góp và phản hồi vui lòng gửi Liên Hệ cho chúng tôi để điều chỉnh. Xin cảm ơn.

 Tuyển Dụng
Tuyển Dụng
 Chuyên Nghiệp trong phục vụ với hơn 20 Kỹ thuật IT luôn sẵn sàng tới tận nơi sửa chữa và cài đặt ở Tphcm. Báo giá rõ ràng. 100% hài lòng mới thu tiền.
Chuyên Nghiệp trong phục vụ với hơn 20 Kỹ thuật IT luôn sẵn sàng tới tận nơi sửa chữa và cài đặt ở Tphcm. Báo giá rõ ràng. 100% hài lòng mới thu tiền.









