Windows 10
Cách sử dụng laptop làm màn hình thứ 2 cho laptop, máy tính
Như ở hình ảnh minh họa trong bài, một màn hình LCD USB3 riêng biệt đang được dùng như 1 màn hình thứ hai. Thế nhưng tại sao chúng ta lại bắt buộc phải cần thêm một màn hình LCD chuyên biệt trong khi bạn hoàn toàn cũng có thể có thể sử dụng ngay chiếc laptop dự trữ hay một cái máy cũ không dùng đến và biến nó thành một màn hình thứ hai? Chỉ cần các thiết bị của bạn đang chạy Windows 10 thì này là cách để biến chiếc laptop thừa thành màn hình thứ 2 cho chiếc laptop còn lại.
Cách biến laptop thành một màn hình thứ 2
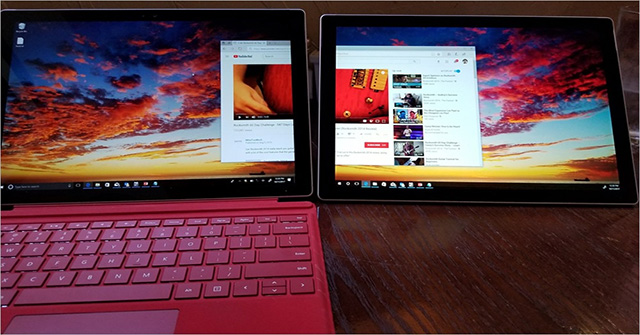
Trên chiếc laptop mà bạn muốn biến thành màn hình thứ hai hãy truy cập Settings | System | Projecting to this PC và sau đó thiết lập nó sao cho phù hợp với ý muốn của bạn cũng giống tối ưu về mặt bảo mật.

Sau đó từ trên máy chính của bạn, chỉ cần nhấn phím Windows + P, giống như khi bạn mong muốn chiếu hình ảnh lên máy chiếu hoặc màn hình thứ hai. Nhìn xuống phần dưới cùng, nhấn vào dòng chữ có nội dung Connect to a Wireless Display.
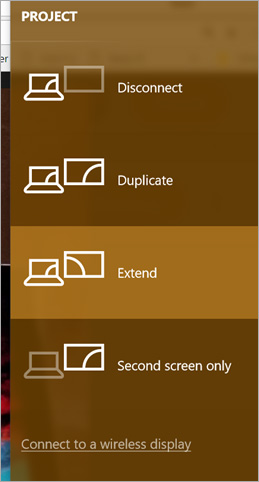
Sau đó đợi cho máy quét bao quanh một lát Bạn có thể thực hiện thao tác mở rộng (extend) hoặc sao chép (duplicate) vì bây giờ Windows sẽ hiểu rằng thiết bị này sẽ có sử dụng như 1 màn hình thứ hai.
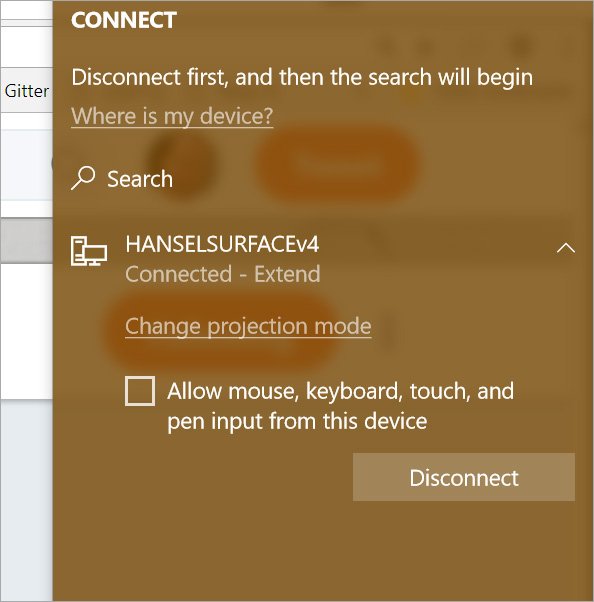
Ngoài ra bạn cũng có thể sử dụng tính năng này với những TV có hỗ trợ Miracast hoặc Roku, hoặc Amazon Fires.
LƯU Ý: Tốc độ hiển thị thông tin trên màn hình không phải khi nào cũng nhanh mà tùy thuộc vào những tác vụ bạn đang sử dụng. Nếu bạn chỉ đơn giản là xem một video trên YouTube chẳng hạn, tốt thôi, sẽ chẳng có vấn đề gì hết. Tóm lại tốt nhất là bạn không nên chiến những game quá nặng trên màn hình này, còn duyệt web, dev, đánh máy, mã hóa… thì thoải mái luôn!
Có một tin mừng nưa là bạn cũng có thể có thể sử dụng chiếc máy thứ hai này làm điểm kết nối chung, có nghĩa là người khác có thể ghép nối với bạn và họ cũng có thể nhập liệu cũng như di chuyển chuột của họ trên màn hình này. Tính năng này làm cho chương trình ghép nối trở nên rất thú vị.
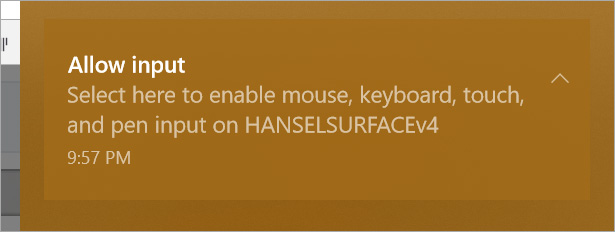
Hãy dành chút thời gian thử tính năng tuyệt vời này nhé. Chúc các bạn thành công!
Xem thêm:
- Cách sử dụng 2 màn hình trên một máy tính
- Cách sử dụng nhiều màn hình máy tính cùng lúc hiệu quả
- Máy tính không tìm thấy màn hình thứ hai? Đây là cách khắc phục
- Cách tắt màn hình laptop bằng cú nhấp chuột
Từ khóa bài viết: Laptop, màn hình laptop, màn hình thứ hai, dùng laptop làm màn hình thứ hai, thiết lập màn hình thứ hai, màn hình thứ hai Windows 10
Bài viết Cách sử dụng laptop làm màn hình thứ 2 cho laptop, máy tính được tổng hợp sưu tầm và biên tập bởi nhiều user – Sửa máy tính PCI – TopVn Mọi ý kiến đóng góp và phản hồi vui lòng gửi Liên Hệ cho chúng tôi để điều chỉnh. Xin cảm ơn.

 Tuyển Dụng
Tuyển Dụng
 Chuyên Nghiệp trong phục vụ với hơn 20 Kỹ thuật IT luôn sẵn sàng tới tận nơi sửa chữa và cài đặt ở Tphcm. Báo giá rõ ràng. 100% hài lòng mới thu tiền.
Chuyên Nghiệp trong phục vụ với hơn 20 Kỹ thuật IT luôn sẵn sàng tới tận nơi sửa chữa và cài đặt ở Tphcm. Báo giá rõ ràng. 100% hài lòng mới thu tiền.









