Windows 10
Cách sửa lỗi “You've been signed in with a temporary profile” trên Windows 10
User profile (hồ sơ người dùng) là một tập hợp các cài đặt người sử dụng thiết lập cách máy tính hiển thị và hoạt động cho một tài khoản người dùng. Nó được lưu trữ trong thư mục C:Users
Nếu một người dùng đăng nhập vào tài khoản của họ và nhận thông báo You've been signed in with a temporary profile , có nghĩa là họ đang đăng nhập vào giấy tờ tạm thời (ví dụ: C:UsersTEMP) thay vì giấy tờ từ thư mục C:Users
Bài viết này sẽ hướng dẫn các bạn cách sửa lỗi “You've been signed in with a temporary profile” cho tài khoản người dùng trên Windows 10.
- Cách chuyển User Profile sang máy tính Windows 10 khác
- Cách sửa lỗi The User Profile Service failed the logon. User profile cannot be loaded
- Tùy chỉnh User Profile mặc định trong Windows 7
Lưu ý : Cách đọc tin tức nhật ký sự kiện cho lỗi User Profile Service:
- Mở Event Viewer (eventvwr.msc) và click đúp vào Windows Logs .
- Click chuột phải vào Application ở khung bên trái, click vào Find , gõ 1511 cho Event ID và click vào Find Next .
- Đóng hộp thoại Find và xem thông tin. Lặp lại qui trình để xem các Event ID 1511 được liệt kê khác nếu cần.
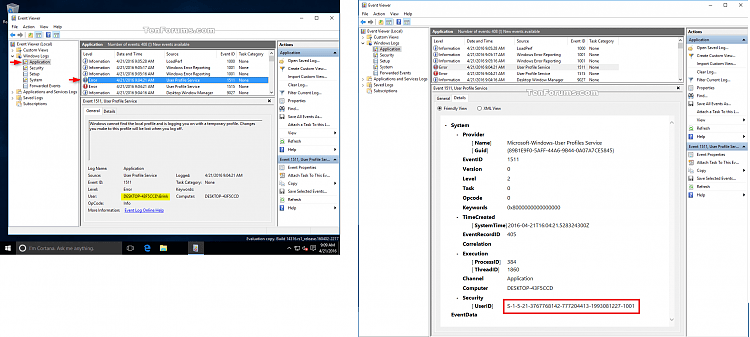
Cảnh báo: Để an toàn, bạn nên sao lưu nội dung của thư mục hồ sơ C:Users(tên người dùng) trước lúc thực hành theo chiều dẫn.
Ví dụ về thông báo lỗi “You've been signed in with a temporary profile”:
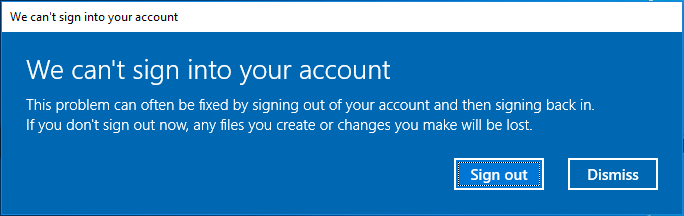
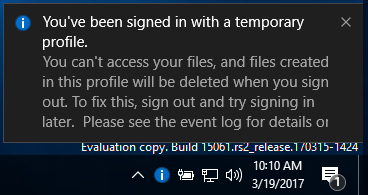
Cách sửa lỗi “You've been signed in with a temporary profile” trên Windows 10
Bước 1. Khi đăng nhập vào tài khoản với hồ sơ tạm, mở Command Prompt.
Bước 2 . Nhập lệnh sau vào Command Prompt và nhấn Enter .
whoami /user
Bước 3. Ghi số SID (Security Identifier) cho tài khoản hiện tại. Bạn sẽ rất cần số SID (ví dụ: S-1-5-21-….-1001) cho tài khoản của mình ở bước sau.
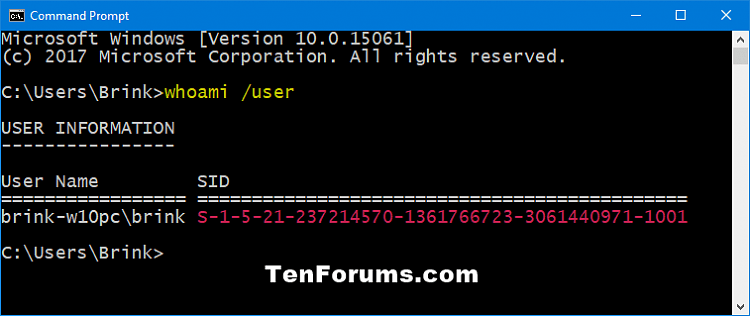
Bước 4 . Nếu tài khoản này là người sử dụng tiêu chuẩn, bạn cần đăng xuất và đăng nhập với tài khoản quản trị viên để đón tục với những bước bên dưới.
Lưu ý: Nếu tài khoản này là quản trị viên, bạn có thể tiếp tục các bước tiếp theo.
Nếu không có tài khoản quản trị viên, khởi động Windows 10 ở chế độ Safe mode, kích hoạt tài khoản hệ thống quản trị viên tích hợp, đăng xuất và đăng nhập vào tài khoản quản trị viên.
Bước 5 . Nhấn Win + R để mở Run , gõ regedit và click vào OK để mở Registry Editor.
Bước 6. Trên thông báo UAC, click vào Yes .
Bước 7 . Điều hướng đến key ProfileList theo địa chỉ bên dưới trong khung bên trái của Registry Editor.
HKEY_LOCAL_MACHINESOFTWAREMicrosoftWindows NTCurrentVersionProfileList

Bước 8 . Trong khung bên trái trong key ProfileList mở rộng, bạn sẽ thấy key SID từ Bước 3 phía trên được liệt kê với .bak (ví dụ: S-1-5-21-….-1001.bak) và/hoặc không có .bak (ví dụ: S-1-5-21-….-1001) ở cuối.
Bước 9 . Thực hiện Bước 10 (SID không có .bak), Bước 11 (SID với .bak) hoặc Bước 12 (SID không có và có .bak) bên dưới lệ thuộc vào SID trong Bước 8 trên.
Bước 10 . Nếu key SID kiếm được không có .bak ở cuối
Trong khung bên phải của key SID (ví dụ: S-1-5-21-….-1001), click đúp vào giá trị ProfileImagePath để chỉnh sửa.
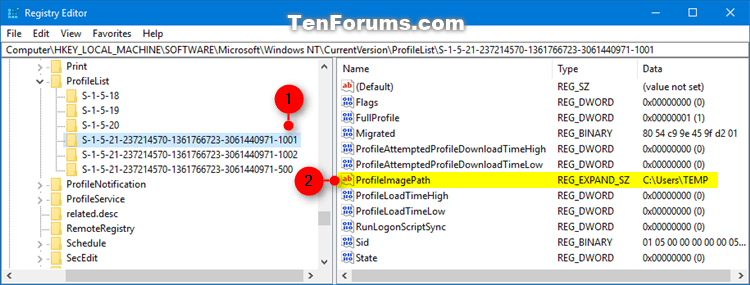
Nhập đường dẫn đúng (ví dụ: C:UsersBrink) của thư mục giấy tờ người dùng, click vào Ok .
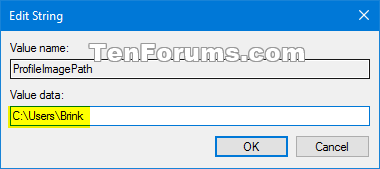
Lưu ý: Bạn có thể xem tên thư mục giấy tờ người sử dụng trong thư mục C:Users. Thông thường, thư mục profile người dùng sẽ được tên giống với tên tài khoản.
Nếu thư mục giấy tờ người sử dụng cho tài khoản không còn (ví dụ đã xóa), thì bạn cũng có thể xóa key SID để tạo thư mục hồ sơ mới và chuyển đến Bước 13 . Thư mục hồ sơ mới sẽ bắt đầu với tài khoản mới.

Trong khung bên phải của key SID (ví dụ: S-1-5-21-….-1001), xác định giá trị dữ liệu của State DWORD là 0 (số 0) và đi tới Bước 13 .
Lưu ý: Nếu State DWORD không được thiết lập là 0, click đúp vào State DWORD để chỉnh sửa, thay đổi giá trị thành 0 và click vào OK .

Bước 11 . Nếu key SID kiếm được có .bak ở cuối
Click chuột phải vào key SID (ví dụ: S-1-5-21-….-1001.bak), click vào Rename và xóa .bak (ví dụ: S-1-5-21-….-1001) ở cuối tên key.
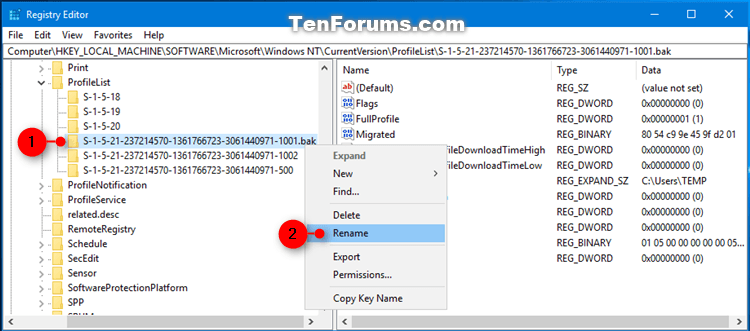
Trong khung bên phải của key SID (ví dụ: S-1-5-21-….-1001) bây giờ không còn .bak ở cuối, click đúp vào tên giá trị ProfileImagePath để chỉnh sửa nó. Nhập đường dẫn đúng của thư mục profile người dùng và click vào Ok .
Trong khung bên phải của key SID (ví dụ: S-1-5-21-….-1001), định vị Value data của State DWORD là 0, chuyển đến Bước 13 .
Lưu ý: Nếu State DWORD chưa được thiết lập là 0, click đúp vào State DWORD để chỉnh sửa, thay đổi giá trị thành 0 và click vào OK .
Bước 12 . Nếu key SID có và không có .bak ở cuối
Click chuột phải vào key SID không có .bak và click vào Delete .

Click vào Yes để xác nhận, chuyển đến Bước 13 .

Click chuột phải vào key SID có .bak, click vào Rename và xóa phần .bak ở cuối key. Trong khung bên phải của key SID hiện không có .bak ở cuối, click vào tên giá trị ProfileImagePath để chỉnh sửa nó. Nhập đường dẫn chính xác cho thư mục profile người dùng và click vào Ok .
Trong khung bên phải của key SID (ví dụ: S-1-5-21-….-1001), xác định Value data của State DWORD là 0, chuyển đến Bước 13 . Nếu State DWORD không được thiết lập là 0, click đúp vào State DWORD để chỉnh sửa, thay đổi giá trị thành 0 và click vào OK .
Bước 13 . Đóng Registry Editor.
Bước 14 . Khởi động lại máy tính và đăng nhập vào tài khoản thu được lỗi hồ sơ tạm để xem còn xuất hiện lỗi không.
Lưu ý : Nếu khi đăng nhập vào tài khoản đó mà vẫn nhận thông báo lỗi, hãy thi hành chỉ dẫn này một lần nữa và đảm bảo đường dẫn giá trị ProfileImagePath hợp lý cho thư mục giấy tờ người dùng của tài khoản.
Chúc các bạn thực hành thành công!
Từ khóa bài viết: sửa lỗi You’ve been signed in with a temporary profile, sửa lỗi đăng nhập hồ sơ người dùng tạm, fix lỗi đăng nhập vào hồ sơ tạm
Bài viết Cách sửa lỗi “You've been signed in with a temporary profile” trên Windows 10 được tổng hợp sưu tầm và biên tập bởi nhiều user – Sửa máy tính PCI – TopVn Mọi ý kiến đóng góp và phản hồi vui lòng gửi Liên Hệ cho chúng tôi để điều chỉnh. Xin cảm ơn.

 Tuyển Dụng
Tuyển Dụng
 Chuyên Nghiệp trong phục vụ với hơn 20 Kỹ thuật IT luôn sẵn sàng tới tận nơi sửa chữa và cài đặt ở Tphcm. Báo giá rõ ràng. 100% hài lòng mới thu tiền.
Chuyên Nghiệp trong phục vụ với hơn 20 Kỹ thuật IT luôn sẵn sàng tới tận nơi sửa chữa và cài đặt ở Tphcm. Báo giá rõ ràng. 100% hài lòng mới thu tiền.









