Windows 10
Cách tăng tốc khởi động ứng dụng Desktop trên Windows 10
Khi khởi động hệ thống, bạn thấy các ứng dụng ở mục Startup đột nhiên khởi động chậm hơn so với Windows. Việc này sẽ khiến ảnh hưởng đến hoạt động của máy tính, tốn khá nhiều thời gian mong chờ của người sử dụng. Vì vậy trong bài viết này, Quản trị mạng sẽ hướng dẫn bạn khắc phục việc khởi động chậm các ứng dụng bằng sự việc chỉnh Registry đơn giản.
- 5 cách làm trong bài sẽ giúp Windows 10 của bạn “nhanh như gió”
- Cách mở bàn phím ảo trong Windows 10
- Những cách tắt máy tính trên Windows 10
Bước 1:
Nhấn tổ hợp phím Windows + R để mở hộp thoại Run. Sau đó nhập từ khóa Regedit và nhấn OK để truy cập.
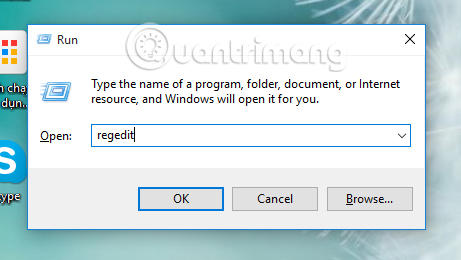
Bước 2:
Tại giao diện Registry Editor, chúng ta sẽ truy cập thư mục theo đường dẫn sau:
HKEY_CURRENT_USERSoftwareMicrosoftWindowsCurrentVersionExplorerSerialize
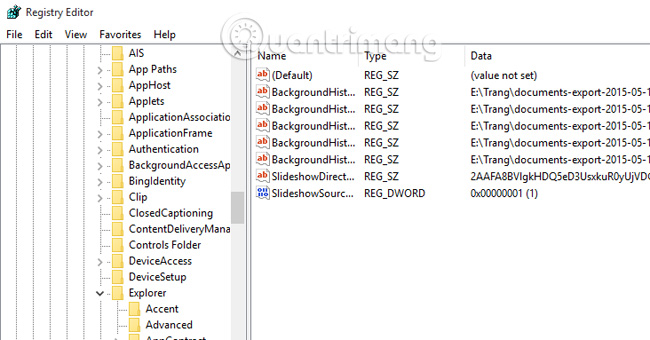
Nếu máy tính của bạn không có thư mục Serialize, nhấn chuột phải vào Explorer , chọn mục New tiếp tới chọn Key .
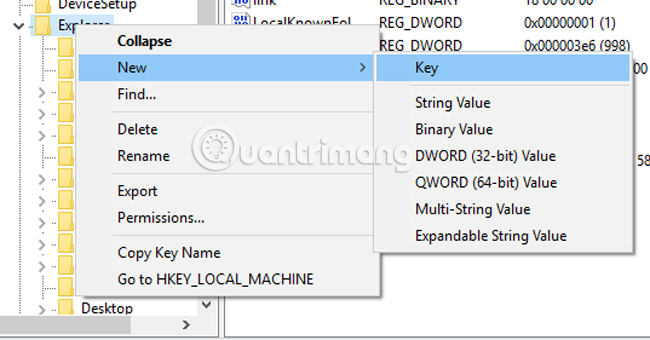
Chúng ta sẽ đặt tên cho thư mục mới là Serialize .
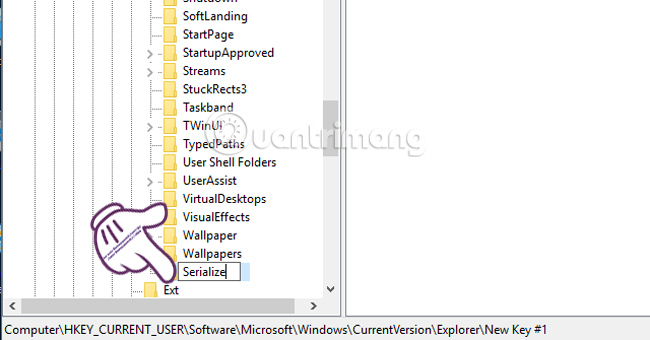
Bước 3:
Tiếp theo, chúng ta tạo một khóa luồng mới bằng cách kích chuột phải vào thư mục Serialize vừa tạo, chọn String Value .
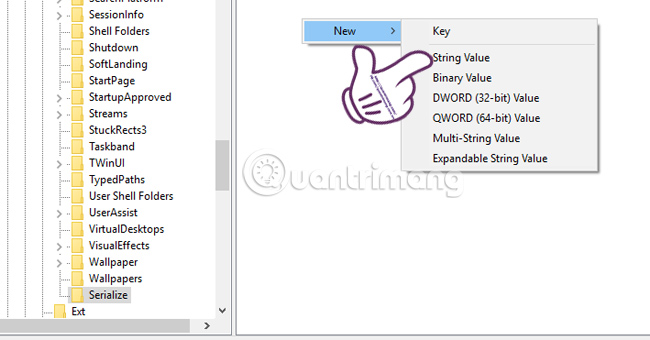
Bước 4:
Tại đây, bạn sẽ đặt tên là StartupDelayInMSec và đặt giá trị bằng 0 .
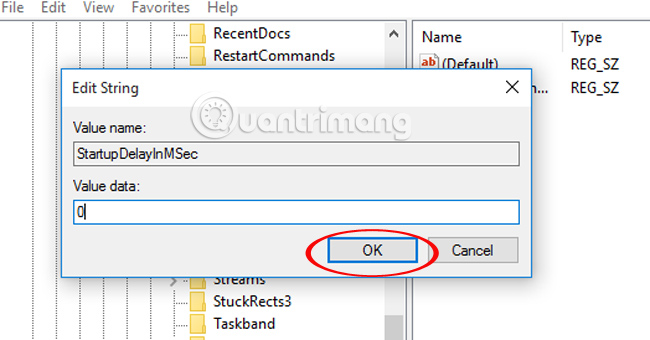
Kết quả sẽ như hình dưới.

Cuối cùng, bạn chỉ cần khởi động lại máy tính và xem những phần mềm đã hoạt động mau hơn chưa nhé.
Tham khảo thêm các bài sau đây:
- Mở, xem ảnh trên Windows 10 quá chậm chạp? Đây là cách khắc phục!
- Khởi động Windows 10 “nhanh như gió” với Fast Startup
- Hướng dẫn chia ổ hdd ngay trong Windows 10
Chúc các bạn thực hành thành công!
Từ khóa bài viết: Windows 10,tăng tốc Windows 10,tăng tốc khởi động Windows 10,tăng tốc độ khởi động ứng dụng,Registry
Bài viết Cách tăng tốc khởi động ứng dụng Desktop trên Windows 10 được tổng hợp sưu tầm và biên tập bởi nhiều user – Sửa máy tính PCI – TopVn Mọi ý kiến đóng góp và phản hồi vui lòng gửi Liên Hệ cho chúng tôi để điều chỉnh. Xin cảm ơn.

 Tuyển Dụng
Tuyển Dụng
 Chuyên Nghiệp trong phục vụ với hơn 20 Kỹ thuật IT luôn sẵn sàng tới tận nơi sửa chữa và cài đặt ở Tphcm. Báo giá rõ ràng. 100% hài lòng mới thu tiền.
Chuyên Nghiệp trong phục vụ với hơn 20 Kỹ thuật IT luôn sẵn sàng tới tận nơi sửa chữa và cài đặt ở Tphcm. Báo giá rõ ràng. 100% hài lòng mới thu tiền.









