Windows 10
Cách tạo danh sách các chương trình cài đặt trên Windows
Việc cài đặt lại hệ điều hành Windows là một trong số giải pháp tuyệt hảo để khắc phục các sự cố, lỗi trên máy tính. Tuy nhiên trước lúc cài đặt lại Windows, bạn nên đọng lại danh sách các chương trình, phần mềm bạn đã cài đặt để cài đặt lại các ứng dụng, chương trình đó trên hệ điều hành mới.
Tạo một danh sách các ứng dụng, chương trình cài đặt trên Windows giúp người dùng cũng có thể cài lại các phần mềm đó trên hệ điều hành mới hoặc máy tính mới.
Trong bài viết dưới đây Quản trị mạng sẽ chỉ dẫn bạn cách tạo bản kê các chương trình cài đặt trên Windows 7/8/8.1/10.
Các cách tạo danh sách các chương trình đã cài đặt trên Windows
- 1. Sử dụng lệnh PowerShell
- 2. Sử dụng CCleaner
- Chuyển đổi danh sách các chương trình đã cài đặt thành một bảng trong Word
- Chuyển đổi danh sách các chương trình đã cài đặt thành một bảng tính Excel
- 3. Sử dụng Command Prompt
- 4. Sử dụng Control Panel
- 5. Sử dụng Geek Uninstaller
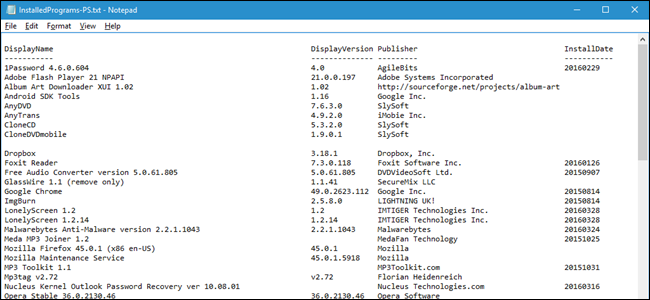
1. Sử dụng lệnh PowerShell
PowerShell là một trong những lệnh hữu ích nhất được tích hợp trên hệ điều hành Windows. Để tạo danh sách các ứng dụng, chương trình được cài đặt trên hệ điều hành Windows bằng lệnh PowerShell, bạn thực hành theo một số bước dưới đây:
Đầu tiên mở PowerShell bằng phương pháp nhập từ khóa powershell vào khung Search trên Start Menu, sau đó chọn PowerShell.
Trên cửa sổ PowerShell bạn nhập câu lệnh dưới đây vào rồi nhấn Enter:
Get-ItemProperty HKLM:SoftwareWow6432NodeMicrosoftWindowsCurrentVersionUninstall* | Select-Object DisplayName, DisplayVersion, Publisher, InstallDate | Format-Table –AutoSize
Lúc này PowerShell sẽ hiển thị bản kê tất cả các ứng dụng, chương trình bạn cài đặt kể cả phiên bản, tên nhà phát triển ứng dụng, và thậm chí là cả ngày cài đặt ứng dụng.
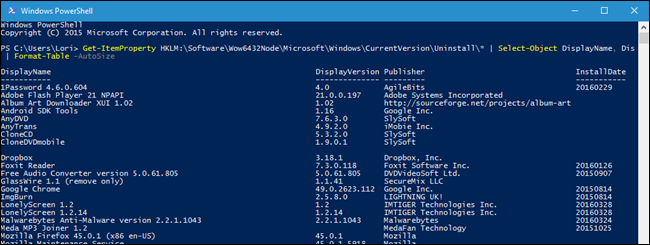
Nếu muốn xuất dữ liệu một file nào đó, bạn có thể gửi dữ liệu đầu ra bằng phương pháp sử dụng biểu tượng > và thêm đường dẫn tới file text mới mà bạn mong muốn tạo.
Chẳng hạn như:
Get-ItemProperty HKLM:SoftwareWow6432NodeMicrosoftWindowsCurrentVersionUninstall* | Select-Object DisplayName, DisplayVersion, Publisher, InstallDate | Format-Table –AutoSize > C:UsersLoriDocumentsInstalledPrograms-PS.txt
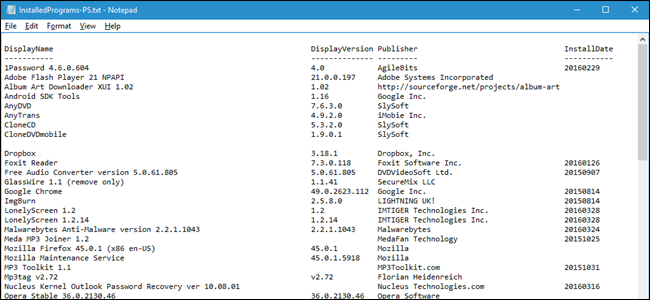
2. Sử dụng CCleaner
Trước đây người sử dụng biết tới CCleaner là ứng dụng để giải phóng không gian máy tính, xóa các tập tin tạm thời, các file mà người dùng không sử dụng đến, các dữ liệu cá nhân trên trình duyệt, lịch sử download và bản kê các chương trình trên một số phần mềm khác.
Nhiều người dùng không hiểu được CCleaner còn là phần mềm được dùng để tạo bản kê các chương trình, phần mềm cài đặt trên hệ điều hành Windows.
Để sử tạo bản kê ứng dụng, chương trình cài đặt trên Windows sử dụng CCleaner, đầu tiên bạn kích đúp chuột vào biểu tượng ứng dụng CCleaner trên màn hình Desktop hoặc kích chuột phải vào tượng trưng Recycle Bin, chọn Open CCleaner. ..

Tiếp theo trên giao diện CCleaner, click chọn Tools ở khung bên trái.
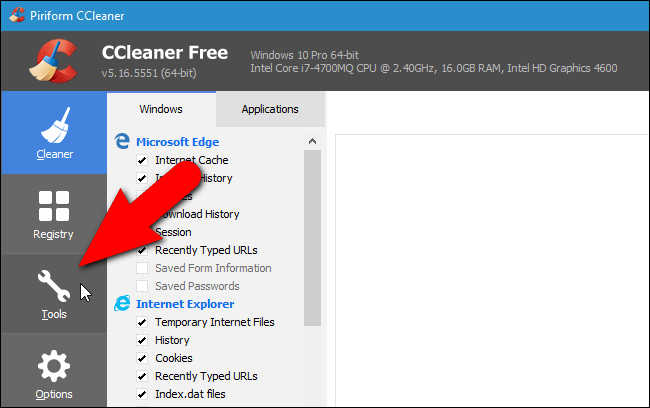
Tại đây bạn chọn Uninstall. Trên giao diện Uninstall bạn sẽ nhìn thấy danh sách các ứng dụng, chương trình cài đặt trên máy tính. Bạn có thể sử dụng CCleaner để gỡ bỏ, sửa chữa, thay tên hoặc xóa các chương trình này.
Ngoài ra bạn cũng có thể có thể lưu danh sách các chương trình cài đặt trên file Text bằng cách click chọn Save to text file ở góc dưới bên phải giao diện.
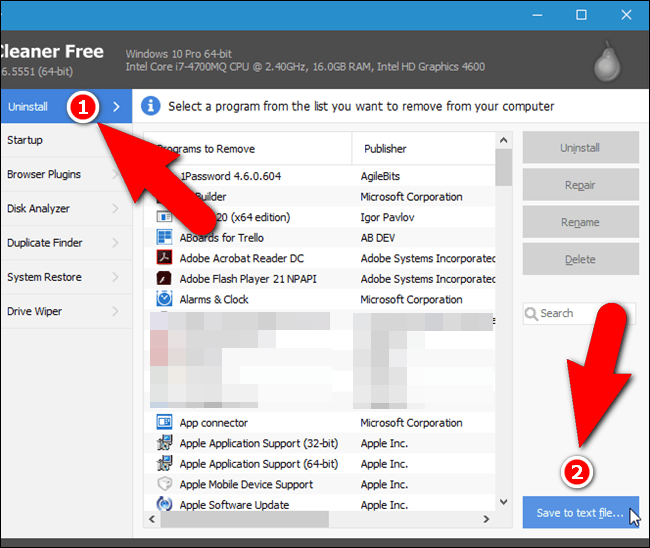
Trên cửa sổ hộp thoại Save As , điều phối đến địa thế bạn muốn lưu file text chứa danh sách các ứng dụng, chương trình cài đặt trên máy tính của bạn, sau đó đặt tên file trong khung File name rồi click chọn Save .
Sau khi hoàn tất:
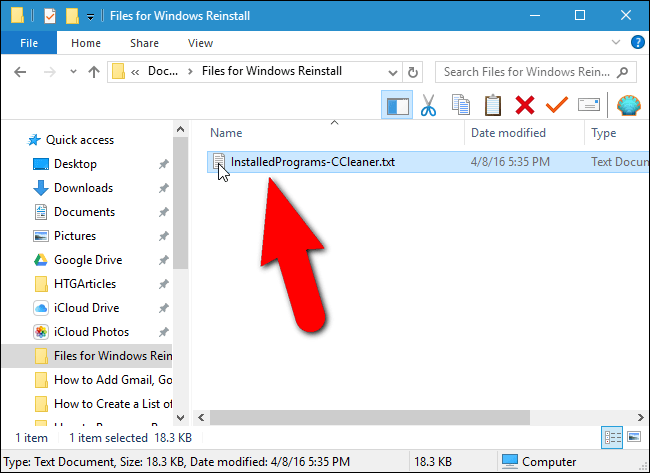
Danh sách các chương trình cài đặt trên máy tính Windows của bạn gồm ngày cài đặt ứng dụng, kích cỡ ứng dụng, chương trình, phiên bản ứng dụng…

Chuyển đổi danh sách các chương trình đã cài đặt thành một bảng trong Word
Để chuyển đổi bản kê thành một bảng trong Word, hãy mở file text đã lưu bằng Word. Một hộp thoại mang tên là File Conversion hiển thị trước khi file được mở, để cho bạn xem trước văn bản trong hộp Preview , chấp nhận các thiết lập mặc định và nhấn OK .
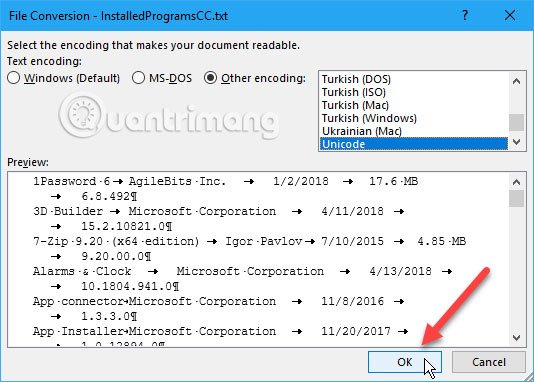
Chọn văn bản muốn chuyển đổi thành một bảng, sau đó, trên tab Insert , click Table và chọn Convert Text to Table .

Đảm bảo số lượng cột là 5 và chọn Tabs trong Separate text at , sau đó nhấn OK để đón tục chuyển đổi.

Bạn có thể định hình bảng theo phương pháp mình muốn, nhưng nhớ lưu file Word này trên ổ hdd ngoài hoặc ổ đĩa mạng để bạn có thể sử dụng nó khi cài đặt hoặc reset Windows.
- 4 cách reset máy tính Windows về trạng thái ban đầu
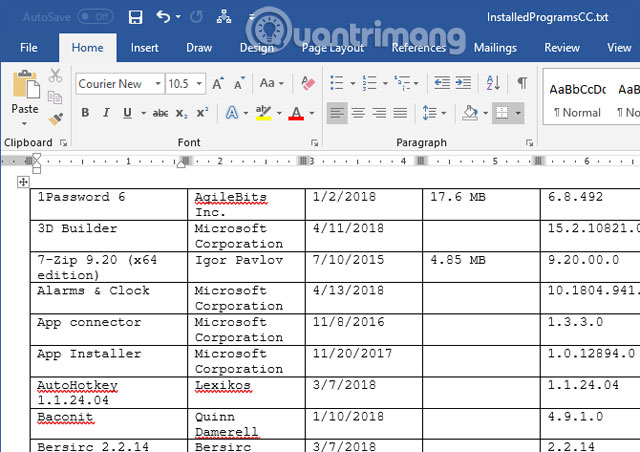
Chuyển đổi danh sách các chương trình đã cài đặt thành một bảng tính Excel
Nếu muốn chuyển đổi bản kê các chương trình cài đặt trong Excel thì này là cách thực hiện. Đầu tiên, bạn nên tạo một bản sao file văn bản gốc để trong trường hợp trong công đoạn chuyển đổi diễn ra lỗi, bạn vẫn có file gốc để sử dụng. Bước kế đến đổi đuôi bản copy này từ .txt thành .cvs và mở file .cvs bằng Excel.
- Cách mở file CSV khi không cài đặt Microsoft Excel
Trên màn hình trước mắt của hộp thoại Text Import Wizard , hãy đảm bảo chọn Delimited trong Choose the file type that best describes your data . Các phần còn lại, bạn có thể để nguyên cài đặt mặc định và click vào Next .

Trên màn hình thứ hai, chọn Tab trong Delimiters , bạn cũng đều có thể bỏ nhỡ bước thứ 3 vì chúng ta chỉ cần chuyển đổi file thành bảng tính trong Excel nên click Finish ở đây.

Bây giờ, bản kê các chương trình cài đặt đã được nhập thành cột trên bảng tính trong Excel, dễ đọc hơn. Đảm bảo lưu file Excel vào ổ cứng ngoài hoặc ổ đĩa mạng để cũng có thể có thể truy cập khi cài đặt lại hoặc reset Windows.
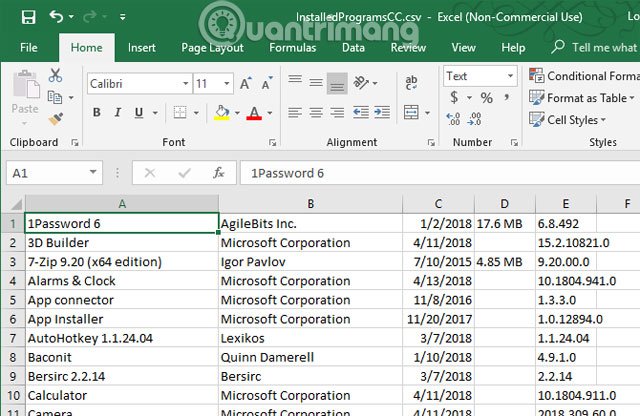
3. Sử dụng Command Prompt
Nếu quen sử dụng Command Prompt truyền thống hơn PowerShell, bạn cũng có thể sử dụng công cụ dòng lệnh Windows Management Instrumentation Command (WMIC) trong cửa sổ Command Prompt.
- 21 mẹo nhỏ Command Prompt có thể bạn chưa biết
Nhấn tổ hợp phím Win + R để mở hộp thoại Run , sau đó, gõ ” cmd.exe ” trong ô Open và click OK hoặc nhấn Enter . Nếu hiển thị hộp thoại User Account Control , nhấn Yes để tiếp tục.
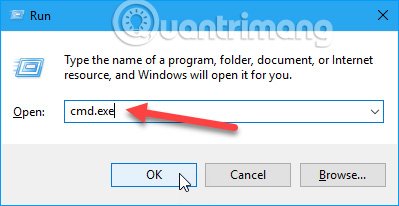
Tại Command Prompt, gõ ” wmic ” và nhấn Enter . Nhập dòng sau vào dấu nhắc wmic:rootcli và nhấn Enter . Thay thế đường dẫn và phần tên file (“ C:UsersLoriDocumentsInstalledProgramsInstalledProgramsWMIC.txt ”) bằng đường dẫn và tên file bạn muốn sử dụng:
/output:C:UsersLoriDocumentsInstalledProgramsInstalledProgramsWMIC.txt product get name,version
Khi nhận được dấu nhắc wmic:rootcli , gõ “ exit ” và nhấn Enter để trở về dấu nhắc lệnh bình thường. Gõ “ exit ” lần nữa và nhấn Enter để đóng cửa sổ Command Prompt.

File văn bản mang tên và phiên bản của các chương trình đã cài đặt trên máy tính được tạo và lưu ở địa thế bạn đã chỉ định.
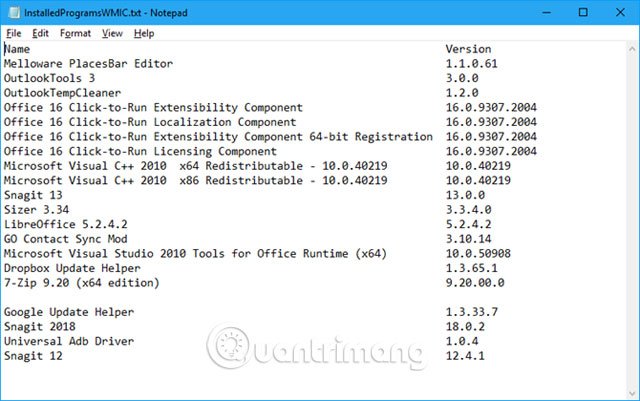
4. Sử dụng Control Panel
Nếu không thích gõ lệnh để tạo danh sách các chương trình đã cài đặt, có 1 cách thức khác bạn cũng có thể sử dụng để xem mọi thứ các chương trình cài đặt trên màn hình Programs and Features trong Control Panel.
Gõ “ control panel ” vào hộp Search cạnh bên menu Start , sau đó, click vào Control Panel bên dưới Best match .

Trên cửa sổ Control Panel, click Uninstall a program trong Programs . Nếu bạn đang xem ở chế độ icon nhỏ hoặc lớn, click vào item Programs and Features .
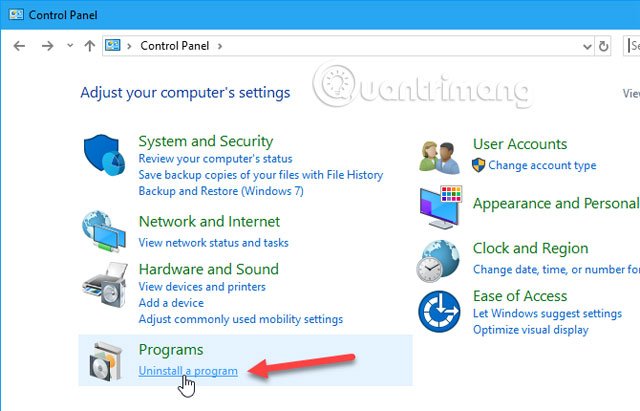
Để xem chi tiết từng chương trình trong bản kê trên màn hình Uninstall or change a program , hãy nhấp vào mũi tên More options trên nút Change Your View và chọn Details .
Click vào thanh tiêu đề của cửa sổ Control Panel để đảm bảo nó hoạt động, sau đó, nhấn Alt + Print Screen (hoặc Alt + Fn + Print Screen trên một số máy tính xách tay hoặc các thiết bị khác) để mà chụp hình màn hình của cửa sổ.
- Chụp màn hình máy tính không cần phần mềm, siêu nhanh cho Win 10, Win 8/8.1, Win 7
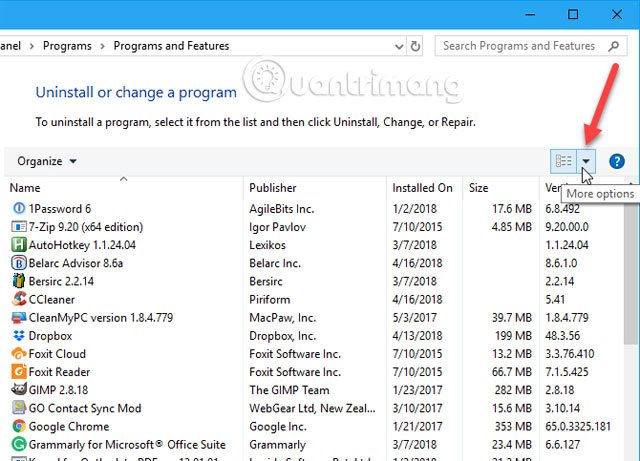
Dán ảnh chụp màn hình vào một chương trình khác như Paint và lưu hình ảnh. Trong Paint, bạn cũng có thể có thể lưu ảnh chụp màn hình dưới định dạng PNG, JPEG, BMP, GIF hoặc các định dạng khác.
Tùy thuộc vào con số chương trình được cài đặt, bạn cũng đều có thể nhận được con số ảnh chụp khác nhau. Cuộn xuống từng phần để mà chụp phần tiếp theo của danh sách. Nếu có nhiều ảnh chụp, bạn cũng có thể dán từng ảnh trực tiếp vào trình giải quyết văn bản như Word để lưu chúng trong một file.
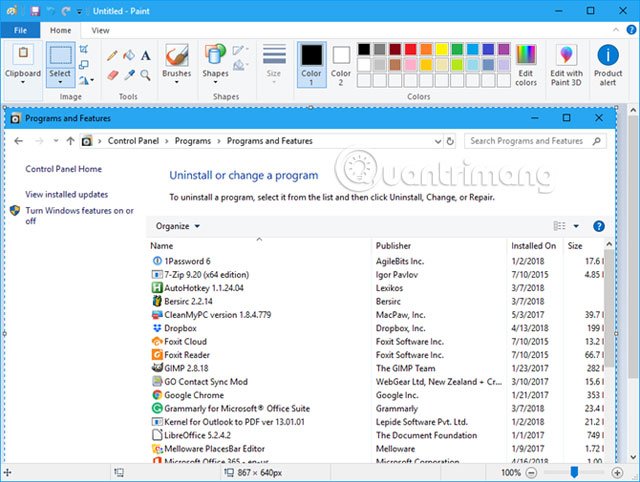
5. Sử dụng Geek Uninstaller
Geek Uninstaller là một chương trình Windows portable miễn phí được dùng làm gỡ bỏ tận gốc các chương trình. Chương trình này cũng hùng mạnh loại bỏ các phần mềm cứng đầu và bị hỏng. Bạn có thể sử dụng Geek Uninstaller để tạo và lưu bản kê các chương trình đã cài đặt trên máy tính.
Sau khi tải Geek Uninstaller, bạn chỉ cần bung file file tải vào một thư mục trên máy tính và chạy file exe . Trên cửa sổ chính của Geek Uninstaller, bạn sẽ thấy bản kê các chương trình đã cài đặt. Để lưu danh sách này vào file HTML, mở Geek Unistaller và truy cập vào File > Export to HTML hoặc nhấn Ctrl + S .
- Cách xuất lịch sử duyệt Chrome sang file HTML, CSV hoặc TXT
Trên hộp thoại Save As , điều hướng đến thư mục muốn lưu và nhập tên rồi click vào Save .
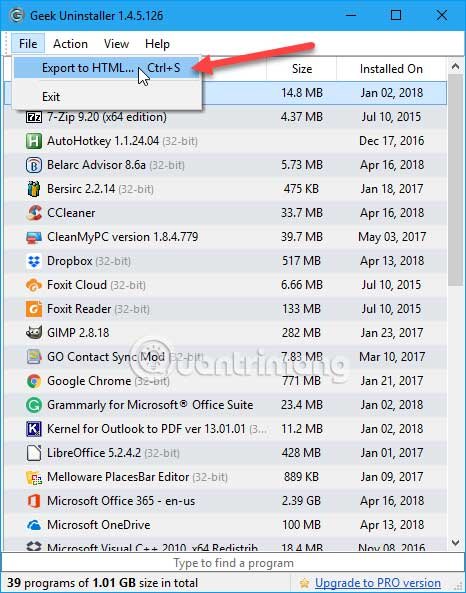
File HTML sẽ tự động mở trong trình duyệt mặc định. Danh sách cho dù là tên và dung lượng của từng chương trình và ngày mà nó được cài đặt.
Nếu sử dụng trình duyệt như Firefox, Chrome hoặc Vivaldi, nhấn Ctrl + S để lưu trang HTML Instaled Programs vào ví trí bạn chọn với tên file tùy chọn. Bạn cũng đều có thể lưu nó trong ổ hdd máy tính nhưng nhớ chuyển file này sang ổ hdd ngoài hoặc ổ đĩa mạng trước lúc cài đặt lại Windows. Mỗi một trình duyệt sẽ có shortcut hoặc tùy chọn lưu file HTML không trùng lặp nên bạn cần lưu ý.
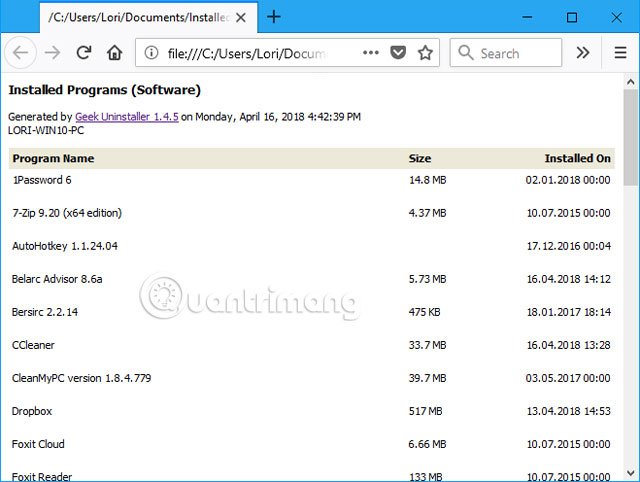
Geek Uninstaller cũng cho phép bạn hiển thị danh sách các ứng dụng được cài đặt từ Windows Store bằng phương pháp chuyển đến View > Windows Store Apps .
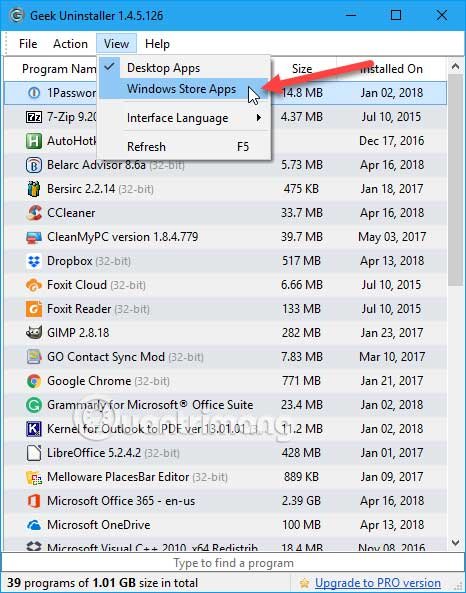
Tất cả những phần mềm được cài đặt trên máy tính của bạn từ màn hình Windows Store cũng có thể xuất sang file HTML theo phương pháp như trên, giống như với những chương trình Windows bình thường.

Lưu trữ bản kê ứng dụng được tạo trên phương tiện bên phía ngoài
Bạn cũng có thể có thể nhận thấy rằng, các cách thức trên tạo ra các danh sách chương trình khác nhau, vì vậy bạn cũng có thể sử dụng một hoặc nhiều cách thức và giữ các bản kê riêng biệt.
Tuy nhiên một điều cần lưu ý là lưu bản kê này trên ổ cứng ngoài hoặc ổ đĩa mạng để cũng có thể có thể sử dụng sau khi cài đặt lại Windows. Khi bạn reset thay vì cài đặt lại Windows 10, các chương trình sẽ bị xóa nhưng dữ liệu của nó vẫn còn. Mặc dù vậy bạn vẫn nên sao lưu bản kê khi sao lưu dữ liệu của mình.
- Cách sử dụng tính năng Reset trên Windows 10
Tham khảo thêm 1 số bài viết dưới đây:
- Hướng dẫn thiết lập và quản lý FTP Server trên Windows 10
- Hướng dẫn thiết lập và quản lý Network Bridge trên Windows 10
- Sử dụng Cortana để tắt hoặc khởi động lại Windows 10 như thế nào?
Chúc các bạn thành công!
Từ khóa bài viết: windows, tạo danh sách ứng dụng windows, danh sách ứng dụng cài đặt trên windows, thủ thuật windows, tính năng windows, sử dụng windows, tạo danh sách chương trình đã cài đặt trên Windows 10
Bài viết Cách tạo danh sách các chương trình cài đặt trên Windows được tổng hợp sưu tầm và biên tập bởi nhiều user – Sửa máy tính PCI – TopVn Mọi ý kiến đóng góp và phản hồi vui lòng gửi Liên Hệ cho chúng tôi để điều chỉnh. Xin cảm ơn.

 Tuyển Dụng
Tuyển Dụng
 Chuyên Nghiệp trong phục vụ với hơn 20 Kỹ thuật IT luôn sẵn sàng tới tận nơi sửa chữa và cài đặt ở Tphcm. Báo giá rõ ràng. 100% hài lòng mới thu tiền.
Chuyên Nghiệp trong phục vụ với hơn 20 Kỹ thuật IT luôn sẵn sàng tới tận nơi sửa chữa và cài đặt ở Tphcm. Báo giá rõ ràng. 100% hài lòng mới thu tiền.









