Windows 10
Cách tạo mật khẩu cho máy tính chạy Windows 10 với 5 bước đơn giản – Suamaytinhpci.com
Tạo mật khẩu cho máy tính sẽ giúp bạn bảo quản máy an toàn hơn, tránh bị người khác xem và lấy dữ liệu từ máy của bạn. Vậy làm làm sao để tạo mật khẩu cho máy tính chạy Windows 10 thì hãy cùng mình tìm hiểu thông qua bài viết này nhé.
1. Lợi ích của tạo mật khẩu trên Windows.
– Giúp bạn bảo quản dữ liệu trong máy tính không bị người khác đánh cắp.
– Bảo mật máy tính tốt hơn tránh người khác sử dụng máy của bạn khi không được coi phép.
2. Làm thế nào để tạo mật khẩu cho máy tính trên Windows 10?
Hướng dẫn nhanh:
Vào Windows -> Settings -> Accounts -> Sign-in opptions -> Add -> Nhập mật khẩu & gợi nhớ -> Hoàn tất cài đặt mật khẩu.
Bước 1: Bấm chọn biểu tượng Windows ở góc dưới bên trái màn hình -> Chọn vào biểu trưng Settings (Cài đặt).
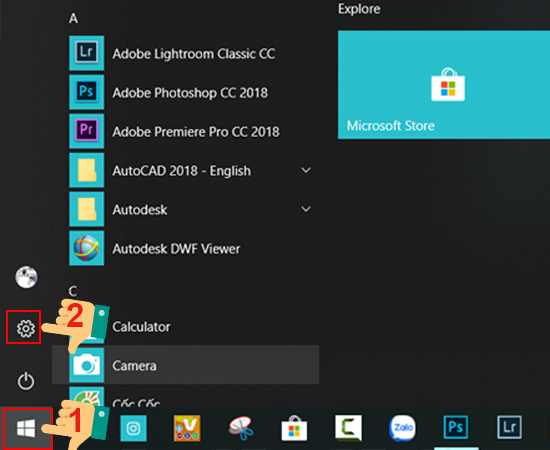 Chọn vào biểu tượng Settings (Cài đặt).” title=”Cách tạo mật khẩu cho máy tính chạy Windows 10 với 5 bước đơn giản – Suamaytinhpci.com1″ />
Chọn vào biểu tượng Settings (Cài đặt).” title=”Cách tạo mật khẩu cho máy tính chạy Windows 10 với 5 bước đơn giản – Suamaytinhpci.com1″ />
Bước 2: Bấm chọn Accounts (Tài Khoản) trong Settings.
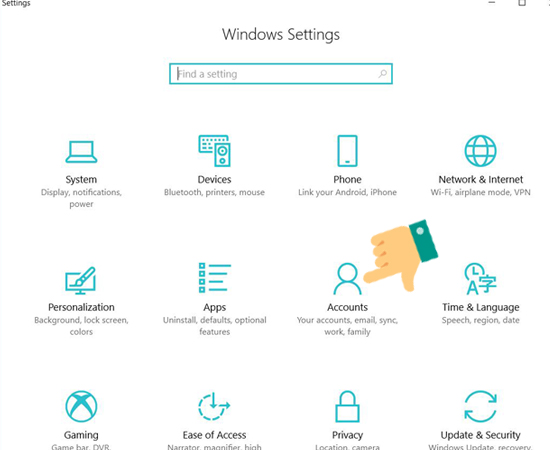
Bước 3: Chọn mục Sign-in opptions (tùy chọn đăng nhập) – > Sau đó bấm nút Add để thêm mật khẩu.
> > > Xem thêm: Cách mở khóa màn hình khi quên mật khẩu Laptop
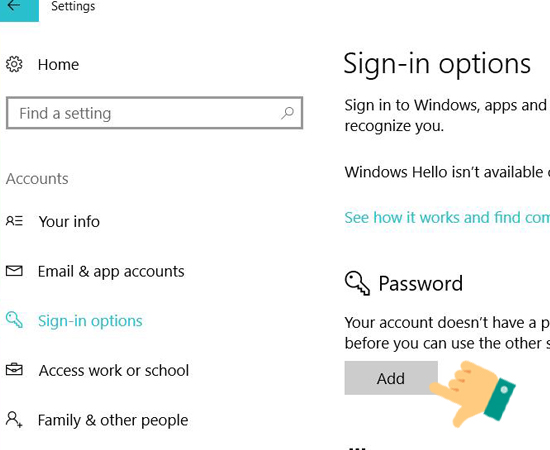 Sau đó bấm nút Add để thêm mật khẩu.” title=”Cách tạo mật khẩu cho máy tính chạy Windows 10 với 5 bước đơn giản – Suamaytinhpci.com3″ />
Sau đó bấm nút Add để thêm mật khẩu.” title=”Cách tạo mật khẩu cho máy tính chạy Windows 10 với 5 bước đơn giản – Suamaytinhpci.com3″ />
Bước 4: Nhập mật khẩu mới của bạn:
– Nhập mật khẩu mới vào ô New password .
– Xác nhận lại mật khẩu vào ô Reenter password .
– Nhập gợi nhớ cho mật khẩu của bạn vào ô Password hint (không được trùng với mật khẩu)
Sau đó nhấn Next để đón tục
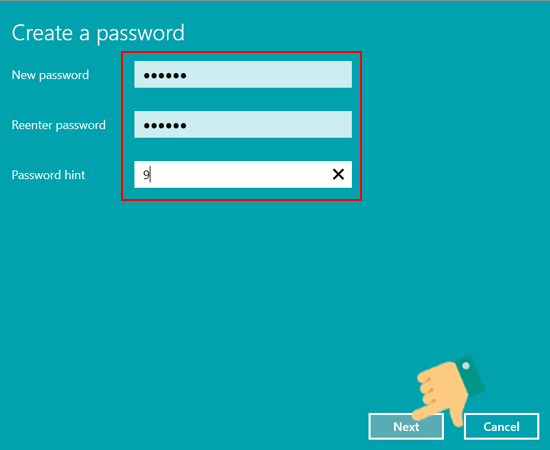
Bước 5: Bấm Finish để hoàn tất.
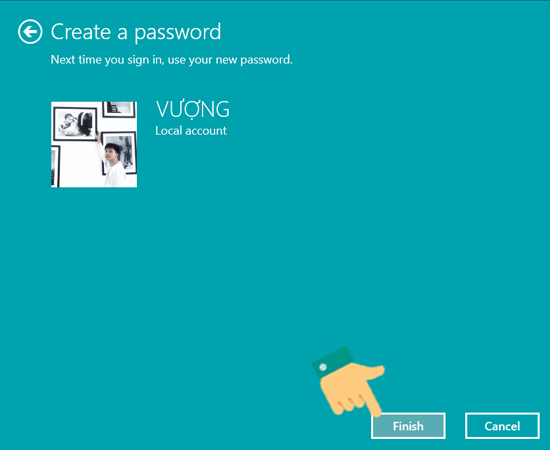
Vậy là bạn đã tạo xong mật khẩu cho máy tính của bạn rồi. Thật đơn giản đúng không nào?
Chúc bạn thành công!
Có thể bạn quan tâm:
– Hướng dẫn chụp ảnh màn hình trên máy tính, laptop Window 10
– Hướng dẫn khắc phục lỗi full disk trên Windows 10
– Tạo USB BOOT để cài đặt Windows 10
Hỏi Đáp PCI Computer
tạo mật khẩu máy tính windows 10, đổi mật khẩu máy tính, hướn dẫn cài mật khẩu cho laptop chạy win 10
Bài viết (post) Cách tạo mật khẩu cho máy tính chạy Windows 10 với 5 bước đơn giản – Suamaytinhpci.com được tổng hợp và biên tập bởi: suamaytinhpci.com. Mọi ý kiến đóng góp và phản hồi vui lòng gửi Liên Hệ cho suamaytinhpci.com để điều chỉnh. suamaytinhpci.com xin cảm ơn.

 Tuyển Dụng
Tuyển Dụng
 Chuyên Nghiệp trong phục vụ với hơn 20 Kỹ thuật IT luôn sẵn sàng tới tận nơi sửa chữa và cài đặt ở Tphcm. Báo giá rõ ràng. 100% hài lòng mới thu tiền.
Chuyên Nghiệp trong phục vụ với hơn 20 Kỹ thuật IT luôn sẵn sàng tới tận nơi sửa chữa và cài đặt ở Tphcm. Báo giá rõ ràng. 100% hài lòng mới thu tiền.









