Windows 10
Cách tắt tính năng Timeline trên Windows 10
Tính năng Timeline của Windows 10 giúp người sử dụng coi lại các hoạt động đã thực hành trước đó, tuy nhiên nếu bạn cảm nhận thấy tính năng này phiền phức thì có 1 cách để vô hiệu hóa nó. Bài viết này sẽ hướng dẫn các bạn cách tắt tính năng Timeline trên Windows 10.
Timeline trên Windows 10 là một tính năng sử dụng Microsoft Graph rồi cho phép người sử dụng quay về các hoạt động (ví dụ: ứng dụng, tài liệu, trang web) đã làm việc trước đó. Các hoạt động này cũng có thể đã được bắt đầu trên và một máy tính hoặc các thiết bị khác, chẳng hạn như máy tính xách tay, máy tính bảng rồi cho dù cả điện thoại được kết nối với cùng một tài khoản của Microsoft.
Để tiếp tục công việc trên các thiết bị, Windows 10 sẽ phải theo dấu các hoạt động của máy tính, mà đối với nhiều người dùng đây không phải là một vấn đề lớn, nhưng đối với một số người đây cũng đều có thể là vấn đề về riêng tư hoặc bảo mật.
Cách vô hiệu hóa tính năng Timeline trên Windows 10
- Vô hiệu hóa tính năng Timeline bằng cách sử dụng Settings
- Vô hiệu hóa Timeline sử dụng Group Policy Editor
- Vô hiệu hóa Timeline sử dụng Registry Editor
Vô hiệu hóa tính năng Timeline bằng phương pháp dùng Settings
Để vô hiệu Timeline, bạn phải phải tắt lịch sử hoạt động trên Windows 10.
Bước 1: Mở Settings .
Bước 2: Nhấp vào Privacy.
Bước 3: Click vào Activity history .
Bước 4: Trong ” Filter activities from accounts “, hãy tắt tài khoản muốn xoá khỏi Timeline.
Bước 5: Trong ” Collect activities “, hãy tắt Let Windows collect my activities .
Bước 6: Trong ” Clear activity history “, nhấp vào nút Clear .
Bước 7: Nhấp vào nút OK để xác nhận.
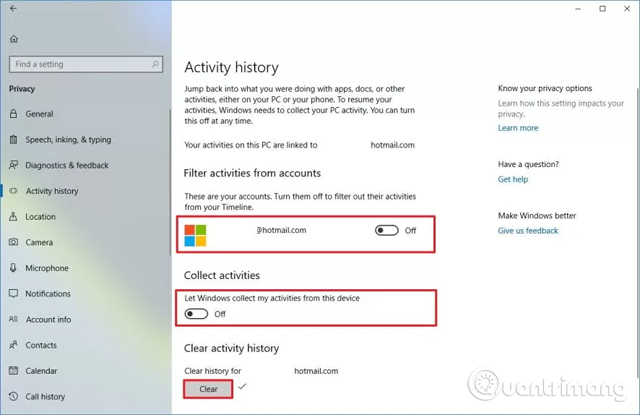
Windows 10 sẽ không thể thu thập các hoạt động trên thiết bị của bạn và bạn cũng chẳng thể tiếp tục công việc trên các thiết bị khác bằng Timeline. Cần lưu ý rằng tính năng này sẽ không xóa các dữ liệu Microsoft thu thập về người dùng, “Activity history” chỉ xóa các mục liên quan đến “pick up where you left off”.
Vô hiệu hóa Timeline sử dụng Group Policy Editor
Nếu bạn là quản trị viên hệ thống, thì cách kịp thời nhất và đơn giản nhất để vô hiệu hóa Timeline là sử dụng Group Policy Editor.
Bước 1: Mở Group Policy Editor bằng cách tìm kiếm gpedit.msc trong menu Start .
Bước 2 : Sau lúc mở Group Policy Editor, hãy điều phối đến Computer Configuration -> Administrative Templates -> System -> OS Policies . Ở trên bảng bên phải, click đúp vào Enables Activity Feed .
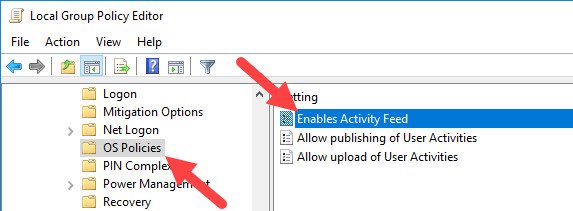
Bước 3: Chọn “ Disabled ” trong cửa sổ tính chất để tắt Timeline, sau đó click vào nút ” OK ” để lưu thay đổi.
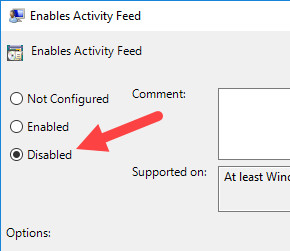
Bước 4: Khởi động lại hệ thống để thay đổi có hiệu lực. Nếu bạn không thích khởi động lại, hãy mở Command Prompt với tư cách quản trị viên và thi hành lệnh gpupdate.exe /force.
Để bật lại Timeline, hãy chọn tùy chọn Enabled hoặc Not configured trong cửa sổ thuộc tính.
Vô hiệu hóa Timeline sử dụng Registry Editor
Nếu không có quyền truy cập vào Group Policy Editor, bạn cũng đều có thể vô hiệu hóa Timeline bằng cách sử dụng Registry Editor. Tất cả các gì bạn nên làm là tạo một giá trị đăng ký duy nhất. Trước khi tiếp tục, hãy sao lưu Registry đề phòng trường hợp xảy ra sự cố.
Bước 1. Đầu tiên, kiếm tìm regedit trong menu Start và mở nó, sau đó điều hướng đến vị trí dưới đây:
HKEY_LOCAL_MACHINESOFTWAREPoliciesMicrosoftWindowsSystem
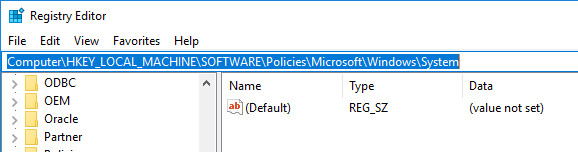
Bước 2 . Ở đây bạn sẽ thấy một giá trị được xem là ” EnableActivityFeed .” Nếu bạn chẳng thể nhìn thấy nó, hãy click chuột phải vào không gian trống, chọn ” New -> DWORD (32-bit) value “, đặt tên giá trị là ” EnableActivityFeed ” và nhấn Enter để xác nhận tên mới.
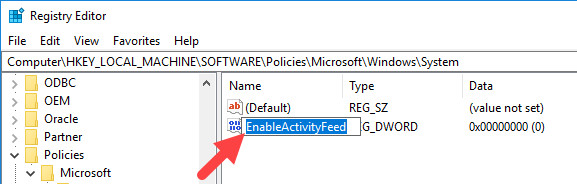
Bước 3. Click đúp vào giá trị mới được tạo, nhập “ 0 ” vào trường Value Data và click vào nút “ OK ” để lưu thay đổi.
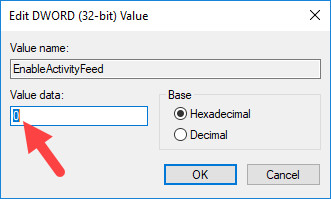
Bước 4. Để các thay đổi có hiệu lực, hãy khởi động lại hệ thống Windows. Sau khi khởi động lại, Timeline sẽ bị vô hiệu hóa. Nếu bạn mong muốn bật lại Timeline, hãy thay đổi Value Data từ “ 0 ” thành “ 1 .”
Chúc các bạn thực hành thành công!
Xem thêm:
- Cách tải file ISO Windows 10 chính thức mà chẳng cần Media Creation Tool
- Cách kích hoạt và sử dụng lệnh SSH trên Windows 10
- Cách kiểm tra phiên bản ứng dụng Windows hợp nhất (UWP) trong Windows 10
Từ khóa bài viết: timeline, windows 10, tính năng timeline, tắt tính năng timeline, vô hiệu hóa tính năng timeline, tắt chế độ timeline, Group Policy Editor, Registry Editor
Bài viết Cách tắt tính năng Timeline trên Windows 10 được tổng hợp sưu tầm và biên tập bởi nhiều user – Sửa máy tính PCI – TopVn Mọi ý kiến đóng góp và phản hồi vui lòng gửi Liên Hệ cho chúng tôi để điều chỉnh. Xin cảm ơn.

 Tuyển Dụng
Tuyển Dụng
 Chuyên Nghiệp trong phục vụ với hơn 20 Kỹ thuật IT luôn sẵn sàng tới tận nơi sửa chữa và cài đặt ở Tphcm. Báo giá rõ ràng. 100% hài lòng mới thu tiền.
Chuyên Nghiệp trong phục vụ với hơn 20 Kỹ thuật IT luôn sẵn sàng tới tận nơi sửa chữa và cài đặt ở Tphcm. Báo giá rõ ràng. 100% hài lòng mới thu tiền.









