Windows 10
Cách thay đổi hệ thống ngôn ngữ trong Windows 10
Khi cài đặt và thiết lập Windows 10, hệ thống sẽ đòi hỏi chọn ngôn ngữ, bạn cũng có thể có thể thay đổi sau. Bài viết sẽ hướng dẫn các bạn cách thay đổi hệ thống ngôn ngữ và thêm ngôn ngữ cho hệ thống mặc định trên Windows 10.
- Cách chuyển đổi ngôn ngữ bàn phím Windows 8/8.1
Cách thay đổi ngôn ngữ hệ thống trên Windows 10
Thay đổi ngôn ngữ hệ thống trong Windows 10 rất đơn giản, thi hành theo các bước sau:
Bước 1: Click vào Start > Settings > Time & language .
Bước 2 : Chuyển sang tab Region & language .
Bước 3: Trong phần Languages , click vào Add a language và chọn ngôn ngữ từ danh sách.
Bước 4: Trở lại tab Region & language , click vào nút Options cho ngôn ngữ mới để kiểm tra xem liệu bạn có cần tải gói ngôn ngữ hay không.
Bước 5: Để áp dụng ngôn ngữ mới cho hệ thống, bấm vào Set as default , sau đó đăng xuất và đăng nhập trở lại để áp dụng thay đổi.
Truy cập vào t ùy chọn Time and Language
Để truy cập các tùy chọn Region & language trong thiết lập hệ thống, nhấp vào nút Start và sau đó click vào biểu tượng bánh răng ở phía bên trái của trình đơn Start .
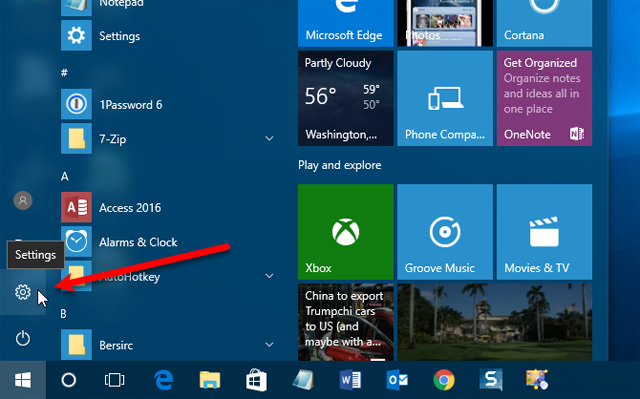
Trên màn hình Windows Settings , click vào Time & language .
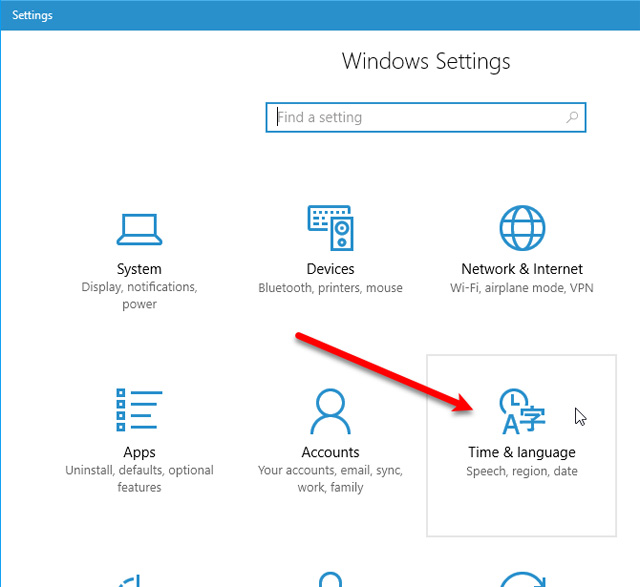
Thêm ngôn ngữ
Để thêm ngôn ngữ, hãy bấm vào Region & language ở phía bên trái của màn hình Time & language và sau đó nhấp vào Add a language ở bên phải.
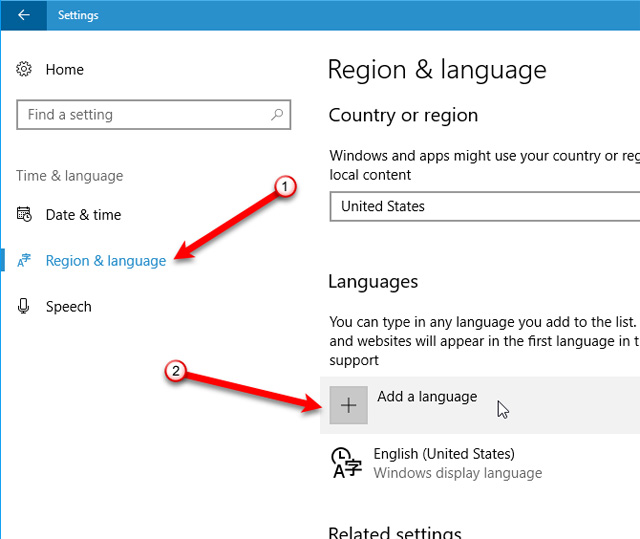
Một danh sách dài các ngôn ngữ hiện có sẽ hiển thị trên màn hình Add a language , tìm và chọn ngôn ngữ muốn thay đổi.
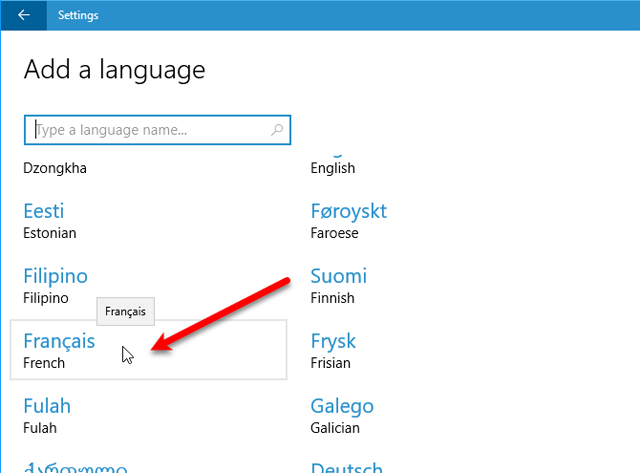
Người dùng cũng cũng có thể kiếm tìm ngôn ngữ cụ thể bằng cách dùng hộp tìm kiếm trên cùng cửa sổ. Nhập tên ngôn ngữ và sau đó chọn ngôn ngữ muốn thay đổi trong danh sách kết quả.
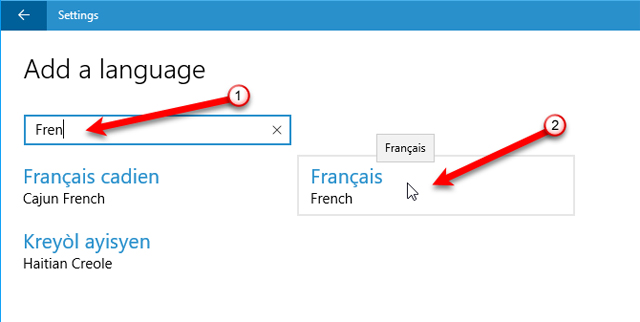
Một số ngôn ngữ được dùng ở không ít quốc gia nhưng thay đổi ở quốc gia khác, do đấy một ngôn ngữ sẽ có nhiều phiên bản.
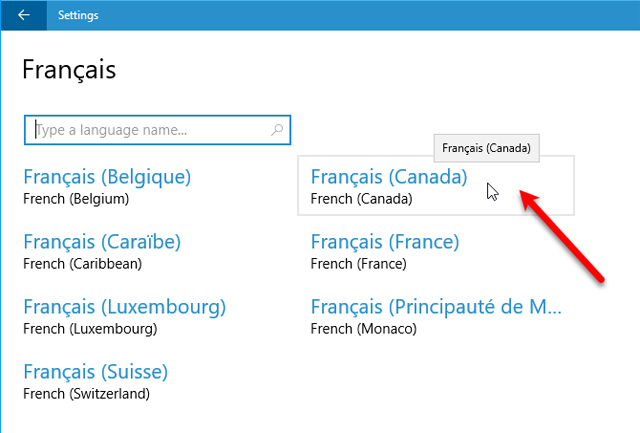
Tải g ói ngôn ngữ và các t ùy chọn khác
Khi chọn ngôn ngữ, nó sẽ có thêm nữa danh sách dưới Languages trên màn hình Region & language. Nếu muốn tải gói ngôn ngữ cho ngôn ngữ mới được thêm vào, bạn sẽ thấy Language pack available dưới tên ngôn ngữ. Để tải gói ngôn ngữ, nhấp vào ngôn ngữ và sau đó nhấp vào Options .
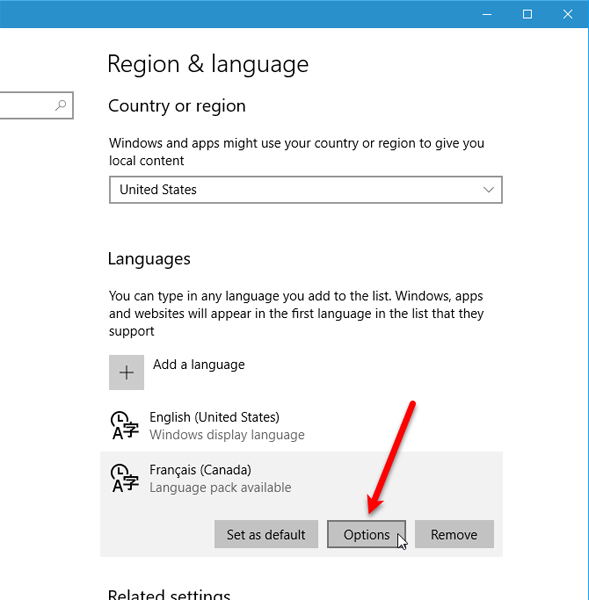
Lần đầu tiên truy cập các tùy chọn này, người dùng sẽ thấy Searching Windows Update for language features trong Language options . Khi hoàn tất, các tùy chọn Basic typing , Handwriting và Speech sẽ xuất hiện nút Download bên dưới, nhấp vào nút này để tải.
Nếu tìm thấy gói ngôn ngữ trong Windows Update, nút Download sẽ xuất hiện dưới Download language pack , nhấp vào nút này để tải xuống và cài đặt gói ngôn ngữ vì bạn sẽ không thể sử dụng ngôn ngữ mà không cài đặt gói ngôn ngữ.
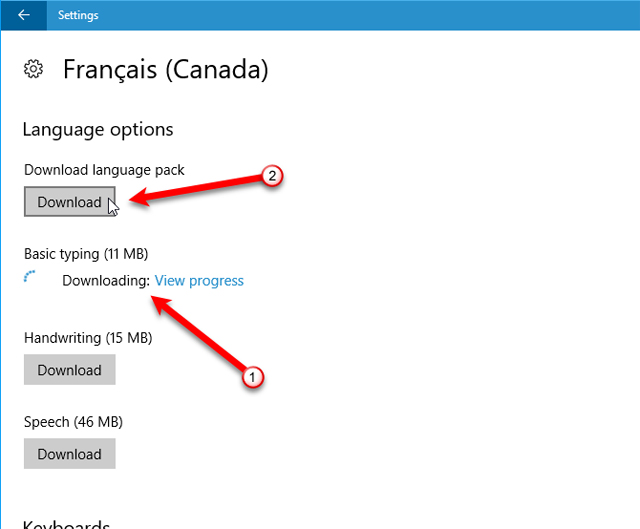
Sau khi tải Basic typing , bạn sẽ thấy danh sách sổ xuống của Spell checking với những tùy chọn sau: Traditional and new spellings , Traditional spelling và New spelling , chọn tùy chọn muốn sử dụng.
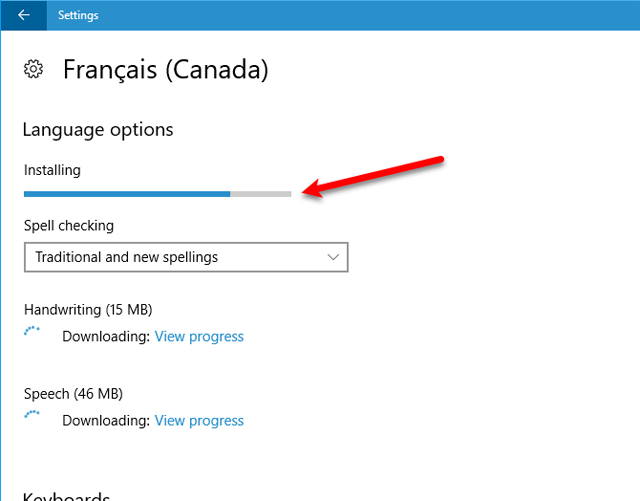
Thông báo Language pack installed sẽ hiển thị khi gói ngôn ngữ hoàn chỉnh cài đặt. Với một số ngôn ngữ sẽ không có tùy chọn Handwriting và Speech . Nếu có, click vào Settings để thiết lập các tùy chọn. Sau đó, nhấp vào mũi tên trái ở góc trên bên trái của cửa sổ để trở lại màn hình Region & language .
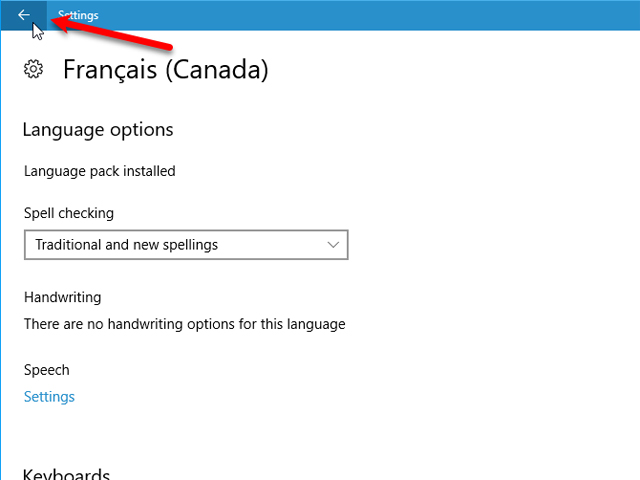
Thêm ngôn ngữ b àn phím
Ngôn ngữ bàn phím sẽ được thiết lập mặc định theo ngôn ngữ đã chọn. Nếu muốn thêm một bàn phím khác, hãy nhấp vào Add a keyboard và chọn trong bản kê bật lên.
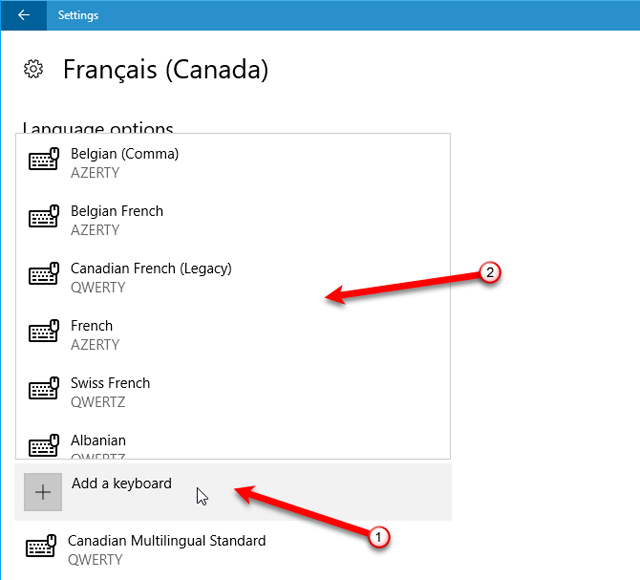
Thiết lập ngôn ngữ mặc định
Để thiết lập ngôn ngữ mới làm ngôn ngữ mặc định, hãy nhấp vào ngôn ngữ đó trên màn hình Region & language và click vào Set as default , sau đó đăng xuất và đăng nhập để sử dụng ngôn ngữ mới trong tài khoản người dùng hiện tại.
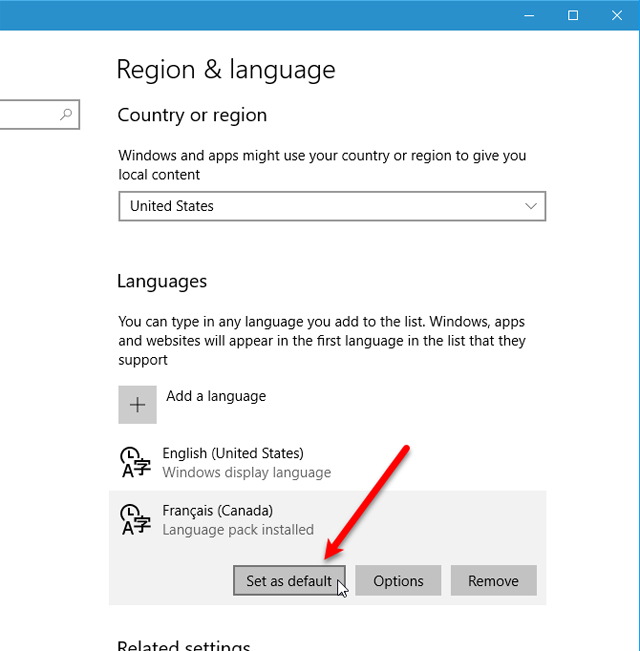
Bây giờ, ngôn ngữ bạn chọn để được liệt kê đầu tiên với thông báo ngôn ngữ này sẽ là ngôn ngữ hiển thị sau lần đăng nhập tiếp theo.
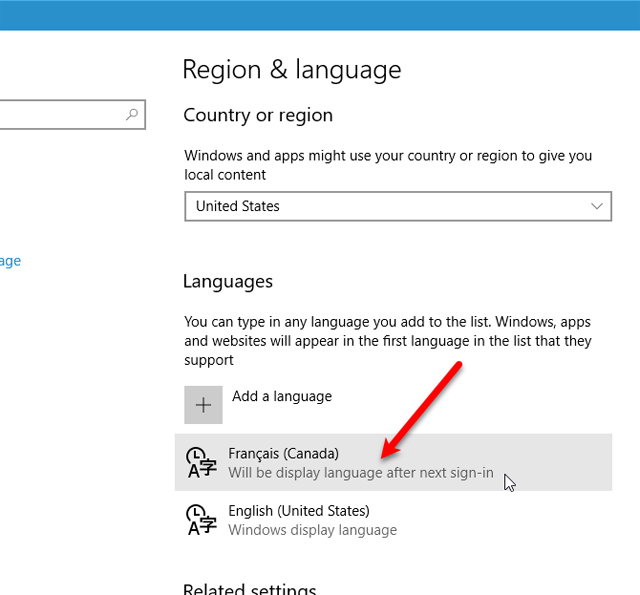
Nếu có nhiều hơn một ngôn ngữ được liệt kê trên màn hình Region & language , ngôn ngữ mặc định sẽ hiển thị ở bên phải thanh công cụ bên cạnh Date and time . Khi di chuột qua chỉ báo ngôn ngữ, bạn sẽ thấy một thông báo hiện lên hiển thị bằng ngôn ngữ đó.
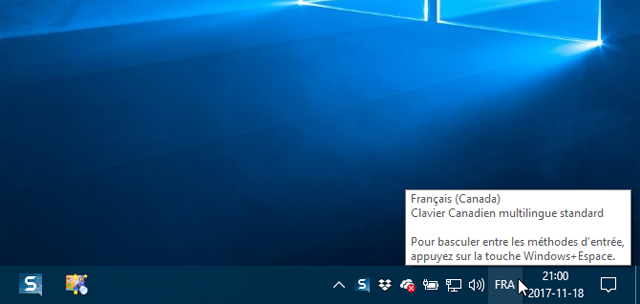
T hiết lập ngôn ngữ cho toàn bộ hệ thống
Cách thay đổi ngôn ngữ trên chỉ áp dụng cho tài khoản người dùng hiện tại, trên màn hình welcome và các tài khoản người dùng được tạo nên sau đó. Mặc dù không còn Control Panel trong Windows 10 nhưng chúng ta vẫn có cách để thay đổi ngôn ngữ cho toàn bộ hệ thống.
- Cách tạo User mới trên Windows 10 bằng Computer Management và Control Panel
Gõ ” control ” trong hộp tìm kiếm trên thanh Taskbar, sau đó, bấm Control Panel bên dưới Best match .
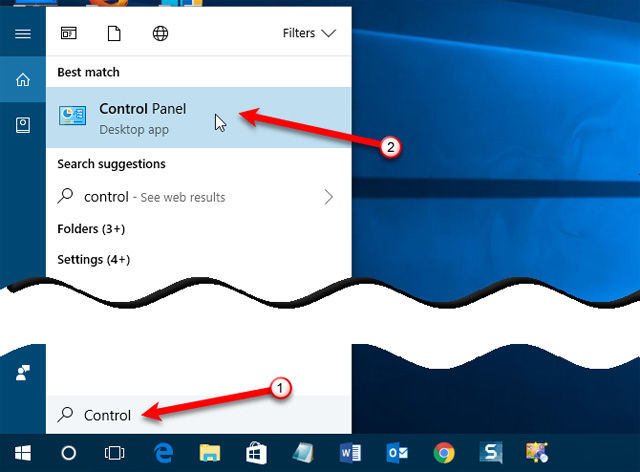
Ở góc trên bên phải của cửa sổ Control Panel , chọn Large icons hoặc Small icons từ danh sách View by .
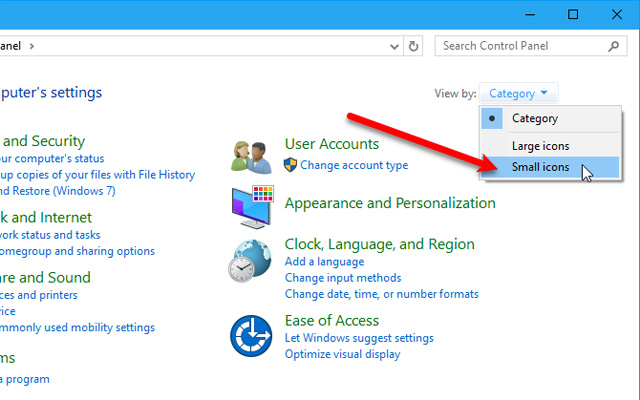
Trên màn hình Adjust your computer’s settings , nhấp vào Region .
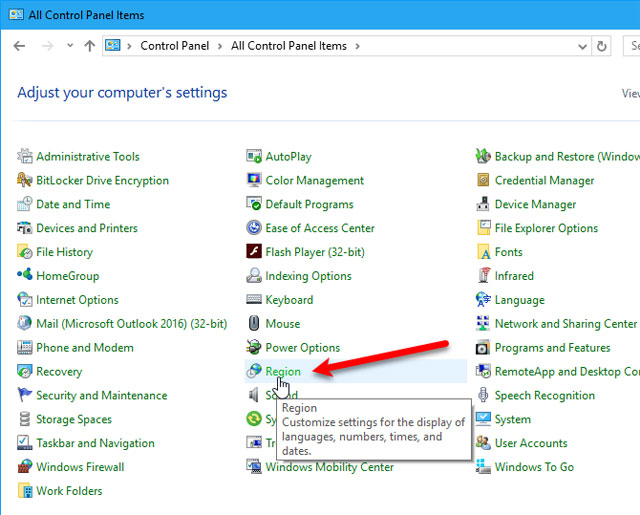
Trên hộp thoại Region , nhấp vào tab Administrative , sau đó click vào Copy settings .
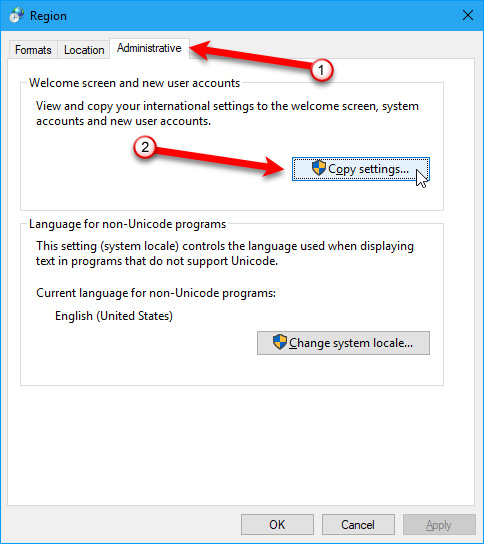
Hộp thoại Welcome screen and new user accounts settings xuất hiện, hiển thị ngôn ngữ hiện tại cho người sử dụng hiện tại, màn hình Welcome và tài khoản người dùng mới. Người dùng không thể thay đổi từng cài đặt ở đây, nhưng có thể đặt ngôn ngữ hiển thị ngày nay làm ngôn ngữ mặc định hệ thống bằng phương pháp chọn Welcome screen and system accounts và New user accounts , sau đó nhấn OK và khởi động lại máy tính. Ngôn ngữ này sẽ có thiết lập làm mặc định cho toàn bộ hệ thống khi máy tính khởi động lại.
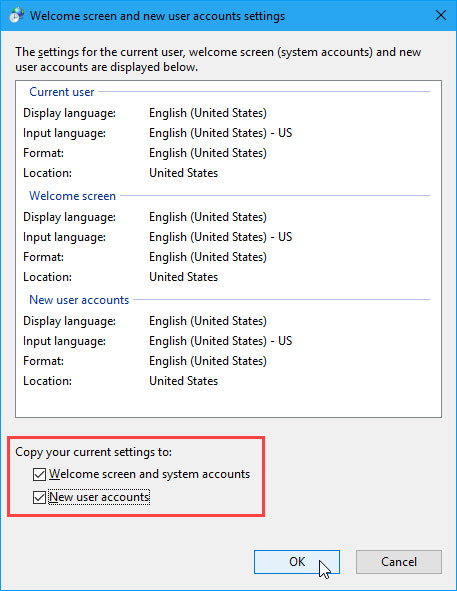
Cách xóa ngôn ngữ trên Windows 10
Xóa n gôn ngữ t ừ Language Preferences
Khi có nhiều hơn một ngôn ngữ trên máy tính, cách dễ nhất để truy cập vào cài đặt ngôn ngữ là nhấp vào chỉ báo ngôn ngữ trên thanh Taskbar và click vào Language preferences .
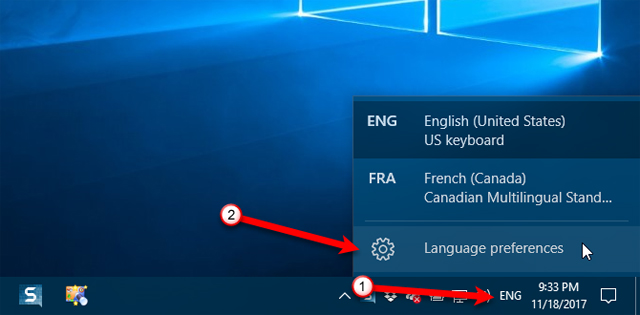
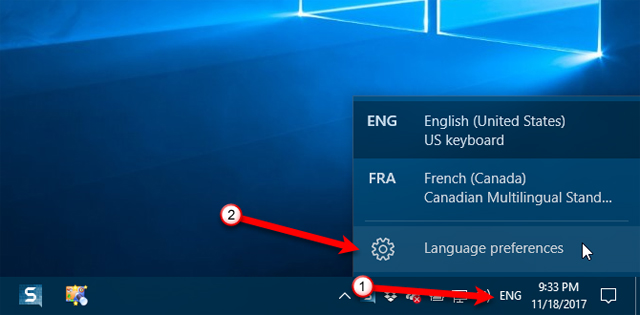
Nếu ngôn ngữ muốn xóa là ngôn ngữ mặc định của hệ thống, chọn một ngôn ngữ khác làm ngôn ngữ mặc định. Bạn không cần đăng xuất và đăng nhập lại để áp dụng thay đổi. Trong tình huống ngôn ngữ muốn xóa chẳng cần là ngôn ngữ mặc định, hãy nhấp vào ngôn ngữ đó trên màn hình Region & language và sau đó click vào Remove .
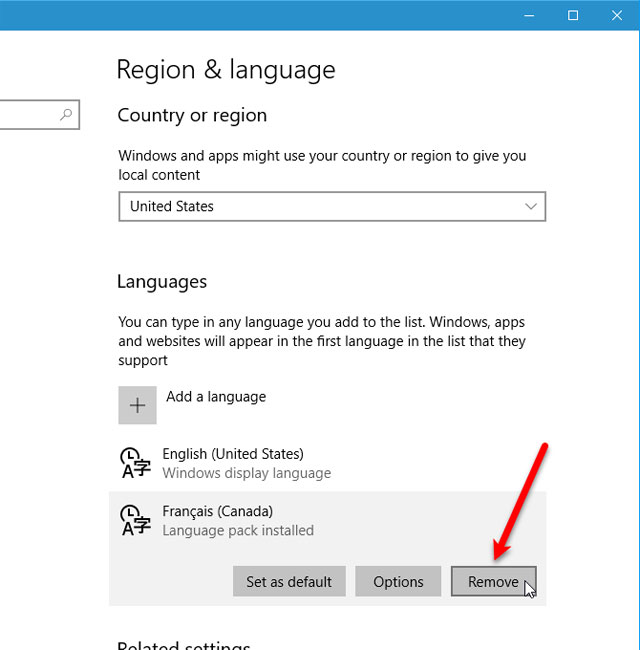
Nếu chỉ hiện hữu một ngôn ngữ trên máy tính, chỉ báo ngôn ngữ sẽ bị xóa bỏ thanh Taskbar.
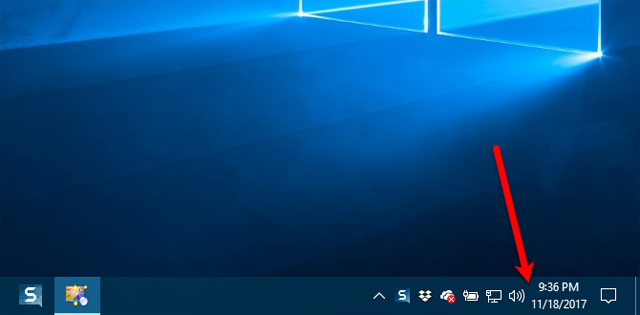
Gỡ bỏ g ói n gôn ngữ
Nếu không có ý muốn dùng ngôn ngữ đó nữa, bạn cũng có thể xóa nó. Lưu ý, việc cài đặt lại gói ngôn ngữ gặp biết bao vấn đề sau khi gỡ cài đặt chúng, do vậy người dùng cần cân nhắc trước khi gỡ bỏ gói cài đặt.
Để xóa gói ngôn ngữ, nhấn phím Windows + R để mở hộp thoại Run , gõ ” cmd.exe ” vào hộp Open và nhấn OK .
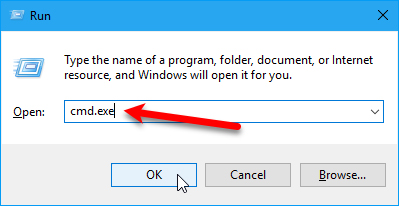
Tại dấu nhắc trong Command Prompt, gõ lệnh sau và nhấn Enter :
Lpksetup /u
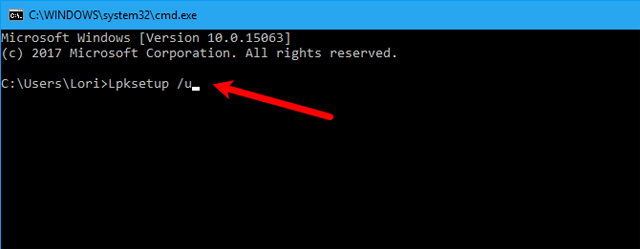
Sau lúc nhập lệnh, hộp thoại Install or uninstall display languages sẽ hiển thị, tích vào ngôn ngữ muốn gỡ bỏ cài đặt và nhấp vào Next .
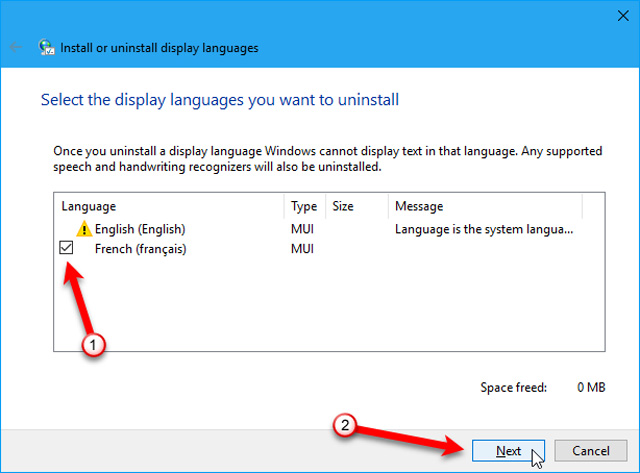
Tiến trình gỡ cài đặt hiển thị.
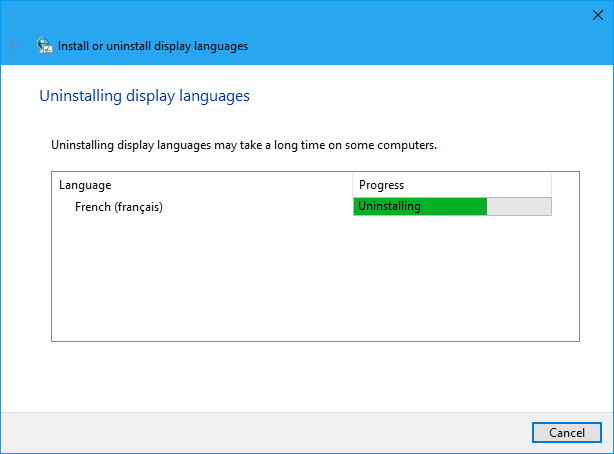
Để đóng cửa sổ Command Prompt, gõ ” exit ” ở dấu nhắc hoặc nhấp vào dấu X ở góc trên bên phải.
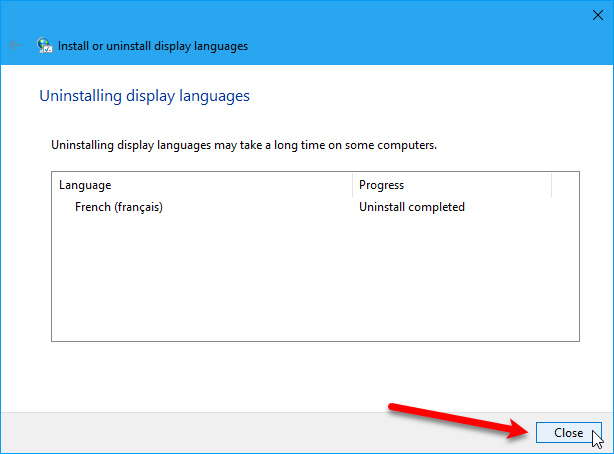
Khởi động lại máy tính để hoàn tất quá trình gỡ cài đặt.
Chúc các bạn thực hành thành công
Xem thêm: Chuyển tiếng Việt cho Windows 10
Từ khóa bài viết: thay đổi ngôn ngữ windows 10, thay đổi ngôn ngữ hệ thống, thay đổi ngôn ngữ bàn phím windows 10, thay đổi ngôn ngữ mặc định win 10, tải gói ngôn ngữ, cài đặt gói ngôn ngữ
Bài viết Cách thay đổi hệ thống ngôn ngữ trong Windows 10 được tổng hợp sưu tầm và biên tập bởi nhiều user – Sửa máy tính PCI – TopVn Mọi ý kiến đóng góp và phản hồi vui lòng gửi Liên Hệ cho chúng tôi để điều chỉnh. Xin cảm ơn.

 Tuyển Dụng
Tuyển Dụng
 Chuyên Nghiệp trong phục vụ với hơn 20 Kỹ thuật IT luôn sẵn sàng tới tận nơi sửa chữa và cài đặt ở Tphcm. Báo giá rõ ràng. 100% hài lòng mới thu tiền.
Chuyên Nghiệp trong phục vụ với hơn 20 Kỹ thuật IT luôn sẵn sàng tới tận nơi sửa chữa và cài đặt ở Tphcm. Báo giá rõ ràng. 100% hài lòng mới thu tiền.









