Windows 10
Cách thêm biểu tượng đám mây vào menu chuột phải Windows 10
Các dịch vụ lưu giữ đám mây như Google Drive, OneDrive, iCloud Drive bổ trợ người dùng biết bao trong việc lưu giữ dữ liệu, cũng giống truy cập dữ liệu mình muốn ở mọi nơi, bằng mọi thiết bị từ máy tính đến smartphone. Bạn sẽ chẳng cần phải sử dụng USB hay ổ đĩa để lưu trữ dữ liệu, mà chỉ cần sử dụng các tài khoản đám mây mà thôi.
Mọi dữ liệu sẽ được đồng bộ và chúng ta có thể xem, chỉnh sửa, chia sẻ những dữ liệu đó với thao tác cực kì nhanh chóng. Và nếu như bạn đều đặn sử dụng những dịch vụ lưu giữ đám mây đó trên máy tính, thì cũng đều có thể tạo các biểu tượng dịch vụ đám mây vào menu chuột phải trên Windows 10.
Bước 1:
Trước hết, chúng ta mở File Explorer trên máy tính, sau đó sao chép và dán đường dẫn dưới đây vào thanh địa điểm rồi nhấn Enter để truy cập.
%APPDATA%MicrosoftWindowsSendTo
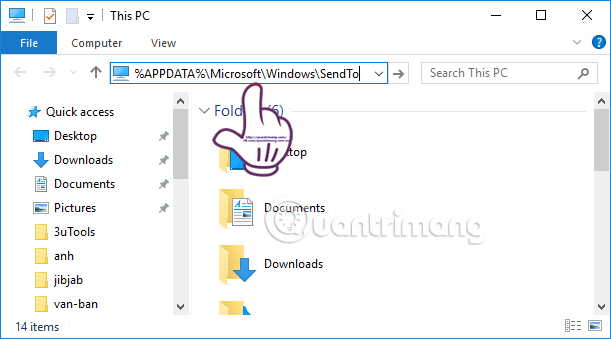
Ngay sau đó, chúng ta sẽ nhìn thấy giao diện trên máy tính như hình dưới đây:
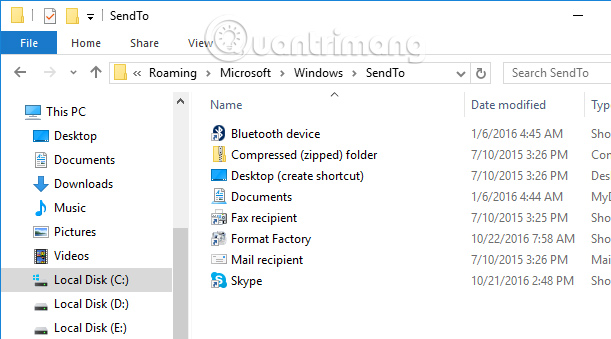
Bước 2:
Tiếp đến bạn tiến hành cài đặt các dịch vụ lưu giữ đám mây trên máy tính, như Google Drive, iCloud Drive, Dropbox hay OneDrive.
- Tải phần mềm Google Drive miễn phí
- Tải dịch vụ Dropbox Windows
- Tải OneDrive miễn phí
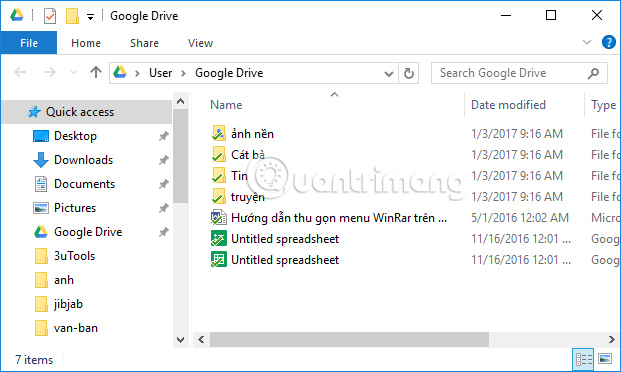
Bước 3:
Quay trở lại giao diện File Explorer trên máy tính. Tại đây, chúng ta sẽ nhìn thấy các ứng dụng đám mây cài đặt trên máy tính ở khung thư mục bên trái giao diện máy tính.
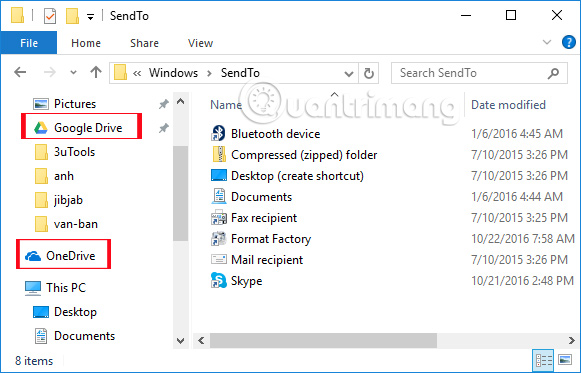
Bước 4:
Tiếp theo, người sử dụng click chuột trái vào tượng trưng của ứng dụng lưu giữ đám mây rồi kéo vào giao diện SendTo bên phải . Chúng ta cũng có thể đưa bất kỳ một hoặc toàn bộ những chương trình lưu trữ nào đang cài đặt trên máy tính sang giao diện bên phải đều được. Ở đây tôi sẽ thi hành với với cả 2 ứng dụng OneDrive và Google Drive.
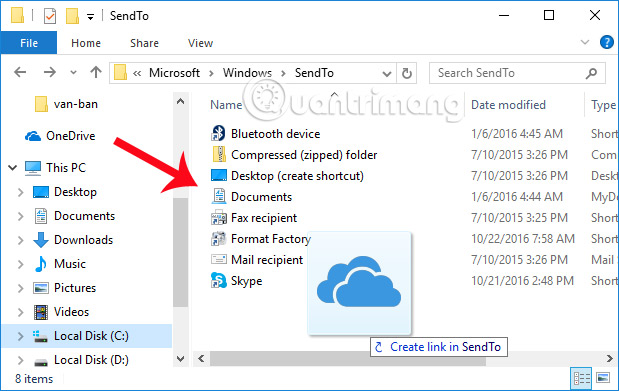
Bước 5:
Sau khi bạn đã đưa được thư mục đồng bộ sang giao diện SendTo bên phải, chúng ta có thể triển khai đổi tên cho shortcut của dịch vụ lưu giữ đó tùy thích.
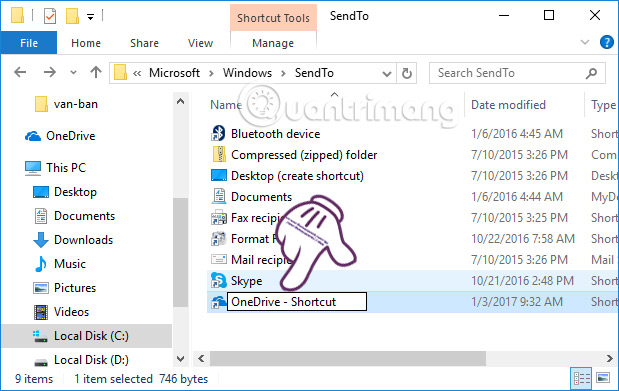
Bước 6:
Bây giờ chúng ta sẽ tiến hành truyền dữ liệu vào ứng dụng lưu trữ đám mây này, khi nhấn menu chuột phải.
Bạn bấm chuột phải vào thư mục hoặc tập tin nào đó, nhìn xuống phần Send to và sẽ thấy có thêm lựa chọn chuyển tập tin đến thư mục đồng bộ lưu giữ đám mây mà chúng ta đã thêm bên trên. Trong hình sẽ là Google Drive và OneDrive.
Bây giờ bạn chỉ cần chọn các dịch vụ muốn tải dữ liệu rồi chuyển dữ liệu tới đó mà thôi. Ngay lập tức, thư mục hoặc các tập tin sẽ được tải lên dịch vụ lưu trữ đám mây nhanh chóng.
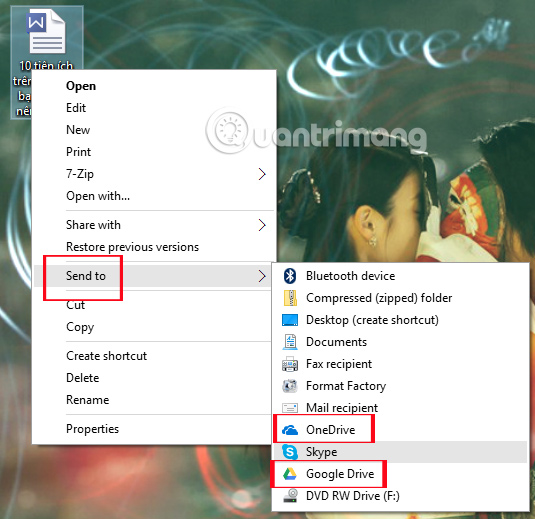
Ngoài ra với cách làm như trên, chúng ta cũng cũng có thể tạo một thư mục đồng bộ khác hoặc các thư mục trên ổ đĩa vào menu chuột phải để đơn giản di chuyển dữ liệu hơn.
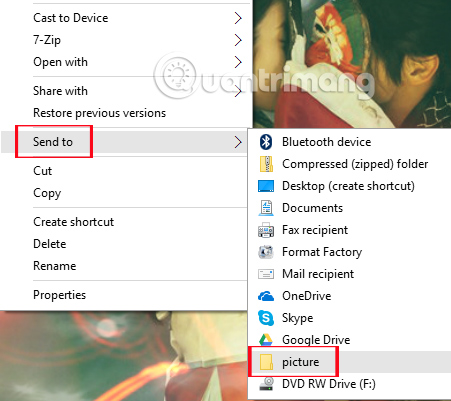
Như vậy, chỉ với thao tác cực kì dễ dàng mà bạn đã cũng có thể có thể tải dữ liệu lên các dịch vụ lưu trữ đám mây ngay trên menu chuột phải rồi đó. Hoặc chúng ta cũng có thể đưa các thư mục khác trên máy tính vào menu chuột phải đặt dễ dàng hơn trong công việc chuyển dữ liệu. Giờ đây, người sử dụng đã cũng có thể có thể giảm bớt hai ba thao tác sao chép dữ liệu như trước, mà chỉ cần bấm chuột phải rồi chọn Send to để tìm tới thư mục lưu trữ đám mây cần chuyển là xong.
Tham khảo thêm các bài sau đây:
- Cách thêm Control Panel vào Power User Menu (Windows + X) trên Windows 10
- Một số thủ thuật tùy biến Taskbar trên Windows 10 hữu hiệu
- Hướng dẫn sửa lỗi không tắt được máy tính, laptop Windows 10
Chúc các bạn thực hiện thành công!
Từ khóa bài viết: dịch vụ lưu trữ đám mây,thủ thuật ứng dụng lưu trữ đám mây,cách tải dữ liệu dịch vụ lưu trữ,thủ thuật Windows 10,dịch vụ lưu trữ đám mây Windows 10,đồng bộ dữ liệu lưu trữ đám mây
Bài viết Cách thêm biểu tượng đám mây vào menu chuột phải Windows 10 được tổng hợp sưu tầm và biên tập bởi nhiều user – Sửa máy tính PCI – TopVn Mọi ý kiến đóng góp và phản hồi vui lòng gửi Liên Hệ cho chúng tôi để điều chỉnh. Xin cảm ơn.

 Tuyển Dụng
Tuyển Dụng
 Chuyên Nghiệp trong phục vụ với hơn 20 Kỹ thuật IT luôn sẵn sàng tới tận nơi sửa chữa và cài đặt ở Tphcm. Báo giá rõ ràng. 100% hài lòng mới thu tiền.
Chuyên Nghiệp trong phục vụ với hơn 20 Kỹ thuật IT luôn sẵn sàng tới tận nơi sửa chữa và cài đặt ở Tphcm. Báo giá rõ ràng. 100% hài lòng mới thu tiền.









