Windows 10
Cách thêm hoặc loại bỏ thư mục được bảo vệ trong Controlled Folder Access trên Windows 10
Bắt đầu từ Windows 10 build 16232, tính năng Controlled folder access đã được giới thiệu trong Windows Defender Antivirus.
Khi Controlled folder access được kích hoạt, tính năng này sẽ giúp bạn bảo quản dữ liệu có giá trị khỏi các ứng dụng độc hại và các mối đe dọa, chẳng hạn như ransomware. Nó là một phần của Windows Defender Exploit Guard.
Tính năng Controlled folder access áp dụng cho một số thư mục hệ thống và địa thế mặc định, cho dù là các thư mục như Documents, Pictures, Movies và Desktop.
Bạn có thể thêm các thư mục bổ sung để được bảo vệ, nhưng bạn chẳng thể xóa các thư mục trong bản kê mặc định.
Việc thêm các thư mục khác vào Controlled folder access có thể hữu ích. Ví dụ, nếu bạn không lưu trữ các file trong thư viện Windows mặc định hoặc bạn đã thay đổi vị trí của các thư viện khỏi các giá trị mặc định.
Bạn cũng cũng đều có thể thêm các chia sẻ mạng và các ổ đĩa được ánh xạ.
Hướng dẫn này sẽ chỉ cho bạn cách thêm và xóa các thư mục được bảo vệ cho tính năng Controlled folder access của Windows Defender Exploit Guard trong Windows 10.
Thêm thư mục được bảo vệ vào Controlled folder access trong Windows Defender Security Center
Danh sách các phần mềm được coi phép lưu giữ trong registry key bên dưới.
HKEY_LOCAL_MACHINESOFTWAREMicrosoftWindows DefenderWindows Defender Exploit GuardControlled Folder AccessProtectedFolders
1. Mở Windows Defender Security Center và nhấp vào tượng trưng Virus & threat protection .

2. Nhấp vào Manage ransomware protection trong phần Ransomware protection .
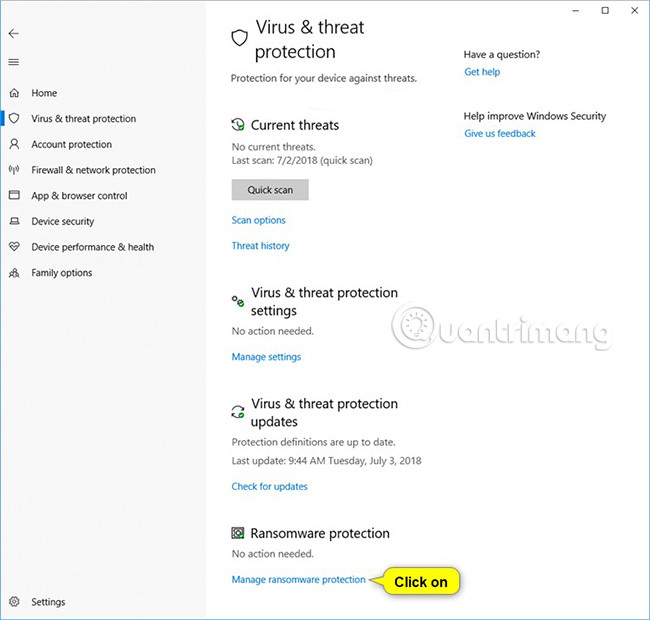
3. Nhấp vào Protected folders .
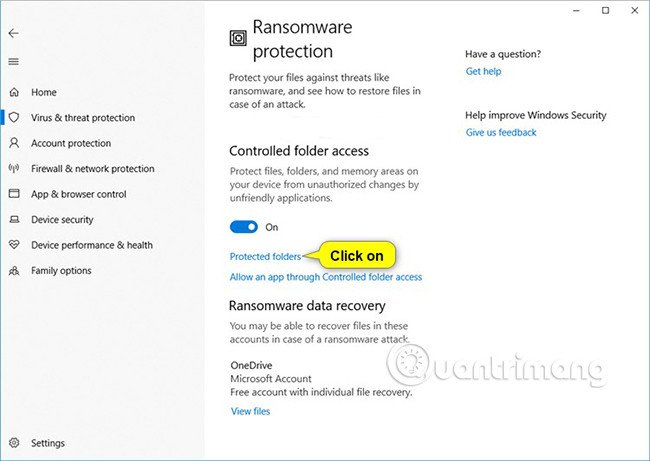
4. Nhấp vào Yes khi được UAC nhắc nhở để phê duyệt.
5. Nhấp vào Add a protected folder .
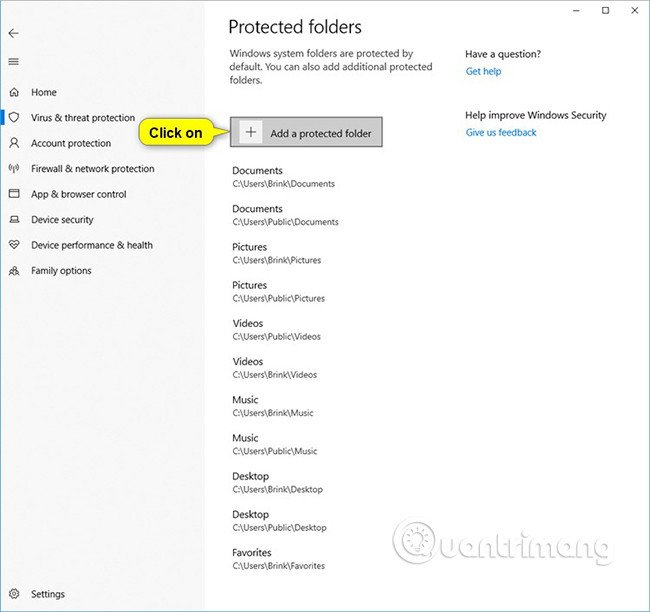
6. Tìm và chọn thư mục (ví dụ: ” D:My protected folder “) bạn muốn thêm để làm thư mục được bảo vệ và nhấp Select Folder .
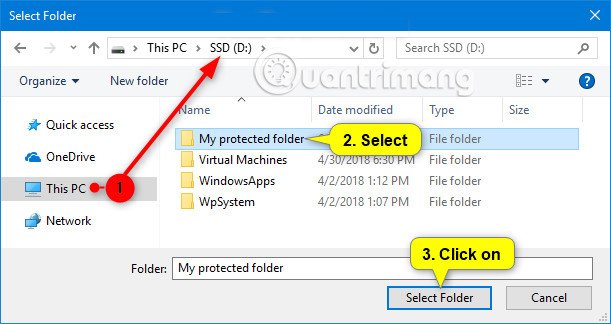
7. Khi hoàn chỉnh việc thêm các thư mục, bạn cũng có thể có thể đóng Windows Defender Security Center nếu muốn.
Loại bỏ các thư mục được bảo quản khỏi Controlled Folder Access trong Windows Defender Security Center
1. Mở Windows Defender Security Center và nhấp vào biểu tượng Virus & threat protection .
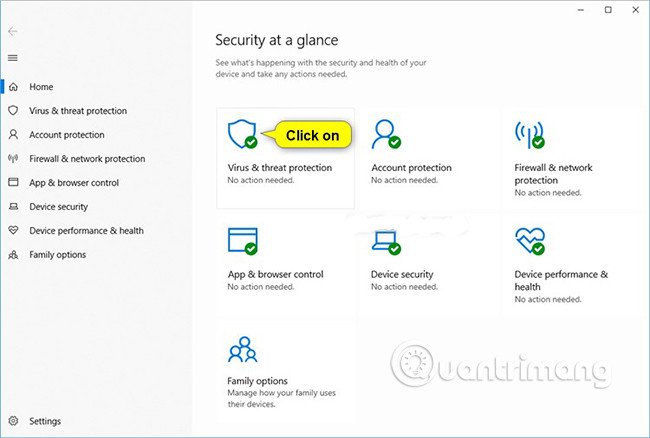
2. Nhấp vào Manage ransomware protection trong phần Ransomware protection section .

3. Nhấp vào Protected folders .

4. Nhấp vào Yes khi được UAC nhắc nhở để phê duyệt.
5. Nhấp vào thư mục (ví dụ: ” D:My protected folder “) bạn muốn xóa và nhấp vào Remove .
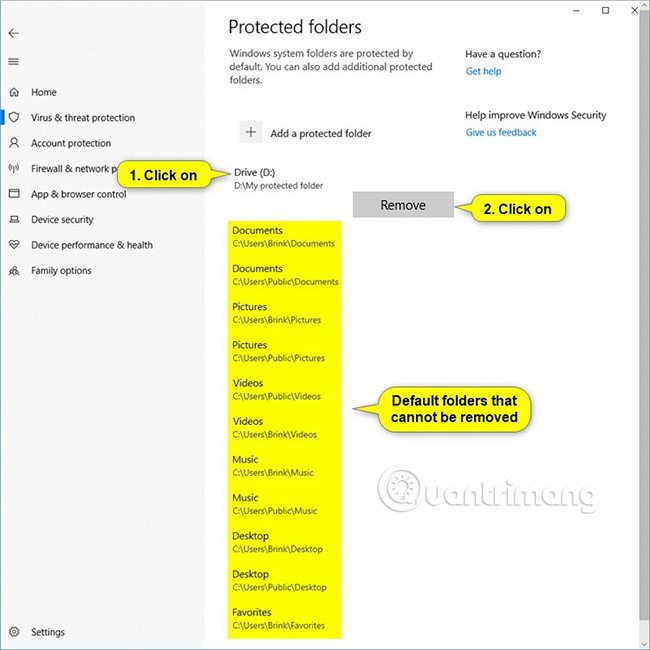
6. Nhấp vào OK để xác nhận.
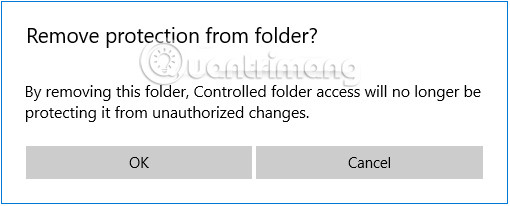
7. Khi xong xuôi việc xóa các thư mục, bạn cũng có thể có thể đóng Windows Defender Security Center nếu muốn.
Thêm thư mục được bảo vệ vào Controlled Folder Access trong PowerShell
1. Mở PowerShell.
2. Nhập lệnh dưới đây vào PowerShell và nhấn Enter.
Add-MpPreference -ControlledFolderAccessProtectedFolders "Full path of folder"
Thay thế phần Full path of folder trong lệnh trên bằng đường dẫn đầy đủ thực tế của thư mục (ví dụ: ” D:My protected folder “) bạn mong muốn thêm làm thư mục được bảo vệ.
Ví dụ:
Add-MpPreference -ControlledFolderAccessProtectedFolders "D:My protected folder"
3. Bây giờ bạn cũng có thể có thể đóng PowerShell nếu muốn.

Loại bỏ các thư mục được bảo quản khỏi Controlled Folder Access trong PowerShell
1. Mở PowerShell.
2. Nhập lệnh dưới đây vào PowerShell và nhấn Enter .
Remove-MpPreference -ControlledFolderAccessProtectedFolders "Full path of folder"
Thay thế phần Full path of folder trong lệnh phía trên với đường dẫn đầy đủ thực tiễn của thư mục (ví dụ: ” D:My protected folder “) bạn mong muốn xóa.
Ví dụ:
Remove-MpPreference -ControlledFolderAccessProtectedFolders "D:My protected folder"
3. Bây giờ bạn cũng có thể có thể đóng PowerShell nếu muốn.

Cấu hình thư mục được bảo quản cho Controlled Folder Access trong Local Group Policy Editor
Các thư mục được bảo vệ mà bạn thêm bằng cách dùng tùy chọn này không thể bị xóa bằng cách trong phần “ Loại bỏ các thư mục được bảo vệ khỏi Controlled Folder Access trong Windows Defender Security Center ” và “ Loại bỏ các thư mục được bảo quản khỏi Controlled Folder Access trong PowerShell ” được đề cập ở trên.
Local Group Policy Editor chỉ có sẵn trong những phiên bản Windows 10 Pro, Enterprise và Education.
Tất cả những phiên bản cũng có thể áp dụng phần “ Cấu hình thư mục được bảo vệ cho Controlled Folder Access trong Registry Editor ” bên dưới.
1. Mở Local Group Policy Editor .
2. Trong ngăn bên trái của Local Group Policy Editor, điều hướng đến địa thế bên dưới.
Computer ConfigurationAdministrative TemplatesWindows ComponentsWindows Defender AntivirusWindows Defender Exploit GuardControlled Folder Access
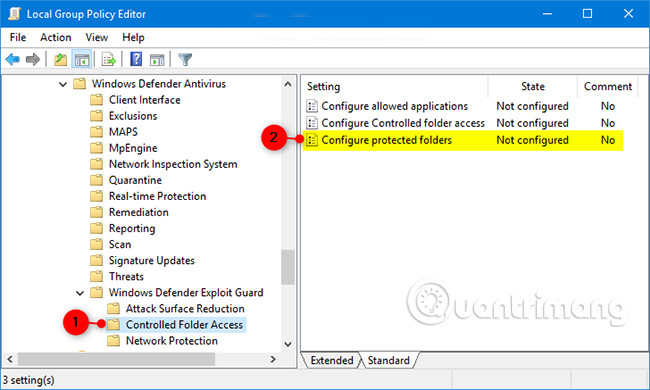
3. Trong khung bên phải của Controlled Folder Access trong Local Group Policy Editor, nhấp đúp vào Configure protected folders policy để chỉnh sửa nó (xem ảnh chụp màn hình ở trên).
4. Thực hiện bước 5 (mặc định) hoặc bước 6 (cấu hình) bên dưới cho những gì bạn mong muốn thực hiện.
5. Để không cấu hình thư mục được bảo vệ cho Controlled Folder Access
A) Chọn Not Configured hoặc Disabled , nhấp vào OK và chuyển qua bước 7 bên dưới (xem phần bên trái của ảnh chụp màn hình phía dưới)
Not Configured là cài đặt mặc định.
6. Để định cấu hình thư mục được bảo vệ cho Controlled Folder Access:
A) Chọn Enabled và nhấp vào nút Show trong Options (xem phần bên trái của ảnh chụp màn hình phía dưới).
B) Trong cột Value name , nhập đường dẫn đầy đặn của thư mục (ví dụ: ” D:My protected folder “) bạn muốn thêm làm thư mục được bảo quản (xem phần bên phải của ảnh chụp màn hình phía dưới)
Bạn sẽ cực kỳ càng phải nhấp đúp vào trường để cũng đều có thể nhập đường dẫn đầy đủ.
C) Trong cột Value ở bên phải ứng dụng đã thêm, hãy nhập số 0 (xem phần bên phải của ảnh chụp màn hình phía dưới).
Bạn sẽ cực kỳ cần phải nhấp đúp vào trường để cũng đều có thể nhập số.
D) Nếu bạn muốn xóa một thư mục đã thêm, hãy nhấp đúp vào trường Value name và Value cho phần mềm bạn mong muốn xóa và xóa cho đến lúc các trường này trống (xem phần bên phải của ảnh chụp màn hình phía dưới).
E) Khi hoàn tất việc thêm và xóa thư mục, hãy nhấp vào OK (xem phần bên phải của ảnh chụp màn hình phía dưới).
F) Nhấp vào OK và chuyển qua bước 7 bên dưới (xem phần bên trái của ảnh chụp màn hình phía dưới).
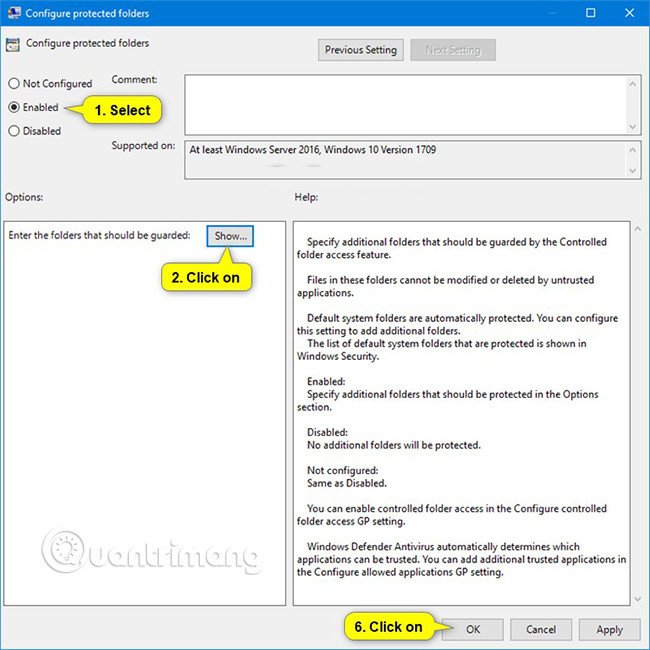

7. Khi hoàn tất, đóng Local Group Policy Editor.
Cấu hình thư mục được bảo quản cho Controlled Folder Access trong Registry Editor
Các thư mục được bảo quản mà bạn thêm bằng phương pháp dùng tùy chọn này chẳng thể bị xóa bằng phương pháp trong phần “ Loại bỏ các thư mục được bảo quản khỏi Controlled Folder Access trong Windows Defender Security Center ” và “ Loại bỏ các thư mục được bảo quản khỏi Controlled Folder Access trong PowerShell ” được đề cập ở trên.
Tùy chọn này tương tự như trong phần “ Cấu hình thư mục được bảo quản cho Controlled Folder Access trong Local Group Policy Editor ”.
1. Thực hiện bước 2 (mặc định) , bước 3 (thêm ứng dụng) hoặc bước 4 (xóa ứng dụng) bên dưới, tùy thuộc vào những gì bạn mong muốn làm.
2. Để không định cấu hình thư mục được bảo quản cho Controlled Folder Access
Đây là thiết lập mặc định. Nó sẽ xóa tất cả những phần mềm được thêm bằng phương pháp này.
A) Nhấp vào file bên dưới để tải xuống.
Undo_Configure_protected_folders_group_policy.reg
B) Lưu file .reg trên vào desktop của bạn.
C) Nhấp đúp vào file .reg đã tải xuống để hợp nhất.
D) Khi được nhắc, hãy nhấp vào Run, Yes (UAC), Yes và OK để đồng ý việc hợp nhất.
3. Cấu hình thư mục được bảo quản để thêm thư mục được bảo vệ
A) Nhấp vào file bên dưới để tải xuống.
File .reg có thể tải xuống này sẽ thêm các registry key để bạn cũng có thể có thể dễ dàng cài đặt trong bước này.
Configure_protected_folders_group_policy.reg
B) Lưu file .reg vào desktop của bạn.
C) Nhấp đúp vào file .reg đã tải xuống để hợp nhất.
D) Khi được nhắc, hãy nhấp vào Run, Yes (UAC), Yes và OK để đồng ý việc hợp nhất.
E) Nhấn các phím Win+R để mở Run, gõ regedit vào Run và nhấn vào OK để mở Registry Editor.
F) Điều hướng đến key bên dưới trong ngăn bên trái của Registry Editor .
HKEY_LOCAL_MACHINESOFTWAREPoliciesMicrosoftWindows DefenderWindows Defender Exploit GuardControlled Folder AccessProtectedFolders
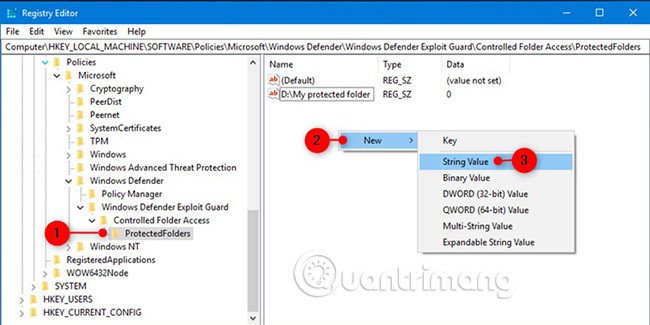
G) Trong ngăn bên phải của key ProtectedFolders, bấm chuột phải vào một khoảng trống, nhấp vào New , rồi nhấp vào String Value (xem ảnh chụp màn hình ở trên)
H) Gõ đường dẫn đầy đặn của thư mục (ví dụ: ” D:My protected folder “) bạn mong muốn thêm làm tên của String Value này và nhấn Enter .
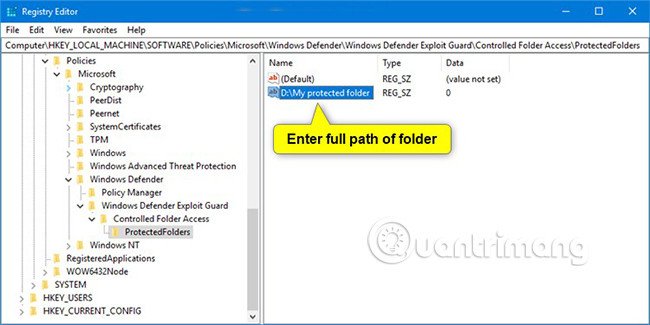
I) Nhấp đúp vào String Value này (ví dụ: ” D:My protected folder “) để sửa đổi nó (xem ảnh chụp màn hình ở trên)
J) Nhập số 0 và nhấp vào OK .

K) Lặp lại các bước từ 3G đến 3J nếu bạn muốn thêm các thư mục khác làm thư mục được bảo vệ.
L) Khi hoàn chỉnh việc thêm các thư mục, bạn cũng đều có thể đóng Registry Editor nếu muốn.
4. Cấu hình thư mục được bảo vệ để loại bỏ thư mục được bảo vệ
A) Nhấn các phím Win+R để mở Run , gõ regedit vào Run và bấm vào OK để mở Registry Editor.
B) Điều hướng đến key bên dưới trong ngăn bên trái của Registry Editor.
HKEY_LOCAL_MACHINESOFTWAREPoliciesMicrosoftWindows DefenderWindows Defender Exploit GuardControlled Folder AccessProtectedFolders

C) Trong ngăn bên phải của key ProtectedFolders, bấm chuột phải vào string value (REG_SZ) của thư mục (ví dụ: ” D:My protected folder “) bạn mong muốn xóa và nhấp vào Delete (xem ảnh chụp màn hình ở trên).
D) Nhấp vào Yes để xác nhận.

E) Khi kết thúc việc xóa các thư mục, bạn có thể đóng Registry Editor nếu muốn.
Xem thêm:
- Bảo vệ tập tin và thư mục trong Windows bằng mật khẩu
- 5 tập tin và thư mục mặc định Windows không nên đụng tới
- Không cần cài đặt bất cứ phần mềm nào, này là cách bảo quản các thư mục của bạn an toàn
Từ khóa bài viết: Controlled Folder Access, Windows 10, Controlled Folder Access trên Windows 10, cách thêm thư mục được bảo vệ trong Controlled Folder Access, cách loại bỏ thư mục được bảo vệ trong Controlled Folder Access
Bài viết Cách thêm hoặc loại bỏ thư mục được bảo vệ trong Controlled Folder Access trên Windows 10 được tổng hợp sưu tầm và biên tập bởi nhiều user – Sửa máy tính PCI – TopVn Mọi ý kiến đóng góp và phản hồi vui lòng gửi Liên Hệ cho chúng tôi để điều chỉnh. Xin cảm ơn.

 Tuyển Dụng
Tuyển Dụng
 Chuyên Nghiệp trong phục vụ với hơn 20 Kỹ thuật IT luôn sẵn sàng tới tận nơi sửa chữa và cài đặt ở Tphcm. Báo giá rõ ràng. 100% hài lòng mới thu tiền.
Chuyên Nghiệp trong phục vụ với hơn 20 Kỹ thuật IT luôn sẵn sàng tới tận nơi sửa chữa và cài đặt ở Tphcm. Báo giá rõ ràng. 100% hài lòng mới thu tiền.









