Windows 10
Cách thêm/xóa “Allow wake timers” khỏi Power Options trong Windows 10
Cài đặt Allow wake timers trong Power Options cấp phép Windows tự động đánh thức máy tính khỏi chế độ ngủ, nhắm thực hiện các tác vụ theo lịch trình và những chương trình khác. Bạn cũng có thể đặt chế độ này để bật, tắt hoặc chỉ giờ “đánh thức” vào những thời điểm quan trọng.
Wake timer là một sự kiện hẹn giờ đánh thức PC khỏi tình trạng ngủ và ngủ đông tại 1 thời điểm cụ thể. Ví dụ, một tác vụ trong Task Scheduler được tích vào hộp kiểm “Wake the computer to run this task” .
Wake timer trong Windows 10 bao gồm những thứ như khởi động lại sau bản cập nhật Windows.
Hướng dẫn này sẽ chỉ cho bạn cách thêm hoặc xóa cài đặt Allow wake timers thuộc phần Sleep trong Power Options cho mọi thứ người dùng trong Windows 10.
Lưu ý : Bạn phải đăng nhập với tư cách admin để hoàn thành được thể thêm hoặc xóa cài đặt này trong Power Options.
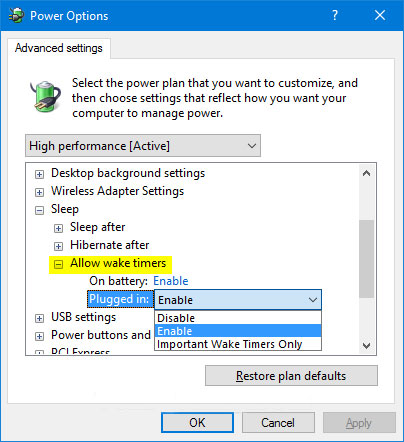
Thêm hoặc xóa “Allow wake timers” trong Power Options bằng Command Prompt
1. Mở một Command Prompt với quyền admin.
2. Nhập lệnh bên dưới bạn muốn sử dụng vào Command Prompt và nhấn Enter .
(Thêm – mặc định)
powercfg -attributes SUB_SLEEP BD3B718A-0680-4D9D-8AB2-E1D2B4AC806D -ATTRIB_HIDE
Hoặc:
(Xóa)
powercfg -attributes SUB_SLEEP BD3B718A-0680-4D9D-8AB2-E1D2B4AC806D +ATTRIB_HIDE
3. Bây giờ bạn cũng có thể có thể đóng Command Prompt nếu muốn.
Thêm hoặc xóa “Allow wake timers” trong Power Options bằng file REG
Các file .reg được tải xuống bên dưới sẽ sửa đổi giá trị DWORD trong registry key sau:
HKEY_LOCAL_MACHINESYSTEMCurrentControlSetControlPowerPowerSettings238C9FA8-0AAD-41ED-83F4-97BE242C8F20BD3B718A-0680-4D9D-8AB2-E1D2B4AC806D
1. Thực hiện bước 2 (để thêm) hoặc bước 3 (để xóa) bên dưới cho những gì bạn muốn làm.
2. Để thêm “Allow wake timers” vào Power Options, tải xuống file này và chuyển đến bước 4 bên dưới.
3. Để xóa “Allow wake timers” khỏi Power Options, tải xuống file này và chuyển đến bước 4 bên dưới.
4. Lưu file .reg vào desktop.
5. Nhấp đúp chuột vào file .reg đã tải xuống để hợp nhất nó.
6. Khi được nhắc, nhấn vào Run > Yes (UAC) > Yes > OK để kiểm duyệt hợp nhất.
7. Bây giờ, bạn có thể xóa file .reg đã tải xuống nếu muốn.
Từ khóa bài viết: Allow wake timers, Power Options, windows 10, Power Options trong Windows 10, thêm Allow wake timers vào Power Options, xóa Allow wake timers khỏi Power Options
Bài viết Cách thêm/xóa “Allow wake timers” khỏi Power Options trong Windows 10 được tổng hợp sưu tầm và biên tập bởi nhiều user – Sửa máy tính PCI – TopVn Mọi ý kiến đóng góp và phản hồi vui lòng gửi Liên Hệ cho chúng tôi để điều chỉnh. Xin cảm ơn.

 Tuyển Dụng
Tuyển Dụng
 Chuyên Nghiệp trong phục vụ với hơn 20 Kỹ thuật IT luôn sẵn sàng tới tận nơi sửa chữa và cài đặt ở Tphcm. Báo giá rõ ràng. 100% hài lòng mới thu tiền.
Chuyên Nghiệp trong phục vụ với hơn 20 Kỹ thuật IT luôn sẵn sàng tới tận nơi sửa chữa và cài đặt ở Tphcm. Báo giá rõ ràng. 100% hài lòng mới thu tiền.









