Windows 10
Cách tối ưu hóa hệ thống Windows 10 Creators Update
Ngay sau khi phát hành phiên bản hệ điều hành Windows 10 Creators chính thức từ Microsoft, biết bao máy tính đã cải tiến bản mới này để dùng thử các tính năng mới cập nhật, cũng giống nâng cấp hơn so với trước. Tuy nhiên, nếu máy tính của bạn có cấu hình thấp, thì chuyện cài đặt cũng như sử dụng các tính năng trên Windows 10 Creators sẽ gặp đôi chút khó khăn.
Để khắc phục tình trạng này, người sử dụng cũng có thể có thể tối ưu hệ điều hành trên máy tính để kết thúc được thể tăng khả năng làm việc, năng suất của hệ thống máy tính khi cài đặt Windows 10 Creators.
- Cách dùng tính năng Fresh Start khôi phục cài đặt Windows 10 Creators Update
- Đừng bỏ qua các công cụ có ích có sẵn trên Windows 10!
- Cách vô hiệu hóa quảng cáo Windows 10 Creators Update
1. Dọn dẹp file rác trên Windows 10 Creators:
Bước 1:
Tại giao diện trên máy tính, chúng ta truy cập vào Settings sau đó, chọn tiếp thiết lập System .
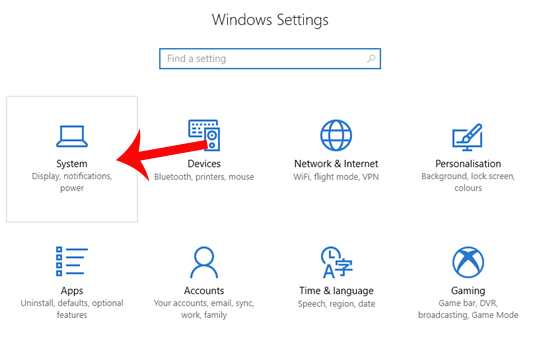
Bước 2:
Trong giao diện System ở danh sách bên trái giao diện, chúng ta tìm tới phần thiết lập Storage .
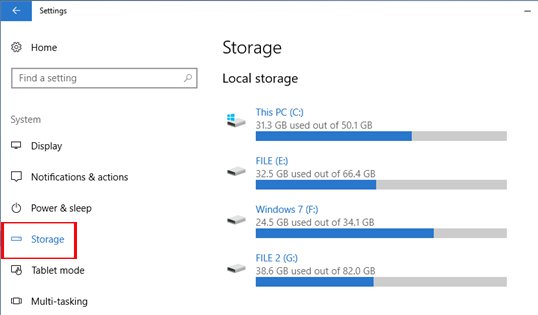
Bước 3:
Ở nội dung bên phải, người sử dụng tìm xuống bên dưới và tại mục Storage sense , chuyển qua chế độ On bằng cách gạt thanh ngang sang bên phải. Tiếp tục bạn nhấn chọn vào Change how we free up space .
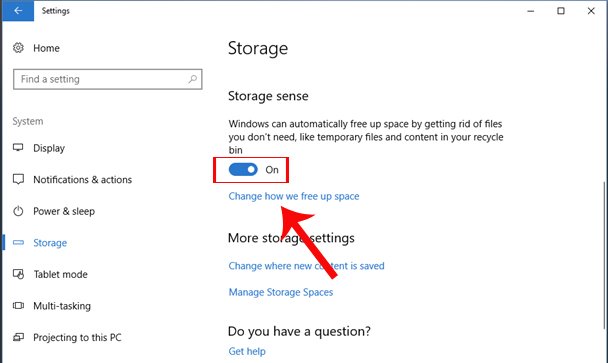
Bước 4:
Ở giao diện mới này chúng ta sẽ được 2 lựa chọn làm gọn hệ thống gồm những:
- Delete temporary files that my apps aren't using: chọn lựa xóa toàn bộ những tập tin tạm thời không có nhu cầu sử dụng trên hệ thống.
- Delete files that have been in the recycle bin for over 30 days: lựa chọn xóa các tập tin hiện diện trong mục Recycle bin khi quá hạn 30 ngày.
Người dùng sẽ chuyển qua chế độ On ở cả hai tùy chọn này để dọn sạch các file không có nhu cầu sử dụng trên máy tính. Sau đó nhấn chọn Clean now để xong xuôi việc xóa các tập tin, dọn dẹp file rác trên máy tính.
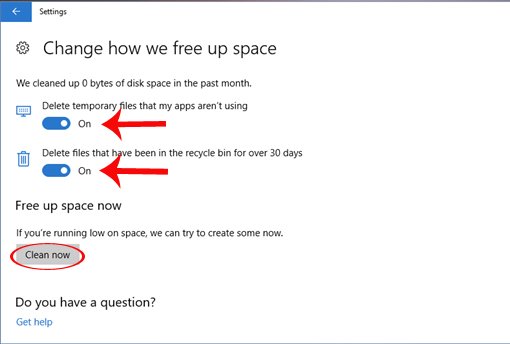
2. Tăng tốc hệ thống Windows 10 Creators:
Bước 1:
Khi đã kích hoạt tính năng Storage Sense trên Windows 10 Creators, xóa file rác nhằm tăng dung lượng trống cho hệ thống, người dùng tiếp tục điều tiết bức tốc hệ thống. Tại Cortana, nhập từ khóa System và click vào kết quả tìm được.
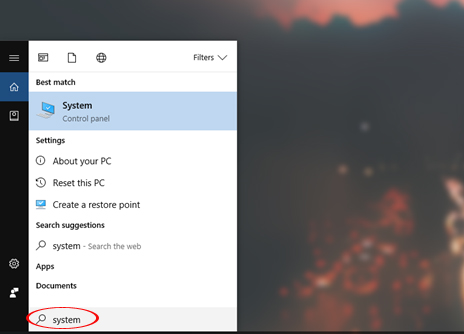
Bước 2:
Trong giao diện thông tin về hệ thống, bạn tìm về tùy chọn Advanced System Settings ở danh sách menu ngoài cùng bên trái giao diện.

Bước 3:
Xuất hiện giao diện System Properties , click chọn vào tab Advcanced rồi nhấn chọn tiếp vào nút Settings ở bên dưới phần Performance .
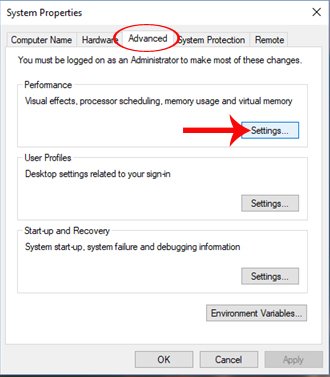
Bước 4:
Chuyển sang giao diện Performance Options , chúng ta tiếp tục nhấn vào nút Advanced rồi nhấn vào phần Change… ở phần Virtual memory bên dưới.

Bước 5:
Hộp thoại Virtual Memory, bỏ tích tại tùy chọn Automatically manage paging file size for all drivers . Sau đó người sử dụng click vào phân vùng ổ đĩa C ở bản kê bên dưới và chọn Custom size.
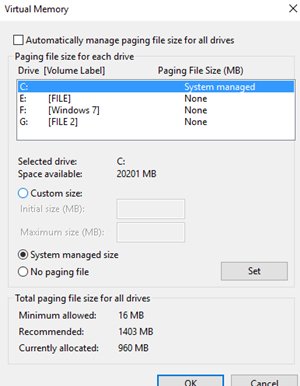
Bước 6:
Ở đây người sử dụng sẽ triển khai điều chỉnh dung lượng tại phần Custom size . Tùy thuộc vào dung lượng phân vùng còn trống ngày nay trên máy tính mà chúng ta thay đổi các giá trị vào Initial size (MB) và Maximun size (MB). Chúng ta có thể nhập Initial size là 2048 và Maximum size là 4096.
Cuối cùng nhấn nút Set bên dưới để thay đổi thiết lập mới.
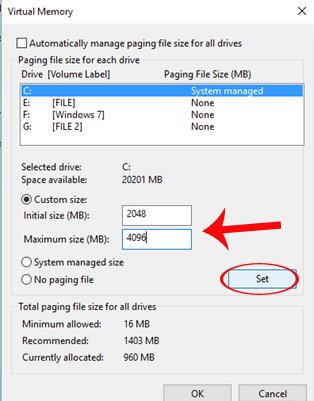
Ngay sau khi người dùng đã dọn dẹp các tập tin rác, cũng giống điều tiết lại hệ thống, máy tính sẽ hoạt động trơn tru hơn, khắc phục tình trạng chạy chậm ở những máy tính cấu hình yếu, khi cài đặt hệ điều hành Windows 10 Creators Update
Chúc các bạn thực hành thành công!
Từ khóa bài viết: cách tăng tốc Windows 10 Creators,tối ưu Windows 10 Creators,cách tăng tốc Windows 10,Storage Sense Windows 10 Creators,cách dọn dẹp file rác Windows 10 Creators,cách nâng cấp Windows 10 Creators,upgrade Windows 10 Creators
Bài viết Cách tối ưu hóa hệ thống Windows 10 Creators Update được tổng hợp sưu tầm và biên tập bởi nhiều user – Sửa máy tính PCI – TopVn Mọi ý kiến đóng góp và phản hồi vui lòng gửi Liên Hệ cho chúng tôi để điều chỉnh. Xin cảm ơn.

 Tuyển Dụng
Tuyển Dụng
 Chuyên Nghiệp trong phục vụ với hơn 20 Kỹ thuật IT luôn sẵn sàng tới tận nơi sửa chữa và cài đặt ở Tphcm. Báo giá rõ ràng. 100% hài lòng mới thu tiền.
Chuyên Nghiệp trong phục vụ với hơn 20 Kỹ thuật IT luôn sẵn sàng tới tận nơi sửa chữa và cài đặt ở Tphcm. Báo giá rõ ràng. 100% hài lòng mới thu tiền.









