Thủ thuật Laptop
Cách tối ưu hóa Win 10 để trải nghiệm game mượt mà hơn bạn nên thử – Tin Công Nghệ

Laptop chung

Laptop Gaming Intel

MacBook iMac

Nhanh tay đón Tiệc sale lớn nhất năm tại TGDĐ
1. Bật chế độ Game Mode
– Bước 1 : Bạn nhấn nút Start ở góc trái màn hình hoặc nhấn nút Windows trên bàn phím > Chọn Settings .
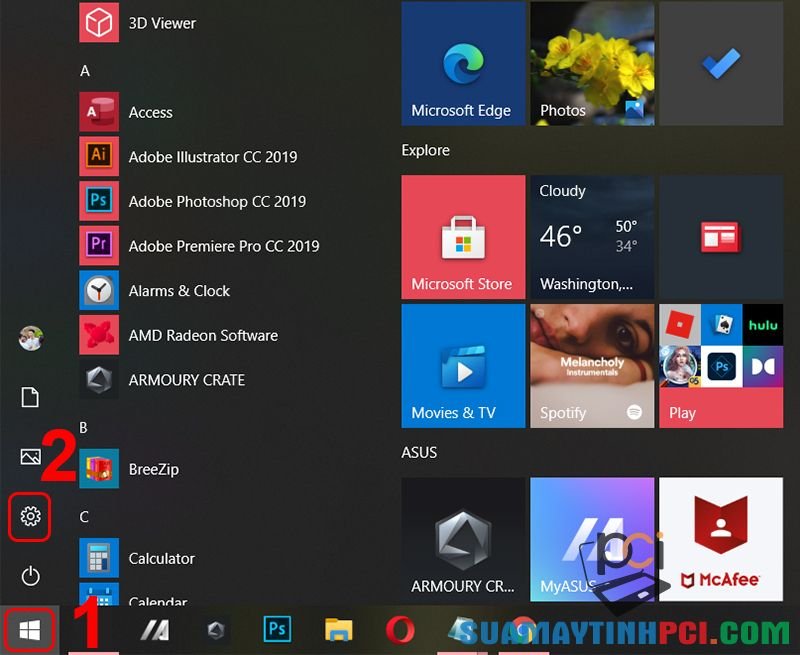
Mở mục Settings
– Bước 2 : Bạn chọn mục Gaming .
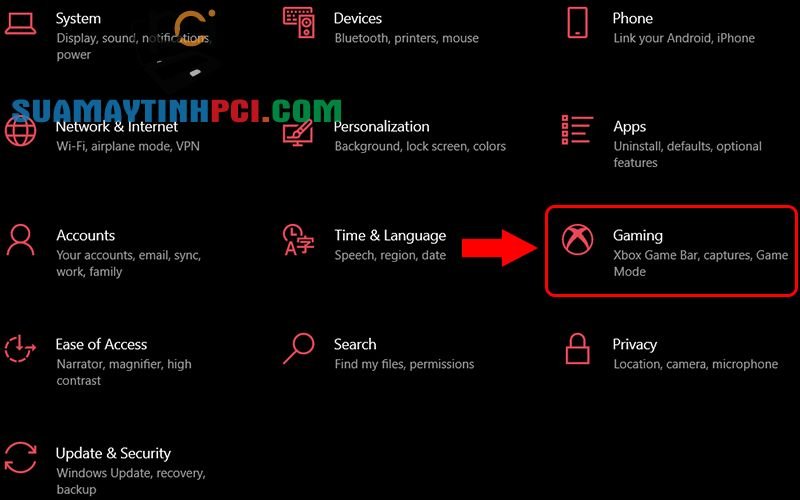
Mục Gaming
– Bước 3 : Bạn chọn mục Game Mode > Nhấn nút Game Mode để bật.
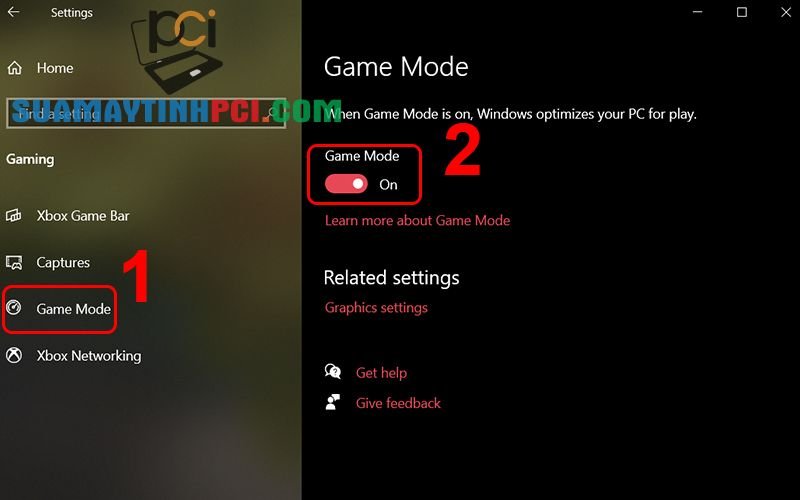
Nút Game Mode
2. Cập nhật driver card màn hình
– Bước 1 : Bạn nhấn chuột phải vào This PC > Chọn Manage .
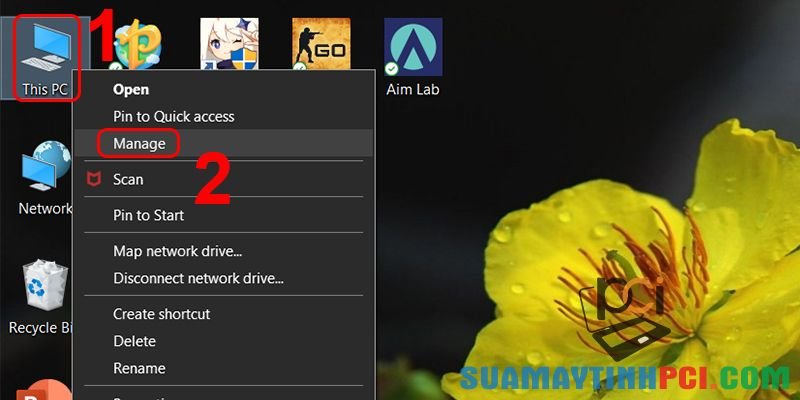
Mục Manage
– Bước 2 : Bạn chọn Device Manager > Chọn Display adapters .
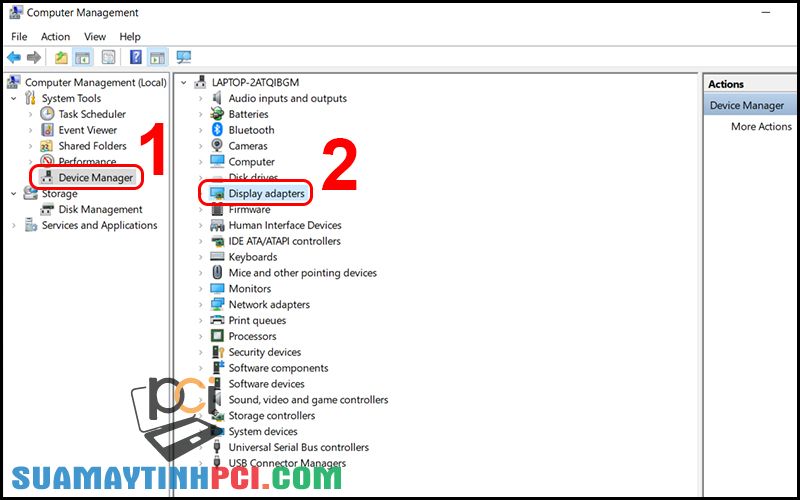
Mục Display adapters
– Bước 3 : Bạn nhấn chuột phải vào từng card màn hình > Chọn Update driver .
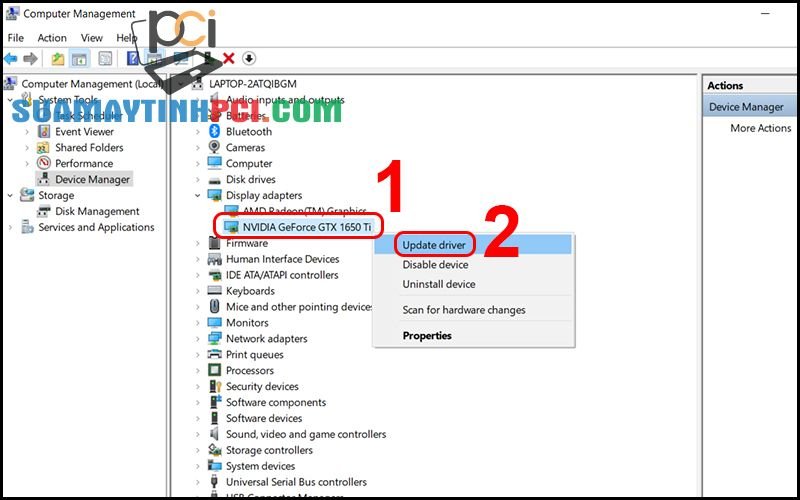
Cập nhật card màn hình
Lúc này sẽ có 2 chọn lựa xuất hiện:
+ Search automatically for drivers : Lựa chọn này còn có nghĩa là Windows sẽ tự động tìm kiếm drivers mới nhất và cài đặt lên máy tính của bạn.
+ Browse my computer for drivers : Nếu bạn đã tải driver card màn hình về máy thì nên dùng lựa chọn này để tìm đến chỗ bạn lưu driver rồi chọn driver đó. Windows sẽ cập nhật driver cho bạn.
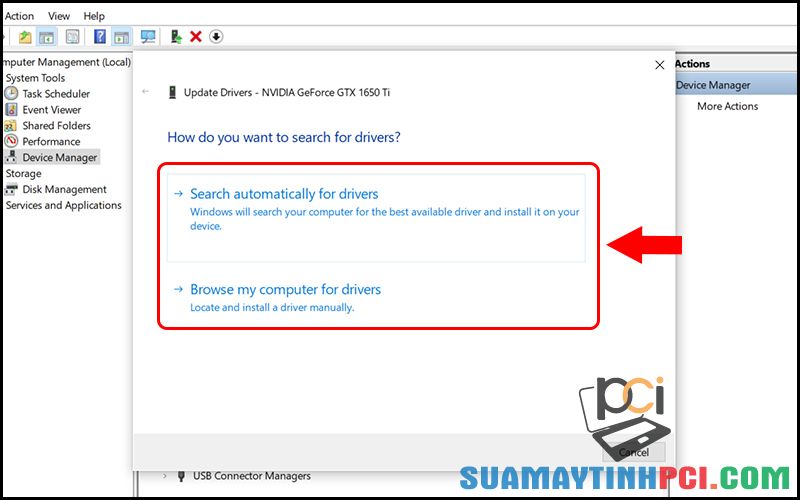
Hai chọn lựa cập nhật cho card màn hình
Tùy vào từng trường hợp mà bạn hãy chọn cách phù hợp.
3. Tối ưu hóa giao diện Windows
– Bước 1 : Bạn nhấn chuột phải vào This PC > Chọn Properties .
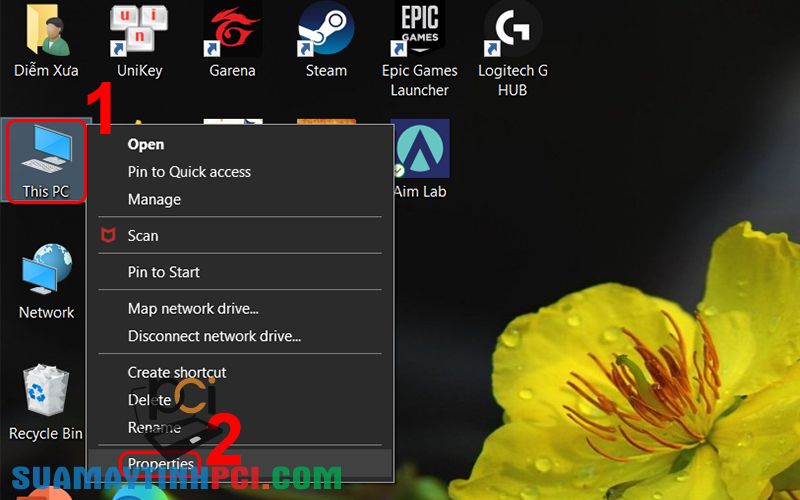
Mục Properties
– Bước 2 : Bạn chọn Advanced system settings .

Mục Advanced system settings
– Bước 3 : Bạn chọn Settings .
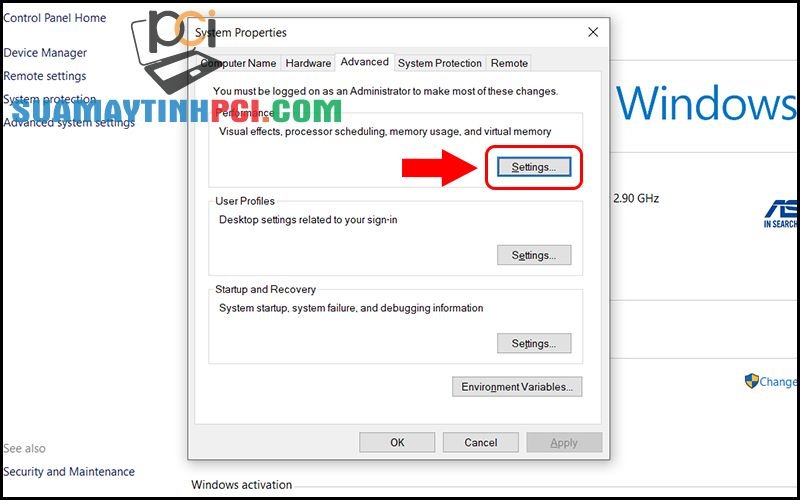
Mục Settings
– Bước 4 : Bạn chọn mục Adjust for best performace > Nhấn OK .
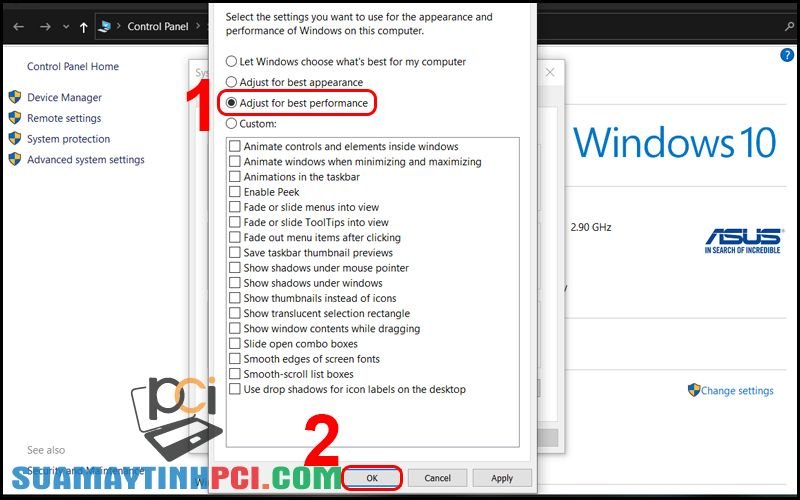
Mục Adjust for best performace
4. Vô hiệu hóa thuật toán của Nagle
– Bước 1 : Nhấp phím Windows + R để mở Run > Nhập regedit > Nhấn OK.
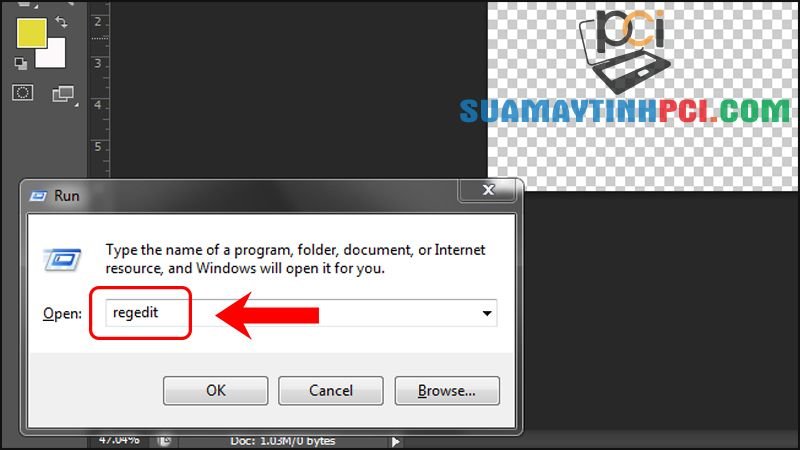
Nhập regedit
– Bước 2 : Trong cửa sổ Registry Editor, sao chép và dán đường dẫn sau vào thanh địa chỉ: ” HKEY_LOCAL_MACHINESYSTEMCurrentControlSetServicesTcpipParametersInterface “.
Sau đó, ở khung bên trái, bạn hãy tìm file DhcpIPAddress , tiếp theo hãy click chuột phải vào file và chọn New > DWORD (32-bit) .
Bạn cần tạo 2 giá trị DWORD, đặt tên cho tệp là: TcpAckFrequency và TCPNoDelay.
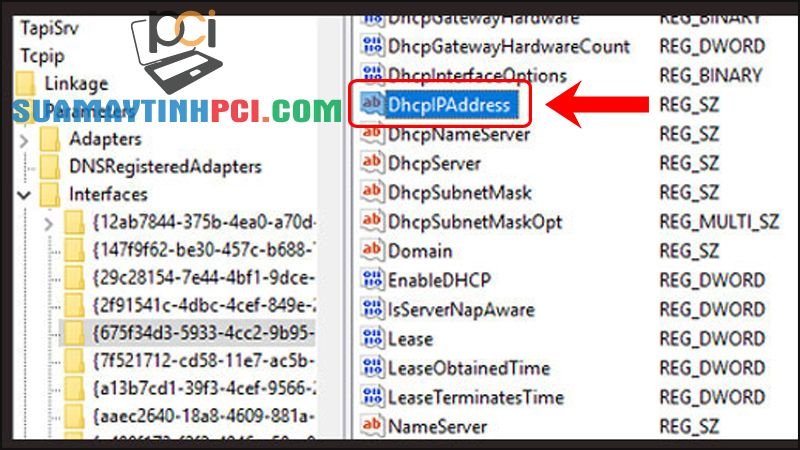
Bạn hãy tìm file DhcpIPAddress
– Bước 3 : Khi đã đã tạo các giá trị, nhấp đúp vào từng giá trị và đặt tham số của chúng thành 1.

Thay đổi giá trị cho các file vừa tạo
Sau khi mọi thứ các bước kết thúc, thuật toán của Nagle đã trở nên vô hiệu hóa. Hiệu suất chơi game trên máy tính sẽ được cải thiện đôi chút.
5. Tăng vận tốc mạng trên Windows 10 với DNS mau hơn
– Bước 1 : Bạn hãy mở Control Panel trên máy.
– Bước 2 : Tìm đến Network and Internet > Chọn Network and Sharing Center > Chọn Change Adapter Settings .

Chọn Change Adapter Settings
– Bước 3 : Nhấp chuột phải vào mạng mà bạn đang kết nối > Chọn Properties .
– Bước 4 : Nhấp đúp vào Internet Protocol Version 4 .
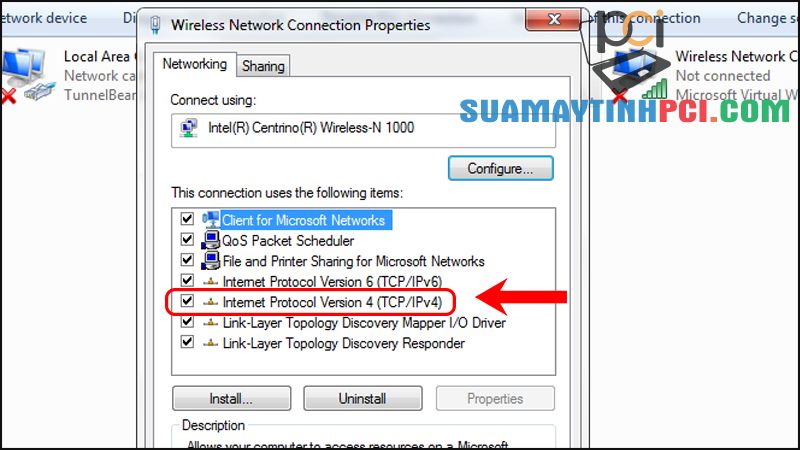
Nhấp đúp vào Internet Protocol Version 4
Cuối cùng bạn lựa chọn Use the following DNS server addresses và nhập vào DNS của Google rồi chọn OK , như vậy bạn đã hoàn tất việc sử dụng DNS để bức tốc Internet Windows 10.
6. Vô hiệu hóa tự động cập nhật và khởi động lại
– Bước 1 : Nhấp phím Windows + I > Chọn Update and Security .
– Bước 2 : Bạn nhấp chọn vào Pause updates for 7 more days . Máy sẽ vô hiệu hóa tự động tải xuống các bản cập nhật trong vòng 7 ngày.
Nếu bạn mong muốn tăng khoảng thời gian này lên thì nên chọn vào Advanced options rồi sau đó chọn thời gian ngừng cập nhật.
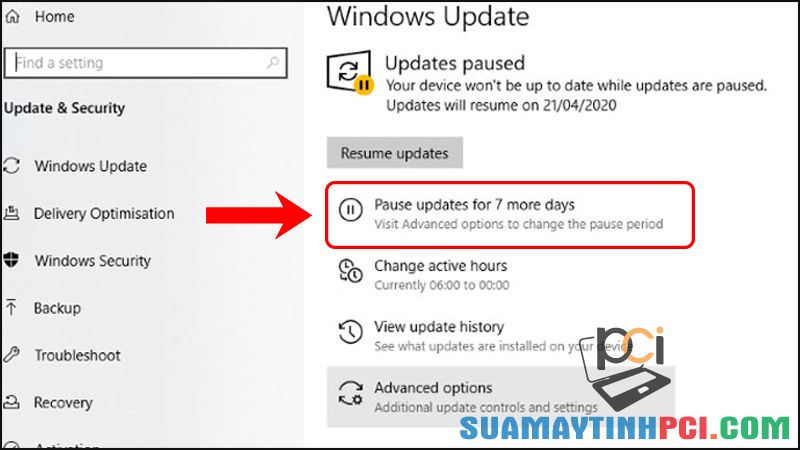
Vô hiệu hóa tự động tải xuống các bản cập nhật
7. Vô hiệu hóa thông báo trong Windows 10
– Bước 1 : Nhấn phím Windows + I để mở Settings > Nhấp vào System > Chọn mục Focus Assist .
– Bước 2 : Chọn vào Alarms Only để ẩn tất cả các thông báo.

Chọn vào Alarms Only
8. Chặn chức năng tự động cập nhật của Steam
– Bước 1 : Trong giao diện trang chủ Steam, bấm vào Steam rồi chọn Thiết lập .

Chọn Thiết lập
– Bước 2 : Vào Tải xuống sau đó hãy tích bỏ Cho phép tải xuống khi chơi .
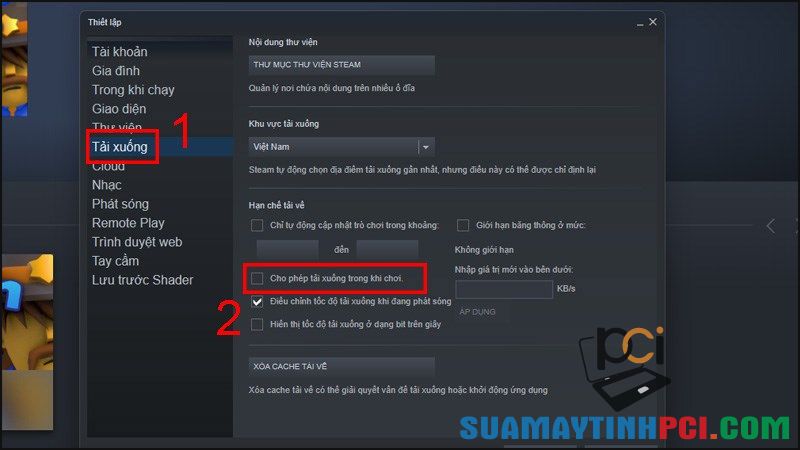
Bỏ tích Cho phép tải xuống khi chơi
– Bước 3 : Sau đó, hãy truy cập vào trang quản lý của những tựa game trên Steam mà bạn đã tải về và nhấn phải chuột vào lần lượt từng game, click chọn Thiết lập .
– Bước 4 : Tại mục Cập nhật bạn hãy chọn Chỉ cập nhật trò chơi này khi tôi khởi động nó .
Sau khi tất cả những bước kết thúc, trò chơi sẽ không cập nhật trong công đoạn chơi trò chơi và năng suất trò chơi sẽ có cải thiện.

Chọn Chỉ cập nhật trò chơi này khi tôi khởi động nó
9. Điều chỉnh hiệu ứng hình ảnh Windows 10
– Bước 1 : Bạn nhấn chuột phải vào This PC > Chọn Properties .
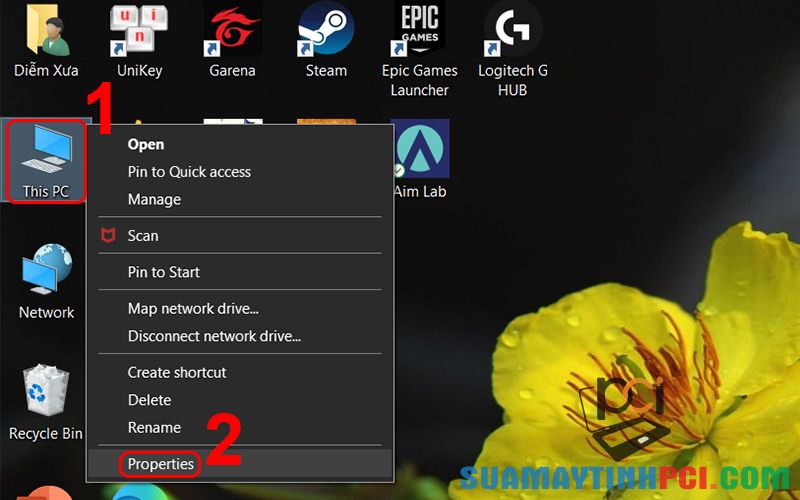
Mục Properties
– Bước 2 : Bạn chọn Advanced system settings .

Mục Advanced system settings
– Bước 3 : Bạn chọn Settings .
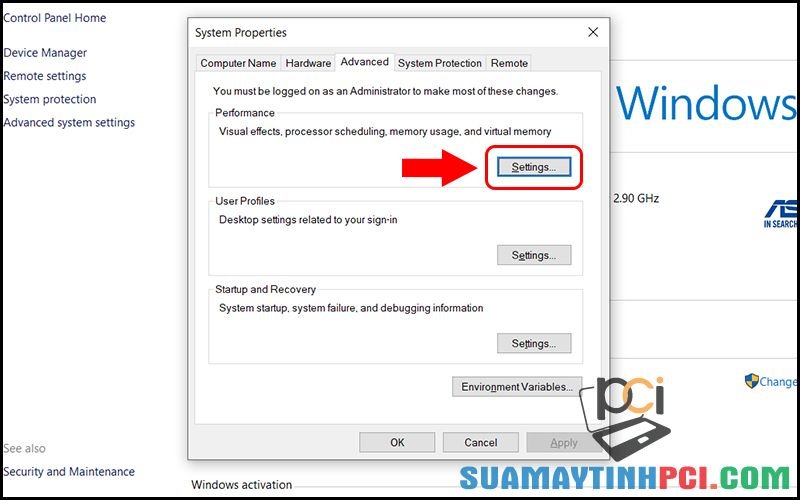
Mục Settings
– Bước 4 : Bạn chọn mục Adjust for best performace > Nhấn OK .
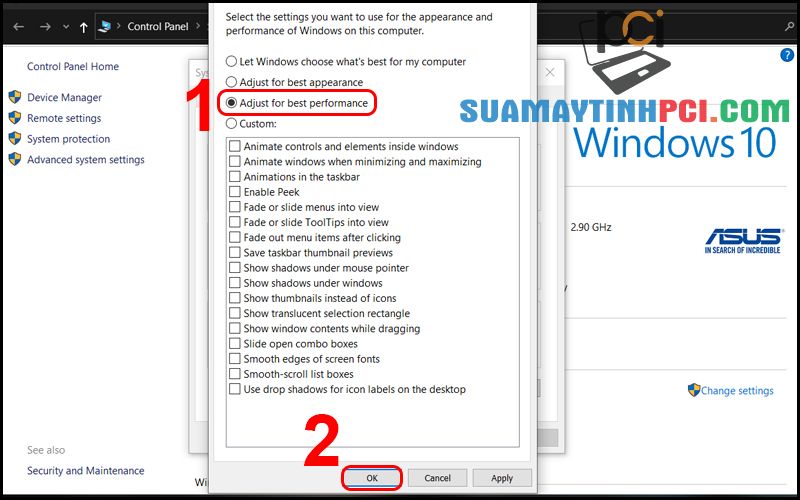
Mục Adjust for best performace
10. Vô hiệu hóa bức tốc độ chuột trong Windows 10
– Bước 1 : Bạn hãy mở Control Panel rồi chọn mục Hardware and Sound .
– Bước 2 : Bạn hãy chọn Mouse .
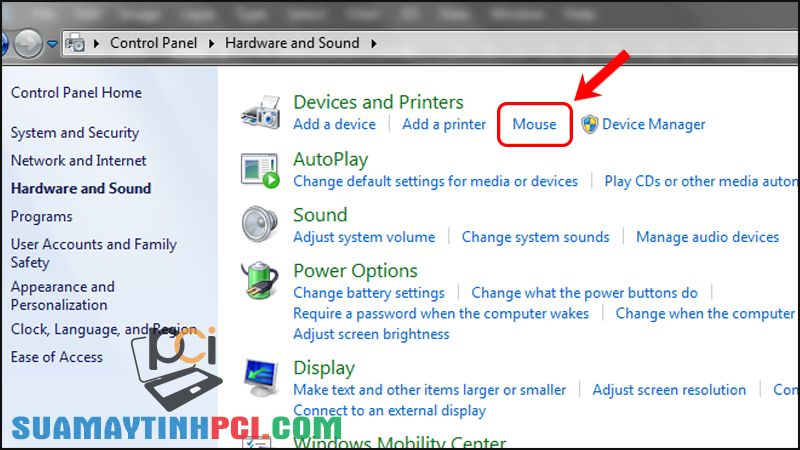
Chọn Mouse
– Bước 3 : Điều hướng đến tab Pointer Options > Nhấn vào Enhance pointer precision .
Sau đó chọn OK để hoàn tất.
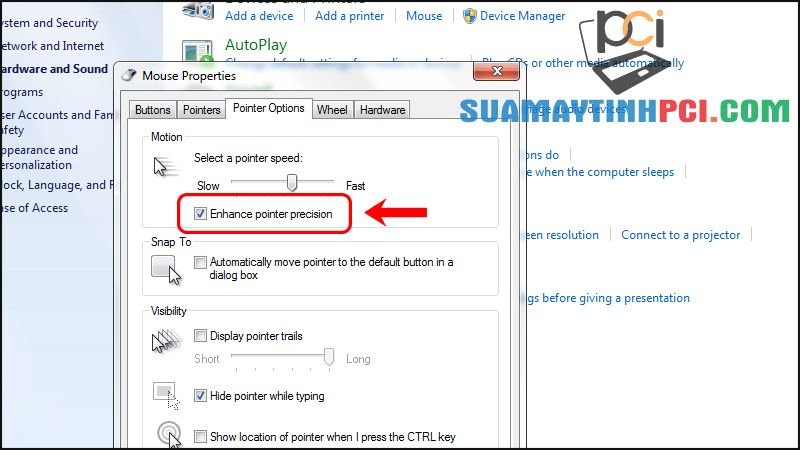
Nhấn vào Enhance pointer precision
11. Cài đặt DirectX 12 để tối ưu hóa Win 10 khi chơi game
Hầu hết các máy tính đều đã được tự động cập nhật phiên bản mới nhất của DirectX khi bạn cập nhật Windows 10.
Cách kiểm tra xem bạn đã cài đặt DirectX 12 trên máy tính chưa, bạn thực hành như sau:
– Bước 1 : Nhấp tổ hợp phím Windows + R để mở Run > Nhập vào dxdiag , rồi OK .
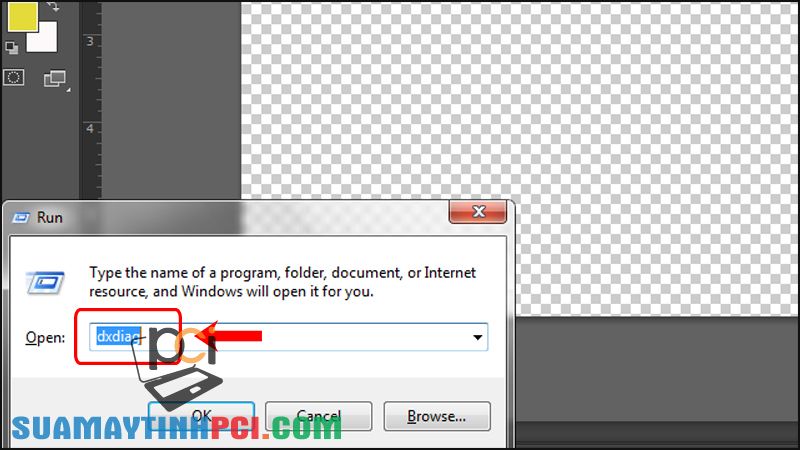
Nhập vào dxdiag
– Bước 2 : Nếu bạn đã cài đặt DirectX 12 trên máy tính, kết quả sẽ có mở như hình bên dưới.
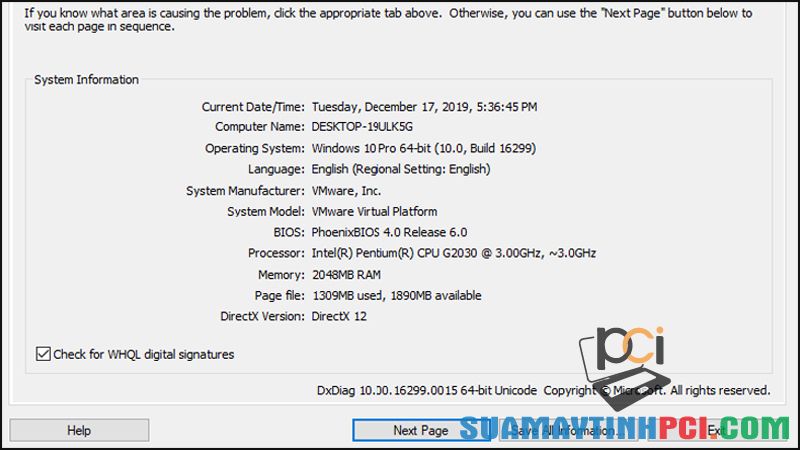
Máy đã cài đặt DirectX 12
Nếu bạn chưa cài đặt DirectX 12, bạn có thể triển khai cập nhật Windows 10 để máy tự động cập nhật phiên bản mới nhất của DirectX.
Một số mẫu laptop nổi bật đang được buôn bán tại Chúng tôi:
Trên này là một số cách giúp bạn tối ưu hóa để chơi game mượt hơn trên máy sử dụng Windows 10. Cảm ơn bạn đã theo dõi và hẹn gặp lại ở các bài viết sau.
laptop,windows 10,cách giúp laptop chơi game mượt hơn,cách tối ưu hóa windows 10 để chơi game mượt hơn
Bài viết (post) Cách tối ưu hóa Win 10 để trải nghiệm game mượt mà hơn bạn nên thử – Tin Công Nghệ được tổng hợp và biên tập bởi: suamaytinhpci.com. Mọi ý kiến đóng góp và phản hồi vui lòng gửi Liên Hệ cho suamaytinhpci.com để điều chỉnh. suamaytinhpci.com xin cảm ơn.

 Tuyển Dụng
Tuyển Dụng
 Chuyên Nghiệp trong phục vụ với hơn 20 Kỹ thuật IT luôn sẵn sàng tới tận nơi sửa chữa và cài đặt ở Tphcm. Báo giá rõ ràng. 100% hài lòng mới thu tiền.
Chuyên Nghiệp trong phục vụ với hơn 20 Kỹ thuật IT luôn sẵn sàng tới tận nơi sửa chữa và cài đặt ở Tphcm. Báo giá rõ ràng. 100% hài lòng mới thu tiền.









