Windows 10
Cách xóa điểm khôi phục hệ thống trong Windows 10
System protection (nếu được bật) là một tính năng cho phép bạn thi hành phục hồi hệ thống, đưa PC trở lại thời điểm trước đó, được gọi là điểm khôi phục hệ thống. Điều này còn có thể hữu ích nếu PC không hoạt động tốt và gần đây, bạn đã cài đặt một ứng dụng, driver hoặc bản cập nhật.
Mỗi điểm phục hồi chứa tin tức cần thiết để khôi phục hệ thống về trạng thái đã chọn. Điểm phục hồi được tạo tự động khi bạn cài đặt ứng dụng, driver hoặc bản cập nhật Windows mới và cũng cũng đều có thể được tạo theo cách thủ công. Việc khôi phục sẽ không ảnh hưởng đến các file cá nhân trong thư mục %UserProfile% , nhưng sẽ xóa ứng dụng, driver và các bản cập nhật được cài đặt sau khi điểm khôi phục được tạo.
Khi bạn thu được bản cập nhật lớn hoặc tính năng mới cho Windows 10, tất cả các điểm khôi phục sẽ tự động bị xóa trong qui trình cập nhật do các điểm phục hồi cũ không tương thích với Windows Update mới.
Hướng dẫn này sẽ chỉ cho bạn cách xóa tất cả hoặc các điểm phục hồi hệ thống cụ thể cho những ổ trong Windows 10.
Lưu ý:
- Bạn phải đăng nhập với quyền admin để cũng đều có thể xóa điểm phục hồi hệ thống.
- Điểm khôi phục được lưu trữ trong thư mục OS System Volume Information được bảo quản và ẩn trong thư mục gốc của mỗi ổ bạn đã bật tính năng System protection.
Xóa tất cả những điểm phục hồi hệ thống cho một ổ trong System Protection Settings
1. Thực hiện bước 2, bước 3 hoặc bước 4 bên dưới tùy theo phương pháp bạn mong muốn mở System.
2. Mở menu Win+X Quick Link , nhấp vào System và chuyển đến bước 5 bên dưới.
3. Mở Control Panel (icons view), nhấp vào biểu tượng System và chuyển đến bước 5 bên dưới.
4. Mở Control Panel (icons view) , nhấp vào biểu tượng Recovery , bấm vào liên kết Configure System Restore và đi đến bước 6 bên dưới.
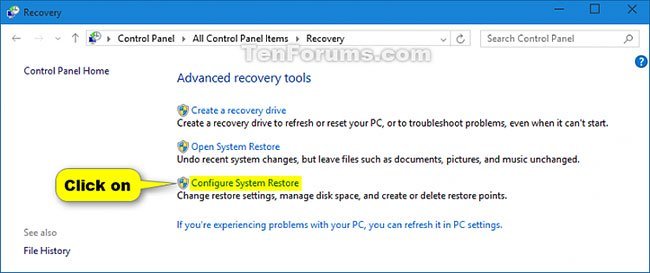
5. Nhấp vào liên kết System protection ở phía bên trái.
6. Nếu được nhắc bởi UAC, nhấp vào Yes.
7. Trong Protection Settings , chọn một ổ (ví dụ: C:) mà bạn mong muốn xóa tất cả những điểm khôi phục khỏi đó và nhấp vào nút Configure.
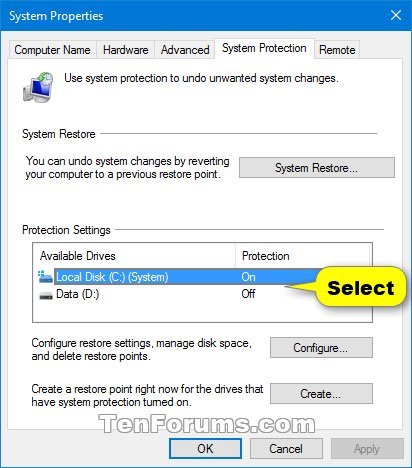
8. Nhấp vào Delete.
9. Nhấp vào Continue để xác nhận.
10. Nhấp vào Close khi hoàn tất.
11. Bạn sẽ nhận thấy rằng Current Usage của ổ được chọn sẽ là 0 byte .
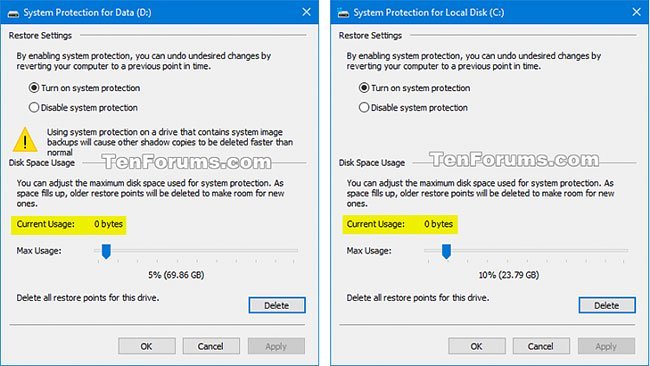
Xóa tất cả những điểm phục hồi hệ thống trừ điểm phục hồi mới đây nhất trong Disk Cleanup
Lưu ý : Bạn phải đăng nhập với quyền admin để cũng đều có thể sử dụng tùy chọn này.
A) Nhấp vào nút Clean up system files để chạy Disk Cleanup với quyền admin.
B) Nếu được nhắc bởi UAC, bấm vào Yes.
C) Nếu bạn có nhiều ổ hoặc phân vùng trên PC, hãy chọn ổ C: hoặc ký tự ổ bạn muốn dọn dẹp và nhấn OK , rồi quay lại.
D) Nhấp vào tab More Options và nhấn vào nút Clean up trong System Restore and Shadow Copies .
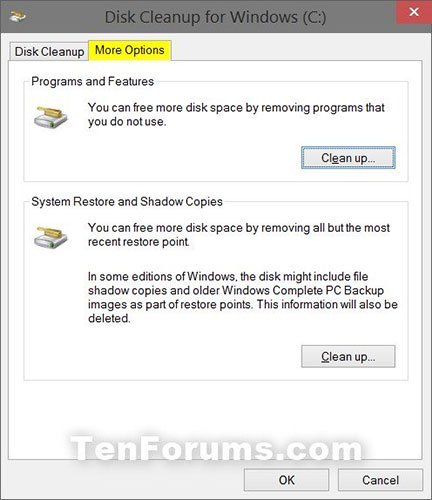
E) Nhấp vào Delete để xác nhận.
Xóa mọi thứ hoặc các điểm phục hồi hệ thống cụ thể trong Command Prompt
1. Mở Command Prompt với quyền admin.
2. Sao chép và dán lệnh vssadmin list shadows vào Command Prompt với quyền admin và nhấn Enter .

3 Thực hiện bước 4 (để xóa tất cả), bước 5 (tất cả trên ổ), bước 6 (cũ nhất trên ổ) hoặc bước 7 (shadow copy ID) bên dưới, tùy theo phương pháp bạn muốn xóa những điểm khôi phục.
4. Để xóa mọi thứ những điểm khôi phục trên tất cả thứ các ổ, hãy sao chép và dán lệnh bên dưới mà bạn muốn sử dụng vào Command Prompt, nhấn Enter và chuyển đến bước 8 bên dưới.
(Nhắc chọn Y/N để xác nhận trước khi xóa)
vssadmin delete shadows /all
Hoặc
(Xóa mà không cần nhắc)
vssadmin delete shadows /all /quiet
5. Để xóa mọi thứ những điểm phục hồi trên ổ cụ thể, nhập lệnh bên dưới bạn muốn sử dụng trong Command Prompt, nhấn Enter và chuyển đến bước 8 bên dưới.
(Nhắc chọn Y/N để xác nhận trước lúc xóa)
vssadmin delete shadows /For=(drive letter): /all
Hoặc:
(Xóa mà chẳng cần nhắc)
vssadmin delete shadows /For=(drive letter): /all /quiet
Thay thế (ký tự ổ) trong những lệnh trên bằng ký tự ổ bạn muốn, được liệt kê là Original Volume: (x: ) từ bước 2 ở trên.
Ví dụ:
vssadmin delete shadows /For=C: /all
Hoặc:
vssadmin delete shadows /For=C: /all /quiet
6. Để xóa điểm phục hồi cũ nhất trên ổ cụ thể, nhập lệnh bên dưới bạn muốn sử dụng vào Command Prompt, nhấn Enter và chuyển đến bước 8 bên dưới.
(Nhắc chọn Y/N để xác nhận trước khi xóa)
vssadmin delete shadows /For=(drive letter): /oldest
Hoặc:
(Xóa mà chẳng cần nhắc)
vssadmin delete shadows /For=(drive letter): /oldest /quiet
Thay thế (ký tự ổ đĩa) trong các lệnh trên bằng ký tự ổ bạn muốn.
7. Để xóa điểm phục hồi cụ thể bằng Shadow Copy ID, Nhập lệnh bên dưới vào Command Prompt, nhấn Enter và chuyển đến bước 8 bên dưới.
vssadmin delete shadows /Shadow={Shadow Copy ID}
Thay thế Shadow Copy ID trong lệnh phía trên ngay số Shadow Copy ID thực tiễn của điểm khôi phục bạn muốn xóa từ bước 2 ở trên.
Ví dụ:
vssadmin delete shadows /Shadow={3e351030-9ebd-428c-9ff3-86dca40a7f96}
8. Khi hoàn tất, bạn có thể đóng Command Prompt nếu muốn.
Xóa những điểm khôi phục hệ thống riêng lẻ trong CCleaner
Tùy chọn này sẽ cấp phép bạn loại bỏ mọi thứ những điểm khôi phục, trừ điểm khôi phục mới đây nhất.
1. Nếu bạn chưa có, hãy tải xuống và cài đặt chương trình CCleaner miễn phí.
2. Mở CCleaner.
3. Nhấp vào Tools ở phía bên trái và nhấn vào System Restore trong menu Tools.
4 Chọn một hoặc nhiều điểm phục hồi được liệt kê mà bạn muốn xóa và bấm vào Remove.
Bạn có thể nhấn và giữ phím CTRL , cùng lúc nhấp vào các điểm phục hồi để cũng có thể chọn nhiều hơn 1 điểm ngẫu nhiên.
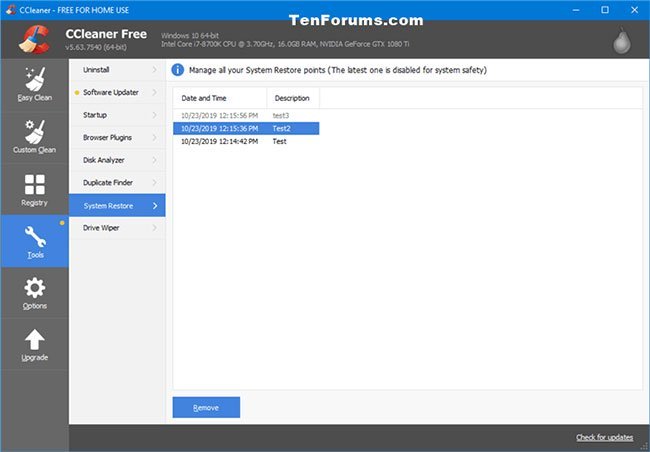
5. Bấm OK để xác nhận.
6. Khi hoàn tất, bạn cũng có thể có thể đóng CCleaner nếu muốn.
Windows 10, điểm khôi phục hệ thống, system restore point, xóa điểm khôi phục hệ thống, cách xóa điểm khôi phục hệ thống, điểm khôi phục hệ thống trong Windows 10
Bài viết (post) Cách xóa điểm khôi phục hệ thống trong Windows 10 được tổng hợp và biên tập bởi: suamaytinhpci.com. Mọi ý kiến đóng góp và phản hồi vui lòng gửi Liên Hệ cho suamaytinhpci.com để điều chỉnh. suamaytinhpci.com xin cảm ơn.

 Tuyển Dụng
Tuyển Dụng
 Chuyên Nghiệp trong phục vụ với hơn 20 Kỹ thuật IT luôn sẵn sàng tới tận nơi sửa chữa và cài đặt ở Tphcm. Báo giá rõ ràng. 100% hài lòng mới thu tiền.
Chuyên Nghiệp trong phục vụ với hơn 20 Kỹ thuật IT luôn sẵn sàng tới tận nơi sửa chữa và cài đặt ở Tphcm. Báo giá rõ ràng. 100% hài lòng mới thu tiền.









