Windows 10
Đây là cách sử dụng Resilient File System (ReFS) trên Windows 10
Cũng giống như các hệ điều hành khác, Windows có một hệ thống tập tin để kiểm soát cách mà các dữ liệu được lưu trữ và lấy ra từ ổ đĩa. Trên Windows 10, Microsoft tiếp tục sử dụng NTFS làm hệ thống tập tin mặc định, và đây cũng là tập tin được sử dụng thông dụng nhất hiện nay.
Mặc dù NTFS cung cấp độ tin cậy, và các tính năng tiên tiến mà bạn không thể tìm thấy trên các hệ thống tập tin khác. Tuy nhiên trong 1 số tình huống người dùng phải đương đầu với một số vấn đề NTFS chẳng thể xử lý được. Do đó Microsoft đã tạo và phát triển một hệ thống tập tin mới mang tên gọi ” ReFS ” (Resilient File System).
ReFS được giới thiệu lần đầu tiên trên Windows 8 , và lúc này ReFS đã trở thành 1 phần của Windows 10 . Hệ thống tập tin mới này cũng được xây dựng trên nền tảng của NTFS, điều đó còn có tức là nó tương thích với những tính năng quan trọng nhất được tìm thấy trong hệ thống tập tin cũ.
Hệ thống tập tin mới ReFS khá hữu ích cho người sử dụng đang hoạt động với một lượng lớn dữ liệu, chẳng hạn như nhiếp ảnh gia, biên tập video, …
Trong bài viết dưới đây Quản trị mạng sẽ hướng dẫn bạn cách dùng Resilient File System (ReFS) trên Windows 10.

1. Làm ra sao để tạo ổ cứng ảo trên Windows 10?
Trên Windows 10 bạn cũng đều có thể đơn giản tạo một ổ hdd ảo bằng cách sử dụng Disk Management.
1. Đầu tiên nhấn tổ hợp phím Windows + X để mở Power User Menu, ở đây bạn click chọn Disk Management .
2. Tiếp theo click chọn Menu Action rồi chọn Create VHDX .

3. Click chọn nút Browse để tìm vị trí lưu giữ file VHDX.
4. Chọn một tên cho ổ mới rồi click chọn Save .
5. Thiết lập dung lượng ổ hdd ảo, chẳng hạn như 10 GB.
6. Chọn tùy chọn VHDX .
7. Chọn tiếp Fixed size (Recommended).
8. Click chọn OK để hoàn tất.

Thực hiện các bước tương tự để tạo ổ cứng ảo thứ 2, và nếu đặt ý bạn sẽ nhìn thấy 2 ổ đĩa mới này được liệt kê là Unknown và Not Initialized .
Để hoàn tất công đoạn thiết lập 2 ổ đĩa ảo, bạn thực hành theo một số bước dưới đây :
1. Kích chuột phải vào tên Disk rồi click chọn Initialize Disk .

2. Lúc này trên màn hình hiển thị bản kê tất cả những ổ mà bạn cũng đều có thể khởi tạo, hãy chắc chắn rằng cả 2 ổ đã được chọn rồi click chọn OK .
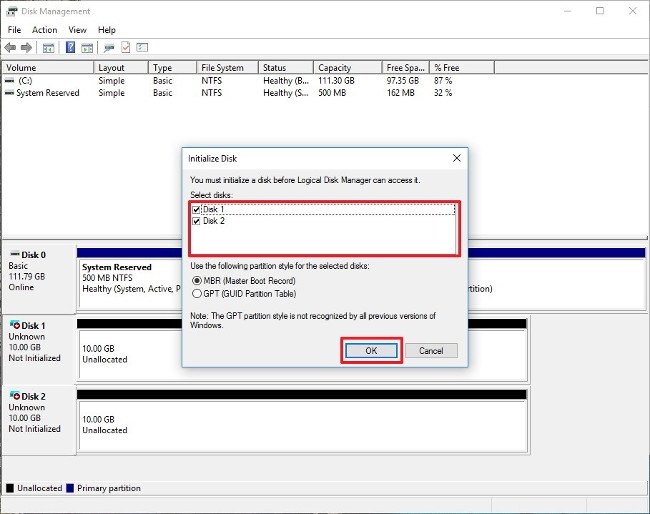
Sau khi khởi tạo ổ cứng ảo, các ổ hdd ảo sẽ xuất hiện dưới dạng Online , và giờ đây bạn cũng đều có thể tạo bộ lưu giữ bằng phương pháp dùng Resilient File System của Microsoft.
2. Sử dụng ReFS trên Windows 10 để tạo bộ lưu giữ
Sau khi kết nối các ổ đĩa yêu cầu, bạn có thể sử dụng Storage Spaces để tạo bộ lưu trữ mới bằng cách sử dụng ReFS.
Để tạo và định hình bộ lưu trữ bằng ReFS, bạn thực hiện theo một số bước dưới đây:
1. Mở Start .
2. Nhập từ khóa Storage Spaces vào khung Search rồi click chọn kết quả trên danh sách kết quả tìm kiếm.
3. Tiếp theo click chọn link Create a new pool and storage.
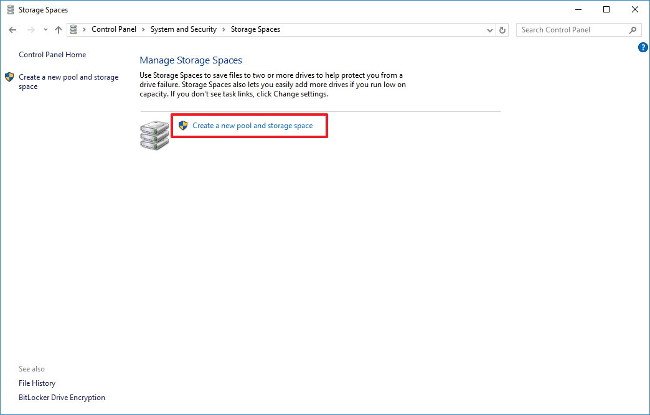
4. Chọn 2 ổ đĩa cứng mà bạn mong muốn sử dụng với ReFS.
5. Click chọn Create pool .

6. Trên cửa sổ Create a storage space, nhập một tên bất kỳ cho ổ đĩa mới mà bạn mong muốn vào khung Name.
7. Chọn một ký tự ổ đĩa tại khung Drive letter.
8. Tại mục File System, chọn REFS từ menu dropdown.
9. Bước này khá quan trọng, tại mục Resiliency bạn cần chọn Two-way mirror để định dạng chính xác bộ lưu giữ bằng ReFS.
Mặc dù bạn cũng có thể chọn lựa tùy chọn Simple (no resiliency) hoặc Parity , tuy vậy cả 2 tùy chọn sẽ bị lỗi trong quá trình. Và tập tin hệ thống không bổ trợ Three-way mirror .
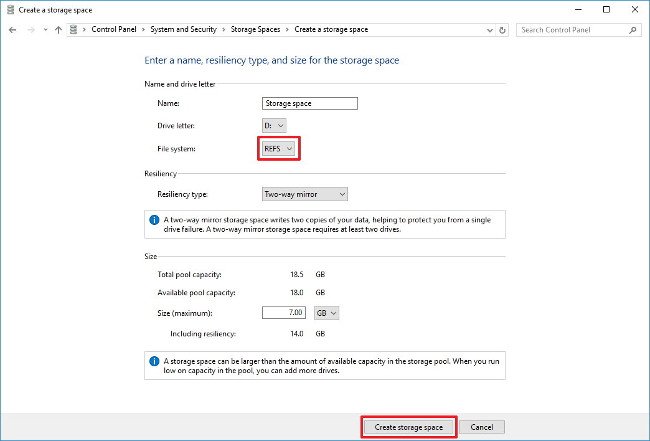
10. Tại mục Size bạn có thể thiết lập dung lượng lớn hơn.
11. Click chọn nút Create storage space để hoàn chỉnh quá trình.
Để xác nhận lại bạn đang sử dụng ReFS, rất đơn giản chỉ cần mở This PC hoặc File Explorer, sau đó kích chuột phải vào ổ đĩa mới mà bạn tạo, chọn Properties .
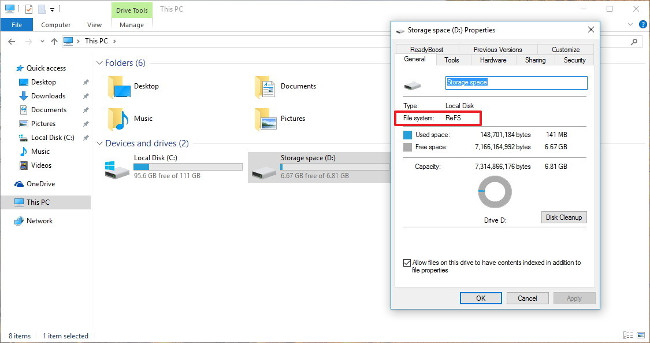
3. Mục đích của Resilient File System
Microsoft phát triển Resilient File System với một số mục tiêu nhất định:
- Khả năng tương thích : Duy trì việc hỗ trợ các tính năng NTFS để cung cấp khả năng tương thích, lí do là bởi vì NTFS là tập tin hệ thống được dùng rộng rãi.
- Kiểm tra dữ liệu và tự động sửa lỗi : Khi dữ liệu ít hơn dự kiến, các dữ liệu này sẽ bị hỏng, hệ thống tập tin có cơ chế xác minh và chỉnh sửa dữ liệu chính xác.
- Khả năng mở rộng : ReFS đã được phát triển để mở rộng khả năng lưu trữ.
- Khả năng khôi phục : Các hệ thống tập tin mới cũng đều có thể cung cấp khả năng phục hồi khi dùng Storage Spaces trên Windows.
4. Một số tính năng của Resilient File System
Một số tính năng nổi bật của ReFS như:
- Khả năng khôi phục dữ liệu bị hỏng với một cơ chế tích hợp.
- Dữ liệu và tính toàn vẹn siêu dữ liệu.
- Hỗ trợ cân nặng dữ liệu lớn, lên đến 1 yobibyte (khoảng 1,2 nghìn tỷ terabyte).
- Kích thước thư mục tối đa là 18,4 × 10 18 .
- Kích thước tập tin nhiều đặc biệt là 16 exabyte (16 triệu terabyte).
- Cải thiện hiệu suất phân chia dữ liệu và dự phòng cho khả năng chịu lỗi.
- Disk scrubbing (sửa lỗi) để bảo vệ, ngăn chặn các lỗi tiềm ẩn trên ổ đĩa.
- Dữ liệu được lưu giữ trên ổ đĩa bằng ReFS cũng có thể đơn giản truy cập bằng phương pháp dùng cơ chế tựa như được dùng bởi bất kỳ hệ điều hành nào cũng có thể có thể truy cập các tập tin trên phân vùng NTFS.
5. Một số lưu ý quan trọng về ReFS trên Windows 10
Hiện tại ReFS chẳng thể thay thế cho NTFS. Thay vào đó ReFS được tích hợp trên Windows 10 là giải pháp để thay thế khi NTFS chẳng thể xử lý storage scenarios cụ thể.
Điều quan trọng bạn phải lưu ý là không thể sử dụng tập tin hệ thống mới trên ổ đĩa boot (ổ cài đặt Windows), ReFS chỉ phù hợp cho những ổ mà bạn sử dụng để lưu trữ.
Ngoài ra bạn không thể sử dụng ReFS trên các ổ cứng di động chẳng hạn như ổ USB Flash drive, và không có cơ chế để chuyển đổi định dạng ổ đĩa thành tập tin hệ thống bằng phương pháp dùng ReFS. Tuy nhiên bạn cũng có thể có thể sao lưu các dữ liệu của mình sang ổ đĩa khác, định hình ReFS sử dụng tập tin hệ thống khác (chẳng hạn như exFAT, FAT32, NTFS), sau đó triển khai restore lại dữ liệu.
ReFS được xây dựng trên nền tảng của NTFS để cung cấp khả năng tương thích. Nếu di chuyển đến các hệ thống tập tin mới, bạn sẽ tìm thấy một số tính năng “ thừa hưởng ” từ NTFS, bao gồm bản kê access-control list, mã hóa BitLocker , USN journal, mount points, reparse points, junction points, Volume Snapshots, thay đổi các thông báo (change notifications), symbolic links, file IDs, and oplocks.
Mặt khác, bạn sẽ mất đi một số tính năng di chuyển đến Resilient File System, bao gồm các object ID đối tượng, named streams, extended attributes, short names, file level encryption (EFS), compression, user data transactions, sparse, hard-links, và quotas.
Tham khảo thêm một số bài viết dưới đây:
-
Kích hoạt chế độ Dark Mode trên Windows 10 như làm sao?
-
Sử dụng Command Prompt để quản lý mạng không dây trên Windows 10 như ra sao?
-
Thủ thuật kích hoạt / vô hiệu hóa Windows Updates trên Windows 10 nhanh chóng, dễ dàng
Chúc các bạn thành công!
Từ khóa bài viết: Resilient File System, ReFS, sử dụng ReFS, tính năng ReFS, kích hoạt ReFS, vô hiệu hóa ReFS, hệ thống tập tin ReFS, hệ thống tập tin NTFS
Bài viết Đây là cách sử dụng Resilient File System (ReFS) trên Windows 10 được tổng hợp sưu tầm và biên tập bởi nhiều user – Sửa máy tính PCI – TopVn Mọi ý kiến đóng góp và phản hồi vui lòng gửi Liên Hệ cho chúng tôi để điều chỉnh. Xin cảm ơn.

 Tuyển Dụng
Tuyển Dụng
 Chuyên Nghiệp trong phục vụ với hơn 20 Kỹ thuật IT luôn sẵn sàng tới tận nơi sửa chữa và cài đặt ở Tphcm. Báo giá rõ ràng. 100% hài lòng mới thu tiền.
Chuyên Nghiệp trong phục vụ với hơn 20 Kỹ thuật IT luôn sẵn sàng tới tận nơi sửa chữa và cài đặt ở Tphcm. Báo giá rõ ràng. 100% hài lòng mới thu tiền.









