Windows 10
Đây là cách tạo ổ đĩa cứng ảo (Virtual Hard Disk) trên Windows 10
Về cơ bản, ổ đĩa cứng ảo (Virtual Hard Disk – VHD) là một file có chứa các cấu trúc “giống hoàn toàn” cấu trúc của 1 ổ đĩa cứng. Có thể hiểu đó là một đĩa cứng ảo nằm trên một hệ thống file gốc và đã được “đóng gói” trong 1 file duy nhất.
VHD được dùng để lưu giữ các hệ điều hành ảo, các chương trình liên quan và hoạt động giống như một ổ đĩa cứng thực sự.
Cũng giống như Windows 7, trên Windows 10 bạn có thể đơn giản tạo đĩa cứng ảo mà chẳng cần cài đặt hoặc nhờ đến sự bổ trợ của bất kì công cụ nào.
Các bước để tạo ổ đĩa cứng ảo (Virtual Hard Disk) trên Windows 10
Để tạo ổ đĩa cứng ảo trên Windows 10, bạn thực hiện theo một số bước dưới đây:
Bước 1:
Mở Administrative tools trên máy tính Windows 10 của bạn bằng cách nhập Administrative tools vào khung Search trên Start Menu.
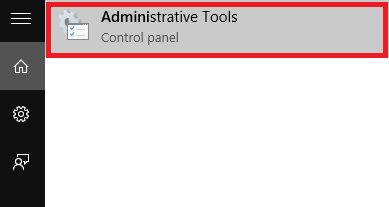
Bước 2:
Lúc này trên màn hình xuất hiện cửa sổ Administrative tools. Tại đây ở khung bên phải bạn tìm và kích đúp chuột vào tùy chọn có tên là Computer Management.
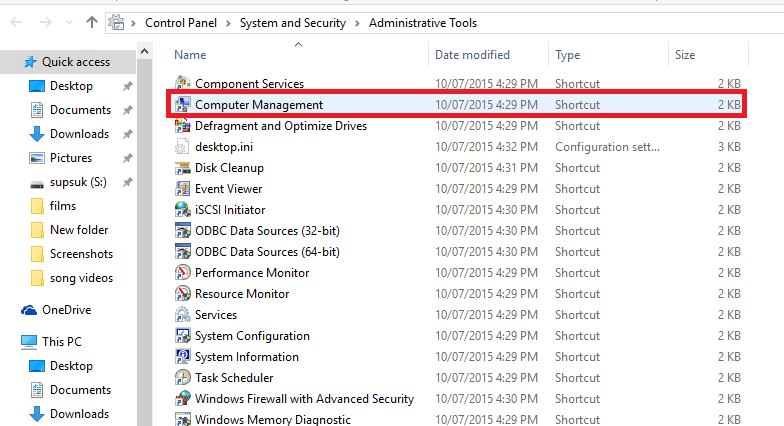
Bước 3:
Tiếp theo mở rộng tùy chọn có tên là Storage ở khung bên trái. Lúc này bạn sẽ nhìn thấy tùy chọn mang tên là Disk Management. Nhiệm vụ của bạn là kích chuột phải vào Disk Management và chọn Create VHD.
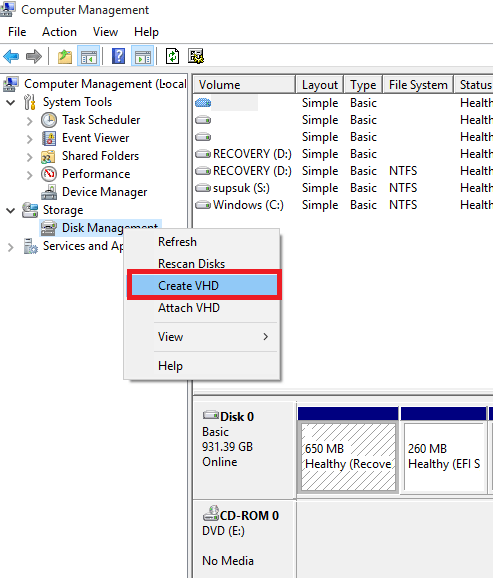
Bước 4:
Trên màn hình xuất hiện cửa sổ popup Create and Attach VHD. Tại đó bạn tìm khung text ở dưới tùy chọn Location , sau đó duyệt tìm đường dẫn mà bạn mong muốn lưu file VHD (ổ đĩa cứng ảo).
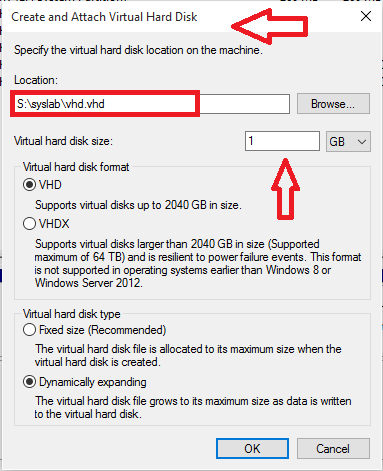
Ngoài ra bạn còn có thể chọn lựa kích cỡ (size) cho file VHD bằng cách thay đổi giá trị nằm ở trong khung kế bên mục Virtual Hard disk size.
Kích thước của ổ cứng ảo được thiết lập là GB. Bạn có thể thay đổi là MB (megabytes) hoặc TB(terabytes) nếu cần.
Bước 5:
Tại mục Virtual hard disk type bạn chọn tùy chọn Dynamically expanding rồi click chọn OK.
Bước 6:
Sau khi thi hành xong các bước trên, bạn sẽ nhìn thấy ổ hdd ảo được tạo ở khung bên phải cửa sổ. Kích chuột phải vào đây và chọn Initialize để tạo một Volume mới trên ổ cứng ảo.
Bước 7:
Lúc này trên màn hình xuất hiện cửa sổ popup thông báo, bạn click chọn OK . Quay trở lại ổ cứng ảo mà bạn đã tạo, kích chuột phải vào đó và chọn New Simple Volume .
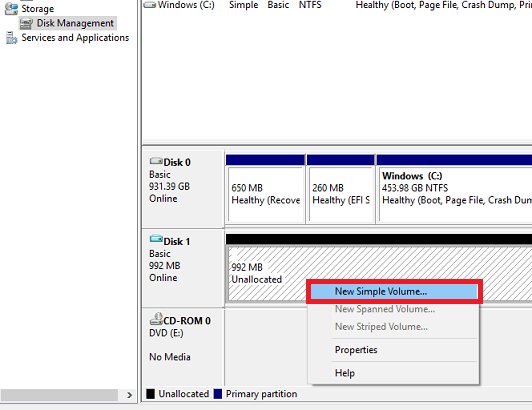
Trên màn hình xuất hiện cửa sổ Simple Volume wizard, ở đây bạn click chọn Next để triển khai chỉnh sửa các thiết lập.
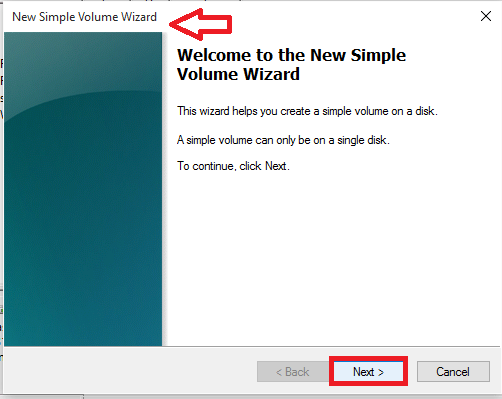
Bước 8:
Lựa chọn kích cỡ (size) cho Volume mà bạn muốn, sau đó click chọn Next.
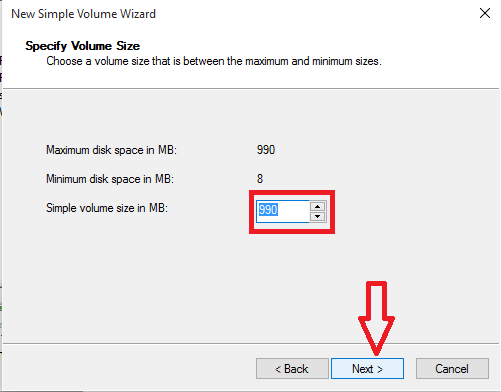
Bước 9:
Trên cửa sổ tiếp theo, chọn tên ký tự ổ đĩa mà bạn có thể đặt tên cho Volume. Sau khi hoàn tất, click chọn Next.
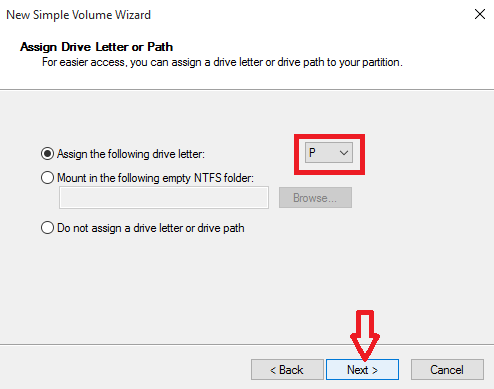
Bước 10:
Trên các cửa sổ tiếp theo bạn click chọn Next cho tới khi xuất hiện cửa sổ Simple Volume wizard cuối cùng, bạn click chọn Finish .
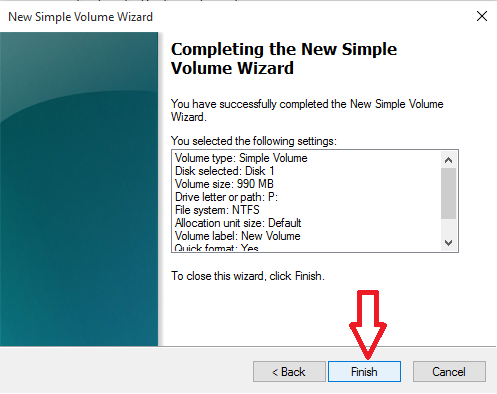
Bước 11:
Lúc này bạn sẽ nhìn thấy một ổ đĩa cứng ảo mới xuất hiển thị trên cửa sổ File Explorer. Như vậy là bạn đã hoàn chỉnh quá trình tạo ổ đĩa cứng ảo.
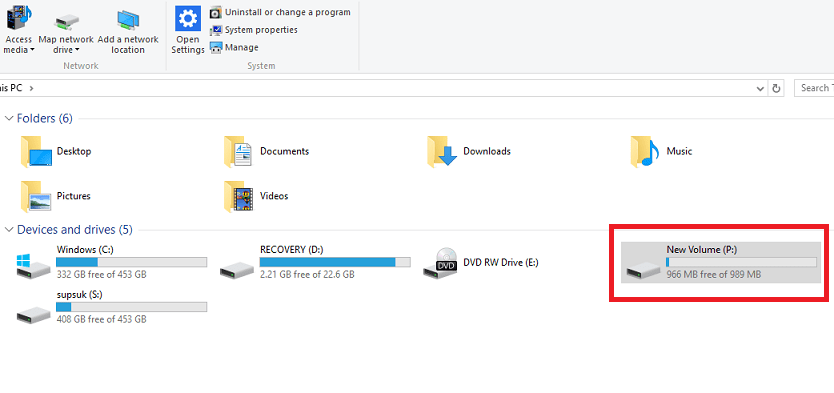
Bước 12:
Bất cứ khi nào bạn mong muốn unmount ổ đĩa hoặc muốn lấy lại không gian của cục nhớ, chỉ cần kích chuột phải vào ổ đĩa cứng ảo mà bạn đã tạo rồi chọn Eject là xong.
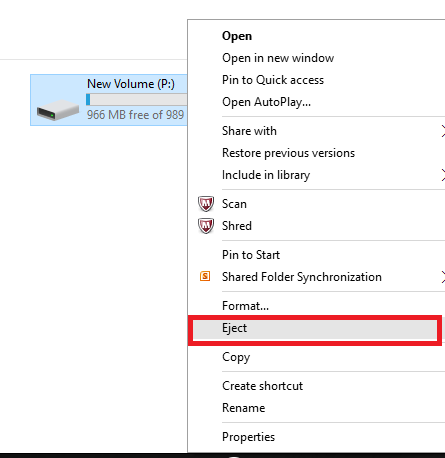
Tham khảo thêm một số bài viết dưới đây:
- Đây là cách xóa phân vùng Recovery và phân vùng Recovery 450 MB trên Windows 10
- Cách vô hiệu hóa màn hình khóa Lock Screen trên Windows 10 Anniversary Update
- Giải phóng không gian bộ nhớ sau khi cập nhật Windows 10 Anniversary
Chúc các bạn thành công!
Từ khóa bài viết: ổ cứng ảo, tạo ổ cứng ảo, tạo đĩa cứng ảo windows 10, cách tạo ổ cứng ảo windows 10, cách tạo ổ đĩa cứng ảo windows 10, các bước tạo ổ cứng ảo windows 10, giải phóng không gian windows 10
Bài viết Đây là cách tạo ổ đĩa cứng ảo (Virtual Hard Disk) trên Windows 10 được tổng hợp sưu tầm và biên tập bởi nhiều user – Sửa máy tính PCI – TopVn Mọi ý kiến đóng góp và phản hồi vui lòng gửi Liên Hệ cho chúng tôi để điều chỉnh. Xin cảm ơn.

 Tuyển Dụng
Tuyển Dụng
 Chuyên Nghiệp trong phục vụ với hơn 20 Kỹ thuật IT luôn sẵn sàng tới tận nơi sửa chữa và cài đặt ở Tphcm. Báo giá rõ ràng. 100% hài lòng mới thu tiền.
Chuyên Nghiệp trong phục vụ với hơn 20 Kỹ thuật IT luôn sẵn sàng tới tận nơi sửa chữa và cài đặt ở Tphcm. Báo giá rõ ràng. 100% hài lòng mới thu tiền.









