Thủ thuật công nghệ
Điểm danh những thủ thuật hay trên bàn phím iPhone và iPad bạn không nên bỏ qua
Sử dụng thiết bị của Apple và hệ điều hành iOS đã lâu, tuy nhiên có 1 đặc điểm ít ai để ý tới đó là những mẹo nhỏ hay trên bàn phím iPhone và iPad. Vậy những mẹo, thao tác đấy là gì? Trong bài viết ngày bữa nay hãy cùng TCN khám phá nhé!
1. Sử dụng bàn phím QuickPath trên thiết bị iPhone và iPad
QuickPath trên bàn phím iPhone sẽ giúp bạn nhập văn bản mau hơn bằng phương pháp vuốt thay vì nhấn. Muốn nhập một từ nào đó bạn chỉ cần sờ tay vào chữ cái đầu tiên, tiếp theo vuốt lần lượt sang các chữ cái tiếp theo cho đến khi đánh vần hết toàn bộ một từ khi đó từ muốn viết sẽ xuất hiển thị trên màn hình.
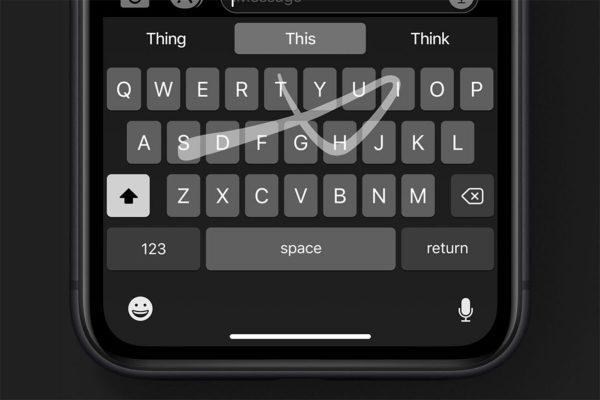
QuickPath trên bàn phím iPhone sẽ giúp bạn nhập văn bản mau hơn
Nếu QuickPath hiểu sai các thao tác vuốt thì xoá và vuốt lại, cơ bản là khi làm quen được rồi bạn sẽ ít gõ sai và tốc độ cũng mau hơn rất nhiều.
Bạn cũng cũng đều có thể dùng QuickPath trên iPad bằng cách: Kích hoạt bàn phím nổi thu nhỏ trên thiết bị, sau đó chụm hai ngón tay vào giữa bàn phím và lúc đó thao tác tựa như như trên iPhone.
2. Thu nhỏ và di chuyển bàn phím iPad
- Chụm bằng hai ngón tay vào giữa bàn phím để se khít lại thành bàn phím cỡ iPhone.
- Zoom ra để quay trở lại bàn phím bình thường.
- Kéo và thả bằng thanh ở phía dưới để di chuyển bàn phím này bất kể nơi nào trên màn hình.
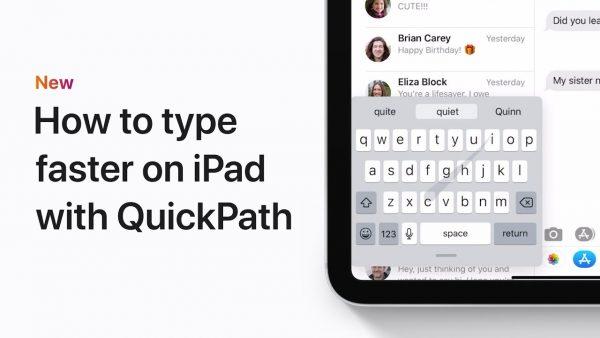
Thu nhỏ và di chuyển bàn phím iPad
3. Kéo và thả con trỏ
Trên iPhone hoặc iPad, bạn có thể đơn giản kéo và thả con trỏ di chuyển bất kể nơi nào bạn muốn để bắt đầu nhập văn bản ở một nơi mới, bất kể bạn đang sử dụng phần mềm nào.
4. Sử dụng Trackpad Mode bằng phím Space để điều khiển con trỏ
Chạm và giữ nút Space đến khi bàn phím không còn ký tự nào nữa, rồi di chuyển ngón tay ở khu vực bàn phím để di chuyển con trỏ văn bản đến bất cứ địa ra sao bạn cần.

Sử dụng Trackpad Mode
Ngoài ra, bạn cũng cũng có thể sử dụng chế độ này để chọn văn bản trên màn hình, khi đang di con trỏ, dùng ngón tay khác chạm vào vùng văn bản cần chọn.
Trên iPad, bạn cũng có thể có thể kích hoạt chế độ trackpad đơn giản bằng cách di chuyển hai ngón tay trên bàn phím.
5. Nhấn đúp hoặc 3 lần để chọn
Khi cần chọn văn bản để chỉnh sửa, sao chép hay cắt bạn có thể nhấn đúp để chọn một từ hoặc nhấn ba lần để chọn toàn bộ đoạn văn.
6. Chụm để sao chép, cắt và dán
Khi chọn được vùng văn bản mong muốn, chỉ cần dùng 3 ngón tay chụm lại trên màn hình để thực hành thao tác sao chép. Tiếp tục thao tác như vậy lần nữa để cắt văn bản.
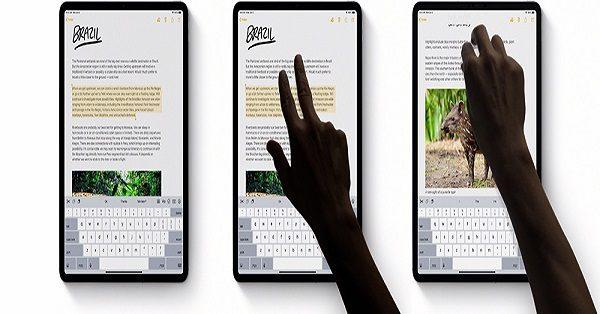
Chụm để sao chép, cắt và dán
Sau đó chọn vị trí muốn dán văn bản, thao tác ngược lại (vuốt mở 3 ngón tay từ trong ra ngoài) là đã có thể nhanh chóng dán văn bản đã chọn.
Đặc biệt, thao tác này sử dụng trên iPad sẽ đã hơn, tiện hơn vì có nhiều không gian hiển thị hơn trên iPhone.
7. Sử dụng bàn phím iPhone và iPad để sao chép và dán với bảng tạm
Bạn cũng có thể dùng bảng tạm để sao chép văn bản từ chiếc máy này và dán nó vào máy khác trong khi cùng sử dụng nhiều thiết bị của Apple.
Ví dụ, bạn muốn sao chép 1 đoạn văn bản trên chiếc iPhone, sau đó trên MacBook nhấn Command + V thì đoạn văn bản đó sẽ được dán ở vị trí mình chọn trên Mac.
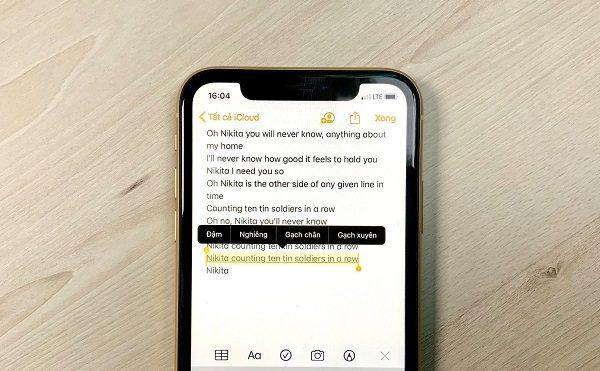
Sử dụng bàn phím iPhone và iPad để sao chép
Khi đó phải đảm bảo cả hai thiết bị được kết nối với cùng một mạng Wifi và bật Bluetooth. Ngoài ra, cần đáp ứng cả 2 đều sử dụng cùng một tài khoản Apple ID.
8. Cách vuốt để sửa lỗi và làm lại trên bàn phím iPhone và iPad
Khi gõ văn bản, phát giác bị sai bạn chỉ cần sử dụng 3 ngón tay vuốt từ phải sang trái để hoàn tác động thái cuối cùng. Bạn có thể thực hành nhiều đợt để liên tiếp hoàn tác các chỉnh sửa trước kia đã thực hành hoặc các từ cuối cùng bạn đã nhập.
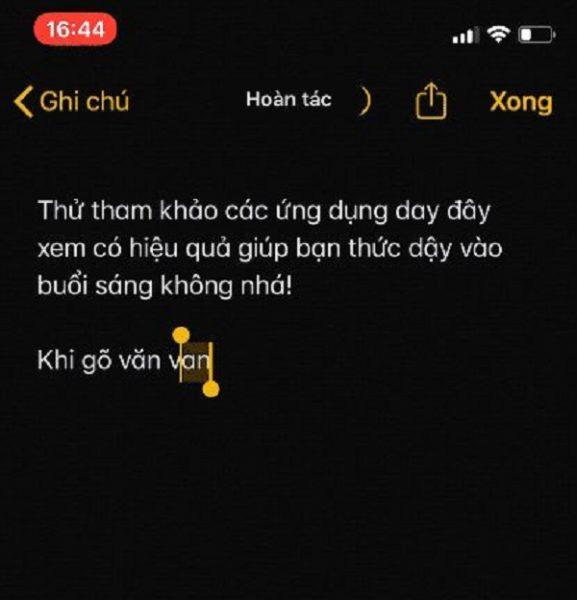
Cách vuốt để sửa lỗi khi gõ chữ
Nếu lỡ tay vuốt liên tục hoàn tác nhiều lần, cũng không sao, khi đó bạn chỉ cần vuốt từ trái sang phải bằng ba ngón tay để làm lại.
9. Lắc để hoàn tác
Trên những chiếc màn hình nhỏ thao tác vuốt bằng 3 ngón tay thấy khó. Vậy, bạn cũng có thể có thể chọn lựa mẹo nhỏ tiện hơn là cầm chắc chiếc iPhone/ iPad và lắc tầm 3 lần một cửa sổ xuất hiện hỏi bạn có muốn hoàn tác hành động cuối cùng của mình không, bấm có hoặc không là được.
Ví dụ, như lỡ tay xoá 1 đoạn văn bản đã viết, không việc gì phải xoắn, chỉ cần cầm điện thoại lên và lắc thôi!
10. Nhấn đúp Space để bấm dấu chấm
Khi gõ một quãng văn bản dài bạn hoàn toàn có thể nhấn đúp vào Space để tự động đánh dấu chấm mà không luôn phải chuyển qua các ký hiệu. Rất nhanh!
11. Thủ thuật với phím Shift
Muốn viết hoa một chữ bất kỳ bạn chỉ cần vuốt từ phím Shift (dấu mũi tên hướng lên) sang chữ cái bạn mong muốn viết hoa. Để sử dụng mẹo nhỏ này trên iPad bạn phải kích hoạt bàn phím nổi thu nhỏ. Như bình thường, bạn có thể nhấn 2 lần vào phím Shift để bật Caps Lock cho bàn phím.
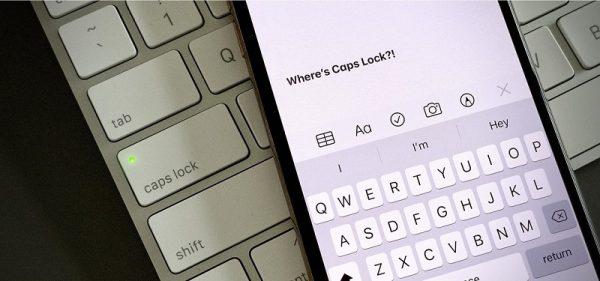
Muốn viết hoa một chữ bất kỳ bạn chỉ cần vuốt từ phím Shift
12. Chuyển đổi giữa bàn phím chữ và ký hiệu
Bình thường khi gõ văn bản, bạn thường hay gõ vào phím 123 ở góc dưới bên trái để tìm các ký tự và rồi nhấn lại phím ABC để quay lại.
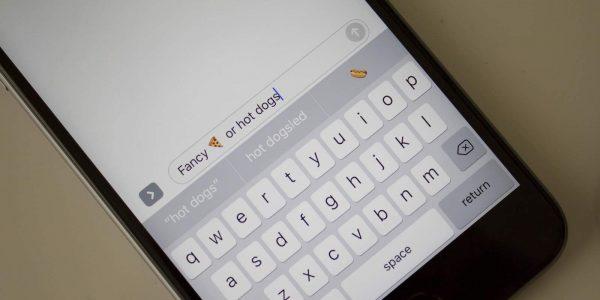
Chuyển đổi giữa bàn phím chữ và ký hiệu
Bạn hoàn toàn cũng đều có thể mau chóng nhập một số, dấu chấm câu hoặc chữ cái bằng phương pháp vuốt từ phím 123 đến ký tự bạn muốn, khi chi ra bàn phím sẽ tự động về lại mặc định.
13. Vuốt xuống phím số cho các ký tự thay thế trên iPad
Trên bàn phím iPad, bạn sẽ thấy các ký tự luôn xuất hiển thị trên đầu của mỗi chữ số. Chỉ cần vuốt xuống để dễ dàng nhập số và các ký tự mà chẳng cần chuyển đổi bàn phím.
14. Thủ thuật chạm và giữ để thêm tuỳ chọn trên bàn phím iPhone và iPad
Nếu muốn sử dụng những ký tự có dấu bạn chỉ cần chạm và giữ vào 1 chữ cái đó, bàn phím sẽ hiển thị mọi thứ các biến thể có dấu của từ đấy cho bạn chọn.
Cái này rất tiện khi bạn mong muốn gõ ngôn ngữ có dấu như tiếng Tây Ban Nha hay tiếng Đức mà chẳng luôn phải thay đổi bàn phím trên điện thoại.
15. Vô hiệu hóa tính năng QuickType
Bên cạnh tính năng tự động sửa lỗi, bàn phím trong iOS và iPadOS cũng có độ năng dự đoán văn bản mà Apple xem là QuickType.
Khi bạn bấm vào một trong những ký tự nào đó bất kỳ mà không càng phải nhập xong thì nó sẽ xuất hiện 3 từ dự báo là từ mà bạn mong muốn gõ ở đầu bàn phím.
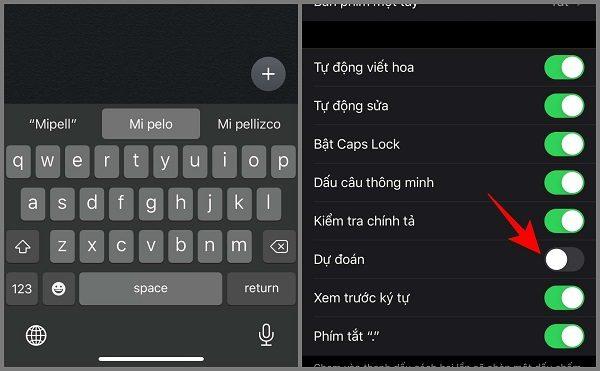
Vô hiệu hóa tính năng QuickType
Để tắt tận gốc tính năng QuickType này để tạo nên thêm không gian trên màn hình bạn vào: Cài đặt > Cài đặt chung > Bàn phím > Tắt Dự đoán .
16. Tạo Shortcut tự động thay thế văn bản
Với những từ, cụm từ hoặc câu hoàn tất mà bạn nhập thường xuyên nhập và sử dụng nhiều bạn cũng có thể chọn tính năng Thay thế văn bản để biến nó thành phím tắt mà nhập nhanh hơn.
Cách bật, vào: Cài đặt > Cài đặt chung > Bàn phím > Thay thế văn bả n. Sau đó nhấn vào nút Thêm ( + ) và nhập cụm từ hoàn tất cùng theo với phím tắt bạn mong muốn sử dụng.
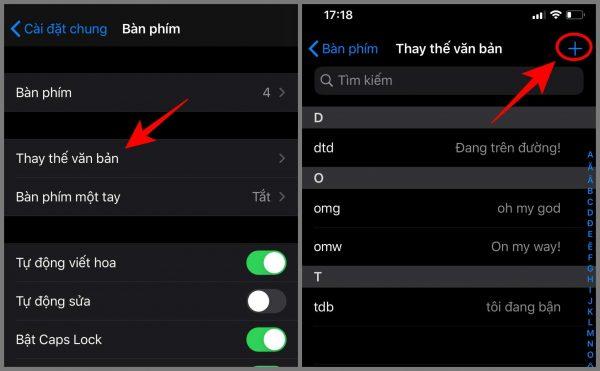
Tạo Shortcut tự động thay thế văn bản
Phải nhớ là tôi đã nhập ký tự nào nhá, để những lần sử dụng sau bạn chỉ cần gõ đúng phím tắt đó rồi nhấn Space là nó tự động ra.
17. Tắt tính năng phiền phức tự động sửa lỗi trên bàn phím iPhone và iPad
Tính năng tự động sửa lỗi khá tiện khi bạn nhập sai chính tả, tuy nhiên nó lại phiền hơn khi nào hết khi tự động thay thế từ này thành một từ khác, rồi mình lại lẹ tay bấm gửi, hình thành 1 câu không mong muốn, gây bực mình.
Để hoàn tác lỗi tự động sửa này, bạn chạm vào nút xoá, khi đó, trên đầu từ sửa trong văn bản sẽ hiện lại từ bạn đã gõ trước đó, và còn có cả đề nghị những từ cũng có thể có thể thay thế, chỉ cần chọn từ đúng thôi.
Hoặc bạn có thể tắt luôn tính năng Tự động sửa bằng cách vào: Cài đặt > Cài đặt chung > Bàn phím > Tắt Tự động sửa .
18. Sử dụng micro để nhập văn bản
Cả iOS và iPadOS đều tích hợp tính năng nhập văn bản bằng tiếng nói trong bàn phím, ngay khi khi bạn không kết nối với internet.
Khi mở bàn phím, bấm vào biểu tượng micro ở góc dưới bên phải và bắt đầu nói, khi hoàn thành chạm vào biểu tượng sóng để dùng và quay lại bàn phím mặc định.
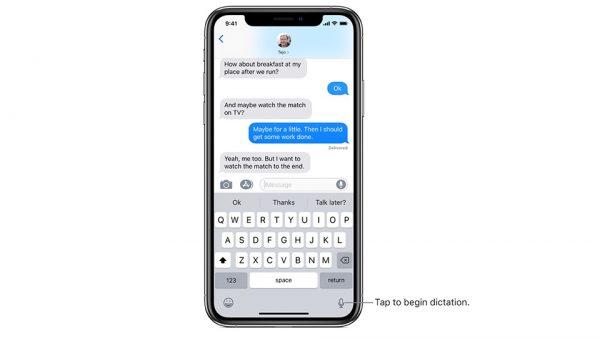
Sử dụng micro để nhập văn bản
Khi đó từ bạn mong muốn nhập sẽ hiện ra, với những từ có thể sai sẽ có gạch chân màu xanh lam, kiểm tra xem đúng ý bạn không nhá!
19. Tra cứu từ điển
Bạn có thể tra cứu định nghĩa của một từ bạn vừa gõ/ một từ bất kỳ mà chẳng cần ra khỏi phần mềm đang theo dõi bằng cách nhấn đúp để chọn từ đó, rồi nhấn chọn Tra cứu trên thanh menu hiện lên. Thủ thuật này rất tiện khi duyệt web trong Safari hay phần mềm đọc sách.
20. Kích hoạt tính năng gõ một tay trên bàn phím iPhone và iPad
Khi kích hoạt tính năng này, bàn phím thu nhỏ sẽ hiện bên trái hoặc phải màn hình để bạn cũng có thể đơn giản gõ bằng 1 tay.
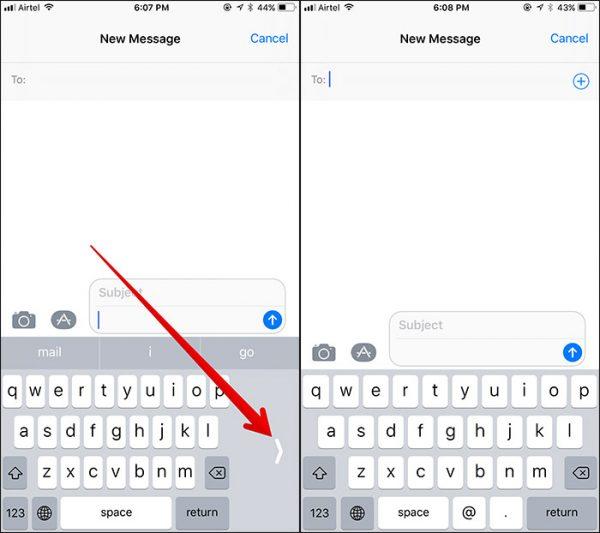
Kích hoạt tính năng gõ một tay
Để thực hiện, bạn chạm và giữ biểu trưng bàn phím (hình quả địa cầu) ở trái hoặc là phải màn hình, một menu sẽ hiện lên, rồi bạn nhấn chọn bàn phím bên trái hoặc là phải ở dưới cùng. Muốn quay về bàn phím ở giữa bạn chỉ cần bấm vào dấu mũi tên ở bên cạnh.
21. Ẩn bàn phím iPhone và iPad
Những lúc chẳng cần đến, bàn phím vẫn xuất hiện, chiếm 1 nửa màn hình và làm mình khó cũng có thể có thể quan sát những nội dung bên dưới. Chỉ cần vuốt xuống từ giữa màn hình để ẩn bàn phím đi.
Hy vọng, với 21 thủ thuật trên bàn phím iPhone và iPad sẽ giúp bạn có các thao tác tiện lợi, dễ dàng và để dành thời gian,… Chúc bạn áp dụng thành đạt và đừng quên chia sẻ bài viết đến bạn bè cùng người quen cùng tham khảo nhé!
Trong, iPhone, thuật, những, nhiên, Apple, thiết, người, chóng, ngoài, ngược, chỉnh, trackpad, trong, Ngoài, không, khiển, Space, Trackpad, thanh, chiếc, thường, iPadChụm, chuyển, tương, nhiều
Bài viết (post) Điểm danh những thủ thuật hay trên bàn phím iPhone và iPad bạn không nên bỏ qua được tổng hợp và biên tập bởi: suamaytinhpci.com. Mọi ý kiến đóng góp và phản hồi vui lòng gửi Liên Hệ cho suamaytinhpci.com để điều chỉnh. suamaytinhpci.com xin cảm ơn.

 Tuyển Dụng
Tuyển Dụng
 Chuyên Nghiệp trong phục vụ với hơn 20 Kỹ thuật IT luôn sẵn sàng tới tận nơi sửa chữa và cài đặt ở Tphcm. Báo giá rõ ràng. 100% hài lòng mới thu tiền.
Chuyên Nghiệp trong phục vụ với hơn 20 Kỹ thuật IT luôn sẵn sàng tới tận nơi sửa chữa và cài đặt ở Tphcm. Báo giá rõ ràng. 100% hài lòng mới thu tiền.









