Windows 10
Điều chỉnh độ phân giải màn hình trên Windows 10 / 8 / 7
Độ phân giải màn hình – Display Resolution, chính là chỉ số những điểm ảnh được hiện trên màn hình. Việc thiết lập độ sắc nét độ màn hình có vai trò rất là quan trọng, giúp bạn cũng có thể có thể hiển thị các nội dung có tính sắc nét hơn.
Trên Windows 7 và Windows 8 việc quản lý độ sắc nét màn hình cũng đều có thể nói là khá đơn giản. Theo mặc định trên Windows 10 / 8 / 7, bạn có thể lựa chọn thiết lập hiển thị độ phân giải màn hình, refresh rate (tần số làm tươi màu màn hình) và sắc màu theo màn hình của bạn.
Nếu sử dụng driver card độ họa riêng, được cài đặt trên máy tính thì bạn cần cài đặt phiên bản driver mới nhất và thích hợp nhất, ngoài ra hệ thống của bạn cũng phải tối ưu driver card đồ họa đó. Việc thiết lập hiển thị phụ thuộc vào loại màn hình, việc thiết lập cho màn hình LCD và màn hình CRT là khác nhau.
Màn hình LCD hay còn coi là màn hình phẳng được dùng rộng rãi hiện nay. So với màn hình CRT thì màn hình LCD mỏng hơn và nhẹ hơn rất nhiều. Laptop cũng sử dụng màn hình phẳng.
ĐỐi với màn hình LCD và màn hình CRT, chỉ số DPI (dots per inch) là cả một vấn đề, nó sẽ cải thiện độ nét và hình ảnh đậm nét hơn. Độ phân giải bạn sử dụng lệ thuộc vào độ phân giải màn hình hỗ trợ. Nếu độ phân giải cao, chẳng hạn như 1900 x 1200 pixel, các mục sẽ hiển thị độ phân giải sắc nét hơn và nhỏ hơn, do đấy giúp bạn có thể dành dụm được không gian trên màn hình.
Nếu độ phân giải thấp, giả sử 800 x 600 pixel thì các mục hiển thị trên màn hình sẽ ít hơn và kích cỡ không gian trên màn họa để dành được sẽ ít hơn.
Windows cho phép bạn cũng có thể có thể tăng hoặc giảm kích thước của chữ và các mục khác trên màn hình trong lúc vẫn tối ưu được kích thước, độ sắc nét của cắc mục đó trên màn hình.
1. Thiết lập độ sắc nét màn hình LCD
Nếu sử dụng màn hình LCD bạn cũng có thể có thể kiểm tra độ phân giải màn hình. Và lời chỉ bảo cho bạn là sử dụng độ sắc nét màn hình gốc.
1. Kích chuột phải vào màn hình Desktop, sau đó chọn Screen Resolution .
2. Click chuột vào menu dropdown nằm cạnh bên Resolution. Chọn phân giải đi kèm tùy chọn (recommended) . Đó là độ nét gốc của màn hình LCD – thường là độ nét cao nhất mà màn hình có thể hỗ trợ.
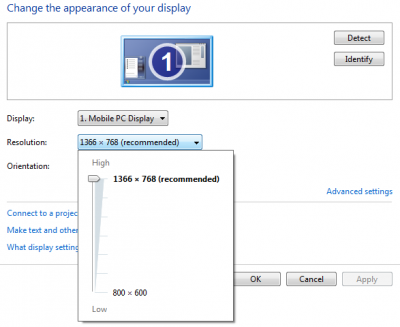
Các hãng sản xuất hoặc các đại lý bán lẻ cũng cũng có thể nói cho bạn biết được độ sắc nét gốc của màn hình LCD. (Màn hình CRT không có độ sắc nét gốc).
Màn hình LCD sử dụng độ nét gốc thường hiển thị chữ, nội dung các văn bản tốt hơn so với màn hình CRT. Màn hình LCD có thẻ hỗ trợ độ nét thấp hơn độ sắc nét gốc, nhưng khi bạn sử dụng độ nét thấp, chữ và các văn bản sẽ không rõ nét và hình ảnh cũng có thể có thể bị nhỏ,…
2. Độ phân giải dựa trên kích cỡ màn hình LCD
| Kích thước màn hình | Độ phân giải màn hình (đơn vị pixel) |
| Màn hình LCD 19-inch | 1280 × 1024 |
| Màn hình LCD 20-inch |
1600 × 1200 |
| Màn hình rộng LCD 20-inch và 22-inch | 1680 × 1050 |
|
Màn hình rộng LCD 24-inch |
1920 × 1200 |
| Kích thước màn hình laptop | Độ phân giải màn hình (đơn vị pixel) |
| Màn hình laptop 13 đến 15-inch | 1400 × 1050 |
| Màn hình rộng laptop 13 đến 15-inch | 1280 × 800 |
| Màn hình rộng laptop 17-inch | 1680 × 1050 |
3. Chỉnh màu cho màn hình LCD
Để hiển thị màu tốt nhất trên màn hình LCD, hãy chắc chắn rằng bạn thiết lập color 32-bit. Đây là phương pháp để chỉnh độ sâu của màu sắc (color depth), các giá trị sắc màu cũng đều có thể được gán thành một pixel của một hình ảnh. Độ sâu màu sắc (color depth) có thể dao động từ 1 bit (đen và trắng) đến 32 bit (hơn 1,6 triệu màu).
1. Kích chuột phải vào khoảng trống bất kỳ trên màn hình Desktop, sau đó chọn Screen Resolution .
2. Tiếp theo click chọn Advanced settings , sau đó click chọn tab Monitor.
3. Tại mục Colors, chọn True Color (32 bit) rồi click chọn OK.
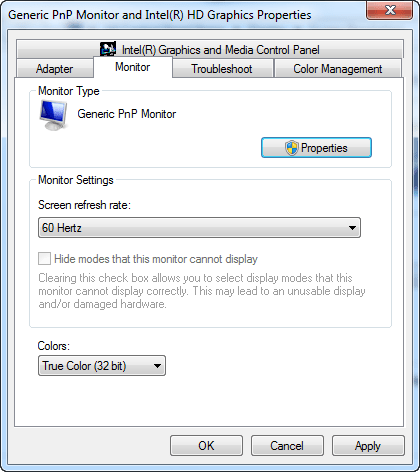
4. Thiết lập độ phân giải màn hình CRT
Với màn hình CRT, điều quan trọng để thay đổi độ nét màn hình cao là sử dụng độ sắc nét màn hình có sẵn 32-bit color và refresh rate tối thiểu là 72-Hertz.
5. Độ phân giải dựa theo kích thước màn hình CRT
| Kích thước màn hình | Độ phân giải màn hình (đơn vị pixel) |
| Màn hình CRT 15-inch | 1024 × 768 |
| Màn hình CRT từ 17 đến 19-inch | 1280 × 1024 |
| Màn hình CRT 20-inch và màn hình rộng CRT |
1600 × 1200 |
6. Thiết lập sắc màu cho màn hình CRT
Màu sắc và chủ đề (theme) của Windows hoạt động tốt nhất khi bạn thiết lập màn hình là 32-bit color. Ngoài ra bạn cũng có thể thiết lập màn hình là 24-bit color, tuy nhiên bạn không thể xem được tất cả hiệu ứng visual. Nếu thiết lập màn hình là 16-bit color, hình ảnh sẽ không được rõ nét, độ nét thấp.
1. Kích chuột phải vào khoảng trống bất kỳ trên màn hình Desktop, chọn Screen Resolution .
2. Tiếp theo click chọn Advanced Settings , sau đó click chọn tab Monitor.
3. Tại mục Colors , chọn True Color (32-bit) , sau đó click chọn OK. Nếu chẳng thể chọn lựa 32-bit color, bạn nên tiến hành kiểm tra độ nét màn hình càng sớm càng tốt, sau đó triển khai thử thiết lập lại.
Tham khảo thêm một số bài viết dưới đây:
- Hướng dẫn tắt quảng cáo trên màn hình Lock Screen Windows 10
- Hướng dẫn điều chỉnh độ sáng màn hình máy tính Windows 7
- Cách vô hiệu hóa màn hình khóa Lock Screen trên Windows 8, 10
Chúc các bạn thành công!
Từ khóa bài viết: độ phân giải màn hình, thiết lập độ phân giải màn hình, Display Resolution, độ sáng màn hình, chỉnh độ sáng màn hình, màn hình LCD, màn hình CRT
Bài viết Điều chỉnh độ phân giải màn hình trên Windows 10 / 8 / 7 được tổng hợp sưu tầm và biên tập bởi nhiều user – Sửa máy tính PCI – TopVn Mọi ý kiến đóng góp và phản hồi vui lòng gửi Liên Hệ cho chúng tôi để điều chỉnh. Xin cảm ơn.

 Tuyển Dụng
Tuyển Dụng
 Chuyên Nghiệp trong phục vụ với hơn 20 Kỹ thuật IT luôn sẵn sàng tới tận nơi sửa chữa và cài đặt ở Tphcm. Báo giá rõ ràng. 100% hài lòng mới thu tiền.
Chuyên Nghiệp trong phục vụ với hơn 20 Kỹ thuật IT luôn sẵn sàng tới tận nơi sửa chữa và cài đặt ở Tphcm. Báo giá rõ ràng. 100% hài lòng mới thu tiền.









