Windows 10
Hẹn giờ tự động bật Wifi sau1 giờ, 4 giờ hoặc 1 ngày trên Windows 10
Thông thường nếu không sử dụng đến Wifi nữa thì người dùng thường tắt Wifi đi để nối dài tuổi thọ pin,… Tuy nhiên đến khi cần sử dụng, chúng ta lại phải thao tác thêm một vài bước để mở lại Wifi. Điều này rất là tốn thời gian và công sức. Để đỡ tốn công sức cũng như thời gian, chúng ta có thể hẹn giờ để bật lại Wifi sau một thời gian nhất định.
Mặc dù trên hệ điều hành không có tùy chọn tự động để bật Wifi sau một thời gian nhất định, tuy vậy với Windows 10 build 14942 người dùng có thể cấu hình Windows 10 tự động bật Wifi sau hơn 1 giờ, 4 giờ và 1 ngày.
Trong bài viết dưới đây Quản trị mạng sẽ chỉ dẫn bạn 2 cách để cấu hình Windows 10 tự động bật Wifi sau 1 giờ, 4 giờ và 1 ngày.
Lưu ý:
Máy tính Windows 10 của bạn phải chạy Windows 10 build 14942 hoặc các phiên bản build cao hơn để sử dụng tính năng này.
1. Tự động bật Wifi sau một vài giờ
Đây là biện pháp nhanh nhất để tắt và mở lại Wifi trên máy tính Windows 10.
Bước 1:
Đầu tiên click chọn biểu tượng Wifi trên khay hệ thống thanh Taskbar để xem mọi thứ kết nối Wifi có sẵn và kiểm tra xem máy tính của bạn đang kết nối với kết nối mạng nào.
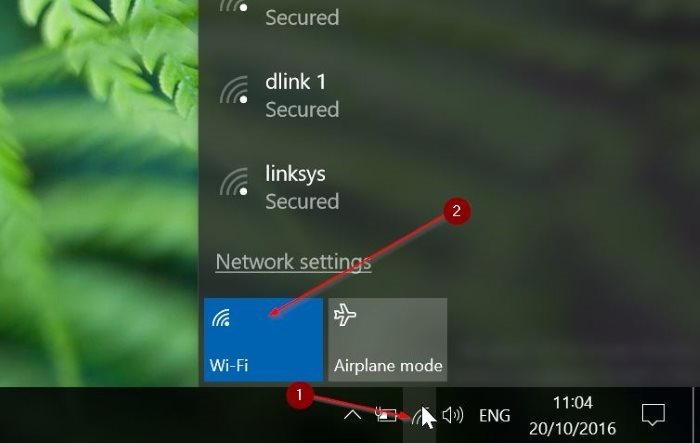
Nếu biểu trưng Wifi không hiện trên khay hệ thống thanh Taskbar, bạn có thể tham khảo các bước để phục hồi tượng trưng Wifi trên thanh Taskbar tại đây.
Bước 2:
Tiếp theo click vào ô tượng trưng Wifi để tắt Wifi đi và để mở Menu Flyout.
Bước 3:
Tại mục Turn Wi-Fi back on bạn cũng đều có thể lựa chọn các tùy chọn In 1 hour, Un 4 hours hoặc In 1 Day. Phụ thuộc vào tùy chọn mà bạn chọn, Windows 10 sẽ tự động bật lại Wifi sau 1 giờ, 4 giờ hoặc 1 ngày.
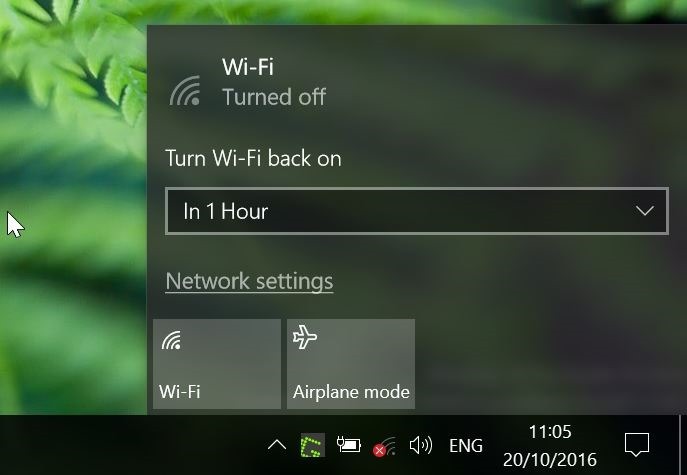
2. Thông qua thiết lập Settings
Bước 1:
Đầu tiên mở ứng dụng Settings trên máy tính Windows 10 của bạn, sau đó trên cửa sổ Settings, tìm và click chọn Network & Internet icon.
Bước 2:
Click chọn Wifi để xem thiết lập Wifi.
Bước 3:
Tại mục Wifi, triển khai tắt Wifi đi để xem tùy chọn Turn Wi-Fi back on.
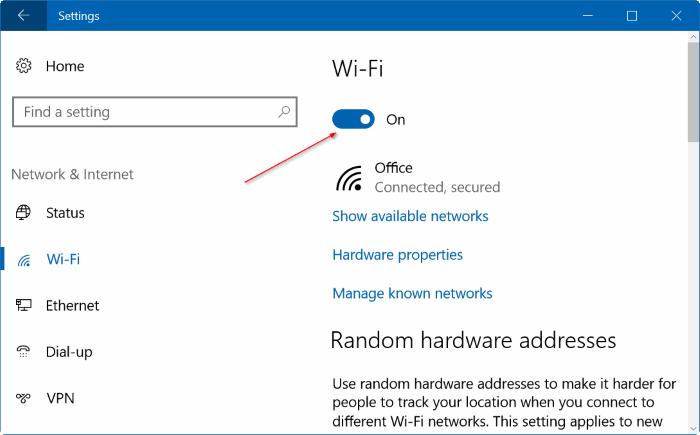
Bước 4:
Tại đây bạn chọn tùy chọn In 1 hour, In 4 hours, hoặc In 1 day từ Menu dropdown để tự động bật Wifi sau 1 giờ, 4 giờ hoặc 1 ngày.

Tham khảo thêm 1 số bài viết dưới đây:
- Wifi trên Windows 10 không kết nối sau khi khởi động khỏi chế độ Sleep
- Làm thế nào để xóa Wifi đã lưu trên Windows 10?
- Sử dụng Command Prompt để quản lý mạng không dây trên Windows 10 như ra sao?
Chúc các bạn thành công!
Từ khóa bài viết: wifi, bật wifi tự động, hẹn giờ bật wifi, bật wifi windows 10, tự động bật wifi windows 10, lỗi wifi windows 10, khôi phục biểu tượng wifi
Bài viết Hẹn giờ tự động bật Wifi sau1 giờ, 4 giờ hoặc 1 ngày trên Windows 10 được tổng hợp sưu tầm và biên tập bởi nhiều user – Sửa máy tính PCI – TopVn Mọi ý kiến đóng góp và phản hồi vui lòng gửi Liên Hệ cho chúng tôi để điều chỉnh. Xin cảm ơn.

 Tuyển Dụng
Tuyển Dụng
 Chuyên Nghiệp trong phục vụ với hơn 20 Kỹ thuật IT luôn sẵn sàng tới tận nơi sửa chữa và cài đặt ở Tphcm. Báo giá rõ ràng. 100% hài lòng mới thu tiền.
Chuyên Nghiệp trong phục vụ với hơn 20 Kỹ thuật IT luôn sẵn sàng tới tận nơi sửa chữa và cài đặt ở Tphcm. Báo giá rõ ràng. 100% hài lòng mới thu tiền.









