Windows 10
Hướng dẫn bật Cortana và sử dụng trợ lý ảo này trên Windows 10
Cortana là trợ lý ảo của Microsoft và nếu bạn muốn, “cô ấy” luôn sẵn sàng giúp bạn tìm thấy bất cứ thứ gì trên máy tính Windows 10, cung cấp dự đoán khí hậu và đáp ứng không bỏ qua bất kể nhiệm vụ quan trọng.
Theo mặc định, Cortana không được kích hoạt trên máy tính Windows 10 PC, nhưng không mất không ít thời gian để kích hoạt nó.
Cách sử dụng Cortana trên Windows 10 PC
- Cách thiết lập Cortana trên Windows 10 PC
- Cách ghim Cortana vào thanh tác vụ trên Windows 10 PC
- Cách bật Hey Cortana trên Windows 10 PC
- Cách huấn luyện Cortana để chỉ phản ứng với tiếng nói của bạn trên Windows 10
Cách thiết lập Cortana trên Windows 10 PC
Cortana “sống” trong thanh tác vụ, nhưng trước khi bạn cũng có thể có thể đưa “cô ấy về nhà”, bạn cần khởi động “cô ấy” lần đầu tiên.
Bước 1: Nhấp vào nút menu Start . Đó là biểu tượng Windows ở góc dưới cùng bên trái của màn hình.
Bước 2: Click vào All apps .
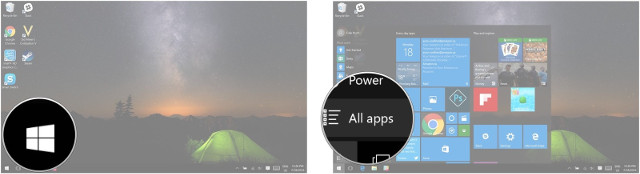
Bước 3: Click vào Cortana .
Bước 4 : Click chuột vào nút Cortana . Nó có biểu trưng vòng tròn phía trên biểu tượng Windows.
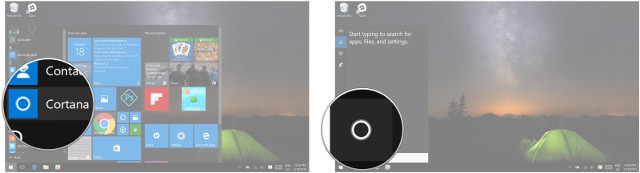
Bước 5: Click vào Use Cortana .
Bước 6: Click vào Yes nếu bạn mong muốn bật tính năng nói, inking và gõ. Điều này giúp Cortana tìm hiểu bạn rõ hơn và có thể giúp nó xong xuôi trọng trách khác nhau. Bạn cũng có thể có thể chọn No thanks nếu không muốn bật tính năng này.
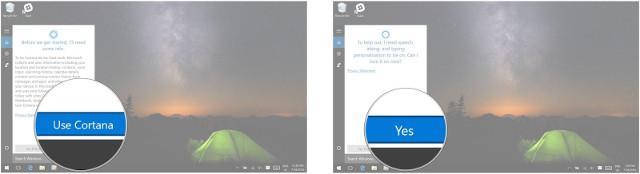
Bây giờ Cortana đã được thiết lập và sẵn sàng sử dụng. Đơn giản chỉ cần nhập một thứ gì đó vào thanh tìm kiếm, và xem “cô ấy” làm phép màu của mình.
- Cách thiết lập tìm kiếm an toàn trên Cortana Windows 10
Cách ghim Cortana vào thanh tác vụ trên Windows 10 PC
Mặc dù Cortana “sống” trong thanh tác vụ, nhưng cũng có thể có thể nó sẽ không xuất hiện ở đó theo mặc định. Nếu không thích mở mở phần mềm Cortana mỗi khi bạn cần, ghim nó vào thanh tác vụ sẽ tiết kiệm thời gian.
Bước 1 : Click chuột phải vào thanh tác vụ
Bước 2 : Click vào Cortana .
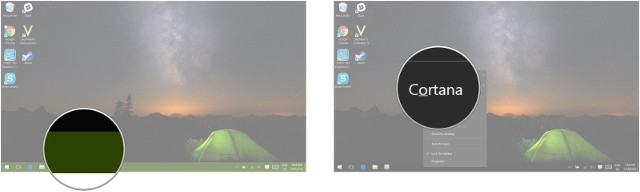
Bước 3: Nhấp vào tùy chọn bạn muốn:
- Hidden : Tùy chọn này sẽ ẩn Cortana từ thanh tác vụ.
- Show Cortana icon : Thao tác này sẽ hiển thị biểu tượng vòng tròn của Cortana trong thanh tác vụ.
- Show Search box : Điều này sẽ kích hoạt thanh tìm kiếm của Cortana trong thanh tác vụ.
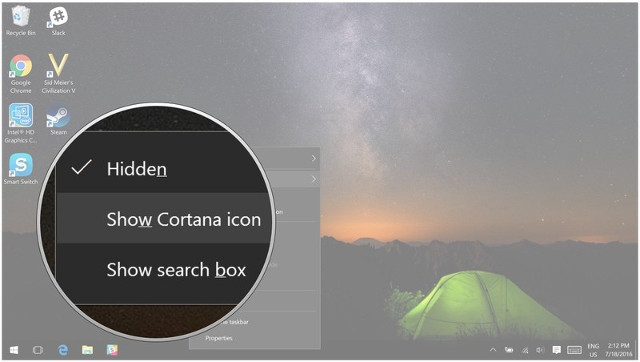
Cách bật Hey Cortana trên Windows 10 PC
Bước 1 : Nhấn phím Windows + S cùng lúc để mở Cortana.
Bước 2: Click vào nút Notebook . Nó có tượng trưng sổ tay nhỏ bên dưới tượng trưng ngôi nhà ở phía bên trái màn hình.
Bước 3: Click vào Settings .
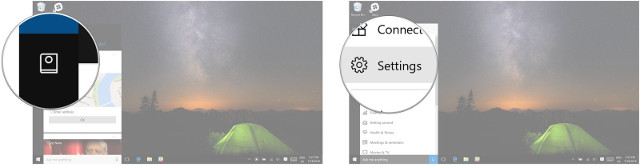
Bước 4: Click vào nút On/Off bên dưới tiêu đề Hey Cortana .
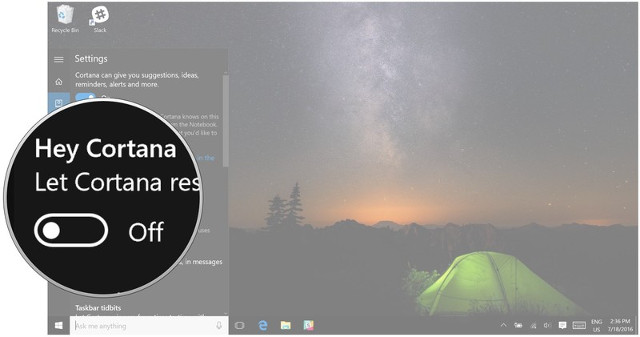
Bây giờ bất kể khi nào bạn muốn kiếm tìm trên web, biết dự đoán thời tiết, hoặc điểm số của bóng chày từ đêm qua, mọi thứ những gì bạn cần làm là nói “Hey, Cortana” và đặt câu hỏi của bạn.
Cách đào tạo Cortana để chỉ phản ứng với tiếng nói của bạn trên Windows 10
Bạn có thể huấn luyện Cortana chỉ để đáp ứng tiếng nói của bạn, để không có ai có thể bật Hey Cortana ngoài bạn. Để làm được điều này, bạn phải đào tạo Cortana để lắng nghe tiếng nói của bạn. Đảm bảo ở một khu yên tĩnh trước khi bắt đầu các bước dưới đây.
Bước 1: Nhấn phím Windows + S đồng thời để mở Cortana.
Bước 2 : Click vào nút Notebook , nó có tượng trưng sổ tay nhỏ bên dưới biểu tượng ngôi nhà ở phía bên trái màn hình.
Bước 3: Click vào Settings .
Bước 4 : Click vào Learn my voice .
Bước 5 : Click vào Start .
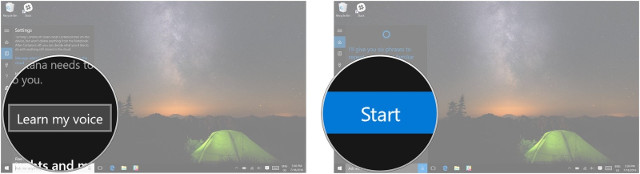
Từ đây, Cortana sẽ chỉ dẫn độc giả to sáu câu, vì thế hãy chắc chắn rằng độc giả chúng to và rõ ràng. Một khi bạn đã hoàn tất, Cortana sẽ biết giọng nói của bạn và chỉ phản ứng với các lệnh của bạn.
Xem thêm:
- Hướng dẫn thiết lập tối ưu cho Cortana trên Windows 10 (Phần 1)
- Sử dụng Cortana để tắt hoặc khởi động lại Windows 10 như thế nào?
- 18 câu lệnh hữu ích bạn nên thử với Cortana
Từ khóa bài viết: cortana, thiết lập cortana, sử dụng cortanan, windows 10, bật cortanan trên máy tính windows 10, kích hoạt cortana, huấn luyện cortanna, lệnh cortana, Hey Cortana, ghim Cortana
Bài viết Hướng dẫn bật Cortana và sử dụng trợ lý ảo này trên Windows 10 được tổng hợp sưu tầm và biên tập bởi nhiều user – Sửa máy tính PCI – TopVn Mọi ý kiến đóng góp và phản hồi vui lòng gửi Liên Hệ cho chúng tôi để điều chỉnh. Xin cảm ơn.

 Tuyển Dụng
Tuyển Dụng
 Chuyên Nghiệp trong phục vụ với hơn 20 Kỹ thuật IT luôn sẵn sàng tới tận nơi sửa chữa và cài đặt ở Tphcm. Báo giá rõ ràng. 100% hài lòng mới thu tiền.
Chuyên Nghiệp trong phục vụ với hơn 20 Kỹ thuật IT luôn sẵn sàng tới tận nơi sửa chữa và cài đặt ở Tphcm. Báo giá rõ ràng. 100% hài lòng mới thu tiền.









