Thủ thuật Laptop
Hướng dẫn cách ghép ảnh trên Word cực kỳ đơn giản bạn nên biết – Thủ thuật máy tính
Thông thường, khi chỉnh sửa hình ảnh chúng ta thường nghĩ đến sự hỗ trợ của Photoshop hoặc các phần mềm chỉnh ảnh khác. Tuy nhiên, bữa nay bạn sẽ có thử dùng thử ghép hình ảnh mà không được dùng đến bất kỳ phần mềm chỉnh sửa nào. Đúng vậy, bạn sẽ chẳng cần tải bất kì ứng dụng nào khác vào máy tính của bạn. Việc bạn cần làm là mở Word lên và thi hành theo một số bước dưới đây.
1. Ghép ảnh bằng Table
Hãy mở ứng dụng Word của bạn, sau đó làm theo một số bước bên dưới.
Bước 1 : Chọn Insert > Vào Table > Chọn bảng 1×1 (1 ô vuông duy nhất).
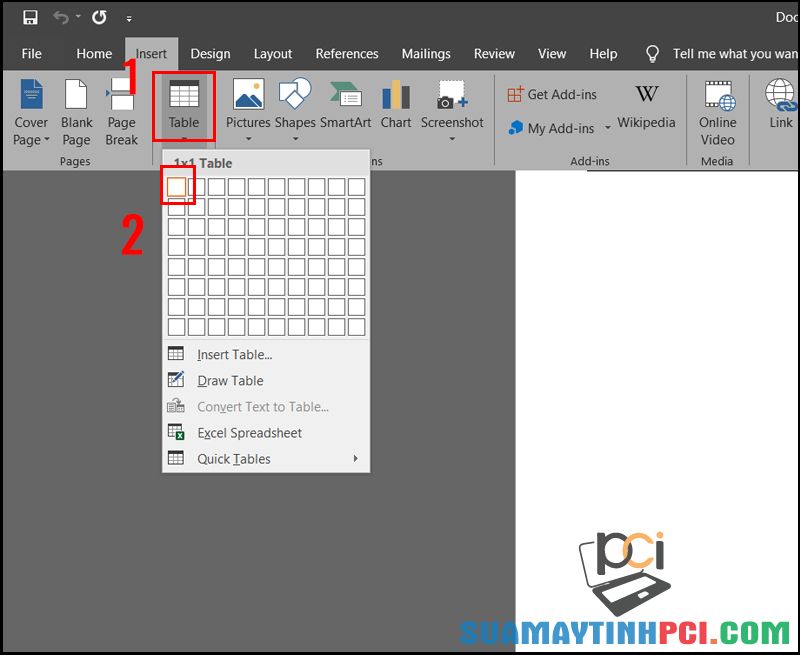
Bước 2 : Sau khi đã hiển thị bảng đó, bạn hãy nhấn tổ hợp phím Shift + Enter để tạo liền 2 dòng trong cùng ô như hình ảnh bên dưới.
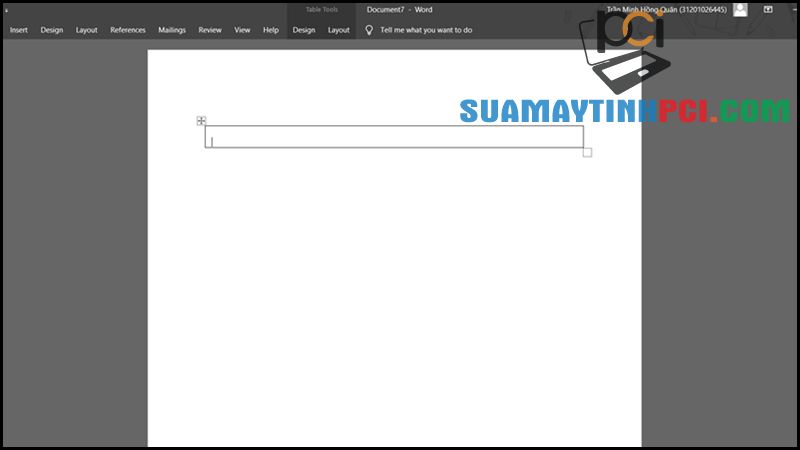
Bước 3 : Click chuột vào dòng đầu tiên của bảng > Vào Insert > Nhấp Pictures và tìm kiếm ảnh mà bạn muốn thực hành > Nhấn Insert .
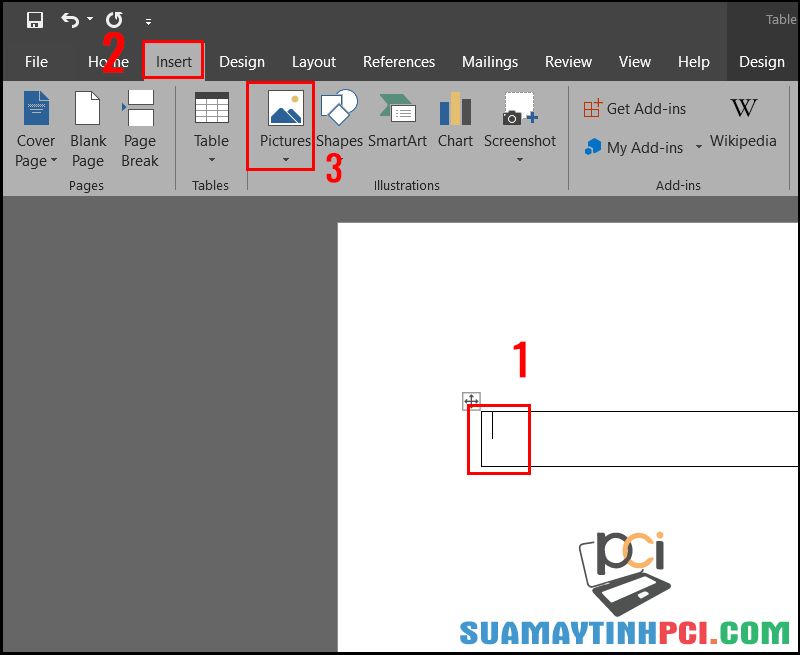
Bước 4 : Click chuột vào dòng thứ hai và làm các bước tương tự như bước 3 để chọn tấm hình thứ hai mà bạn muốn.
Bước 5 : Click vào tượng trưng dấu + trên góc trái khung hình > Chọn Design > Borders Styles để chọn kiểu khung mà bạn muốn > Nhấp Borders > Chọn All Borders .
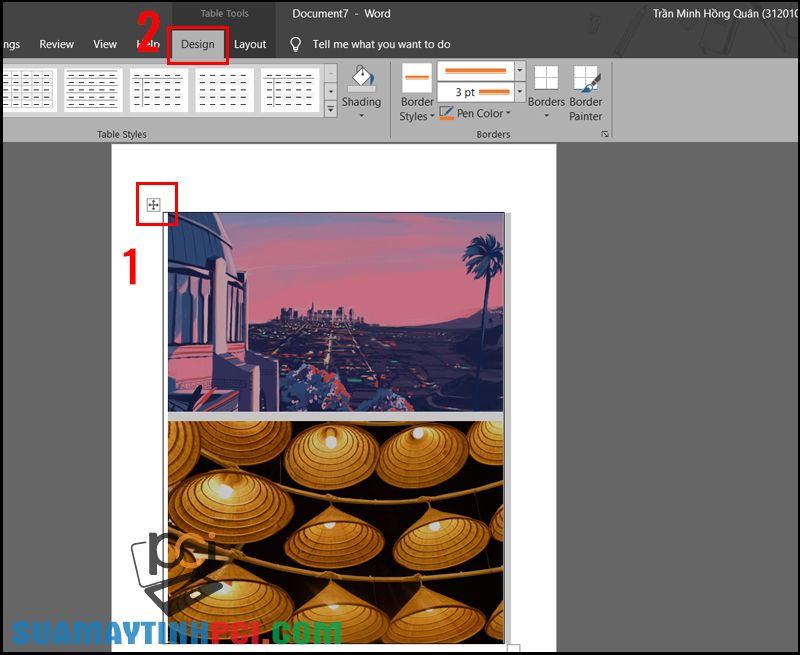
Bạn cũng có thể thay đổi thêm các khung viền khác đa dạng hơn bằng cách nhấn vào biểu trưng viền bên phải của Borders Styles , sau đó vào Borders và chọn All Borders .
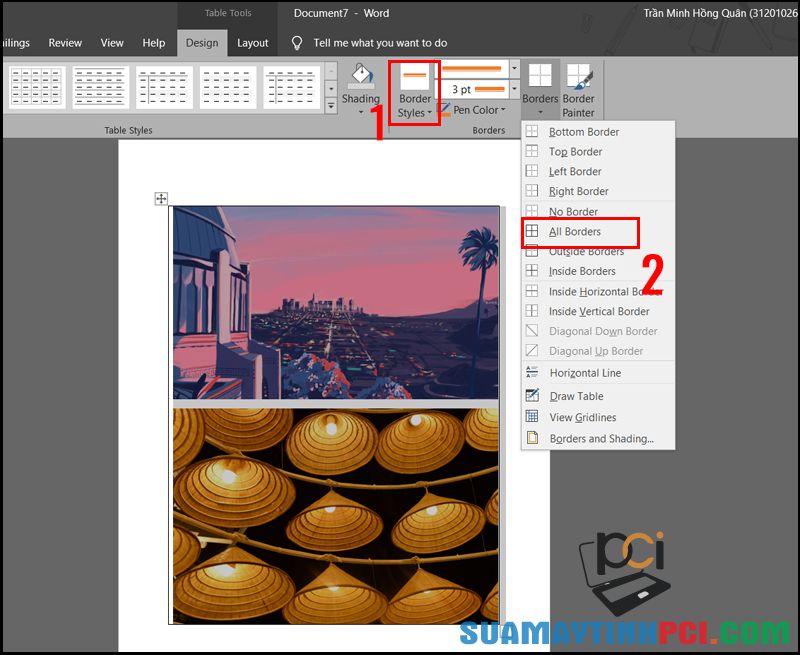
Bước 6 : Nhấn Save .
2. Ghép ảnh bằng Text box
Bước 1 : Nhấn Insert , chọn Shapes , chọn Text Box > Kéo Text Box ra.
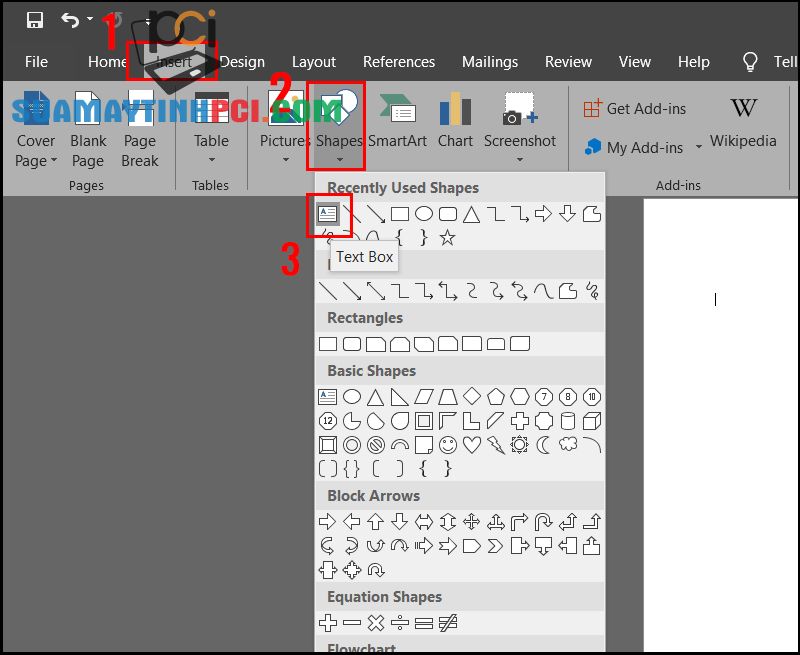
Bước 2 : Click vào trong khu vực Text box > chọn Insert > Pictures > Chọn ảnh bạn muốn ghép và điều chỉnh kích cỡ cho phù hợp.
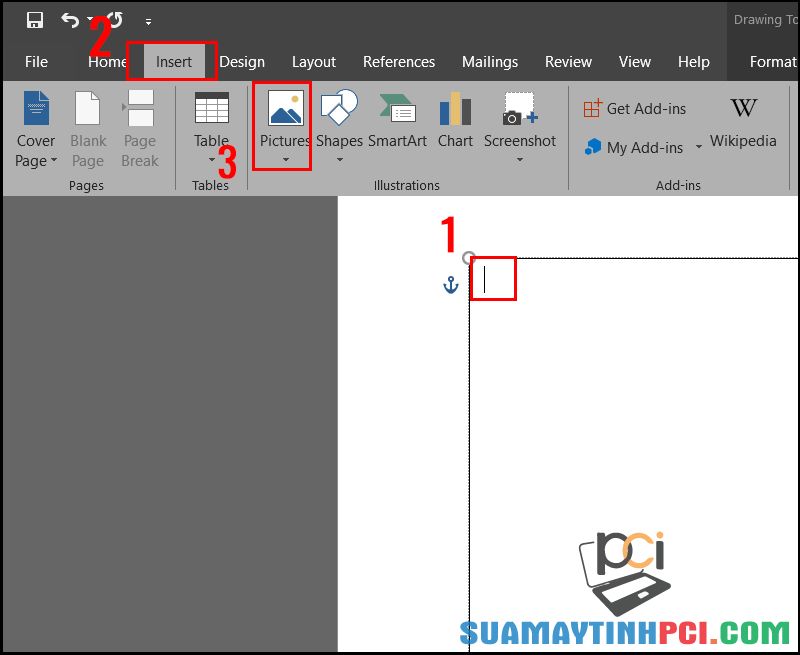
Bước 3 : Chèn ảnh thứ hai với việc làm tuần tự như bước 2.
Bước 4 : Để đổi màu viền, bạn nhấp vào khung viền Text box > Vào Format > Lựa chọn kiểu khung hình ưa thích có sẵn hoặc tự điều chỉnh bằng Shape Fill; Shape Outline hoặc Shape Effects .
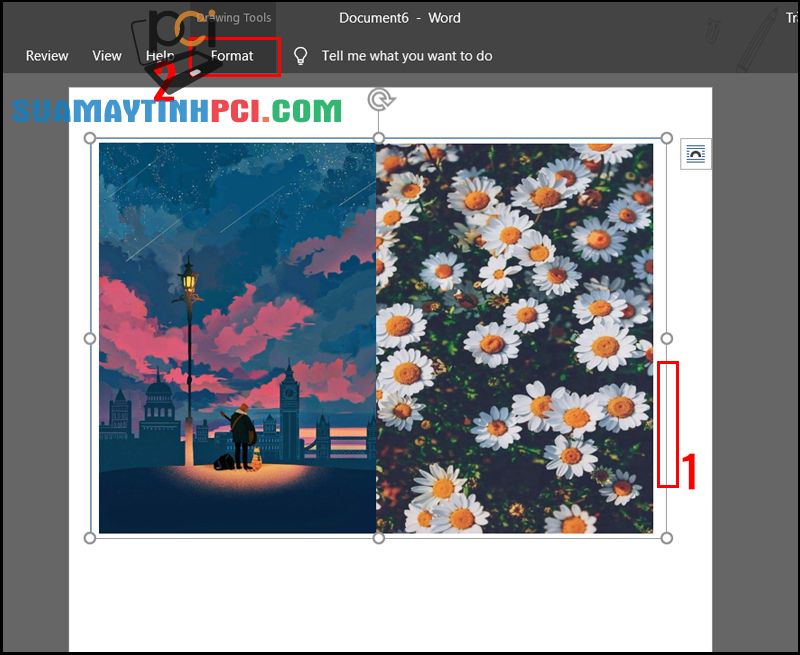
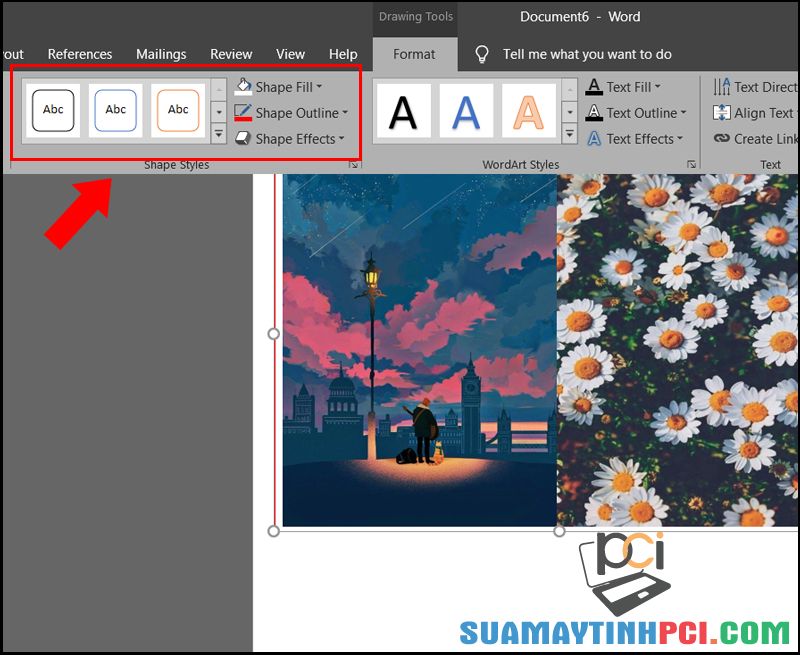
Bước 5 : Nhấn Save .
Bạn sẽ được một tấm hình được ghép bởi 2 tấm cùng với khung viền độc đáo như bên dưới.
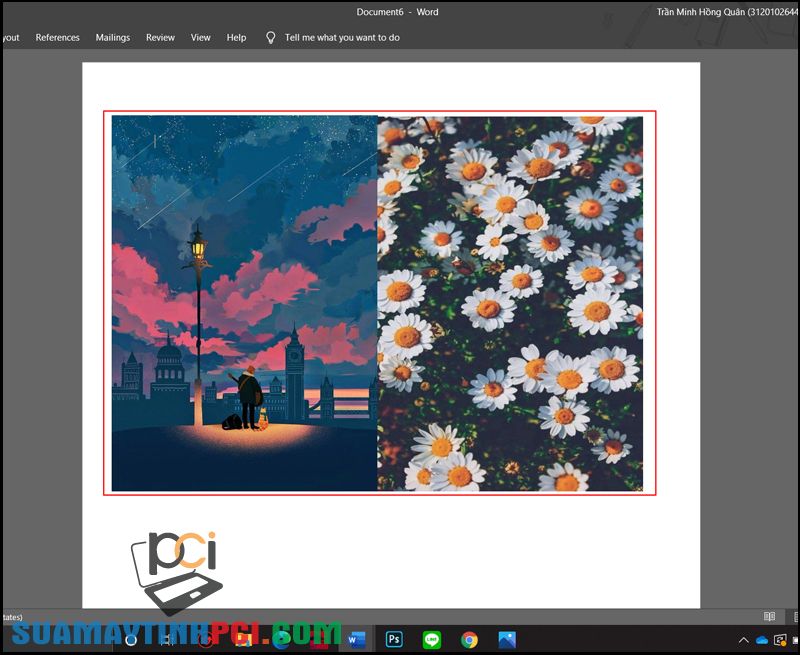
Một số mẫu laptop đang được buôn bán tại PCI Computer
Đấy là 2 cách ghép ảnh mà bạn cũng đều có thể áp dụng khi dùng Word. Chúc các bạn áp dụng thành công.
chỉnh sửa ảnh, ghép ảnh, Word, Word 2016, tính năng ảnh, ghép ảnh, cách ghép ảnh bằng word
Bài viết (post) Hướng dẫn cách ghép ảnh trên Word cực kỳ đơn giản bạn nên biết – Thủ thuật máy tính được tổng hợp và biên tập bởi: suamaytinhpci.com. Mọi ý kiến đóng góp và phản hồi vui lòng gửi Liên Hệ cho suamaytinhpci.com để điều chỉnh. suamaytinhpci.com xin cảm ơn.

 Tuyển Dụng
Tuyển Dụng
 Chuyên Nghiệp trong phục vụ với hơn 20 Kỹ thuật IT luôn sẵn sàng tới tận nơi sửa chữa và cài đặt ở Tphcm. Báo giá rõ ràng. 100% hài lòng mới thu tiền.
Chuyên Nghiệp trong phục vụ với hơn 20 Kỹ thuật IT luôn sẵn sàng tới tận nơi sửa chữa và cài đặt ở Tphcm. Báo giá rõ ràng. 100% hài lòng mới thu tiền.









