Windows 10
Hướng dẫn cách gỡ Internet Explorer trên Windows 10
Trình duyệt Internet Explorer vẫn được cài đặt sẵn cùng Edge trên Windows 10 và các phiên bản Windows cũ hơn cũng vậy. Nói thẳng ra thì sau khi dùng Internet Explorer để tải Chrome, Cốc Cốc hay một trình duyệt yêu mến nào đó về máy thì chúng ta chẳng bao giờ mở IE ra nữa. Nhưng Microsoft không hiểu điều đó, họ không cấp phép người sử dụng gỡ bỏ trình duyệt IE hoàn toàn. Điều này ảnh hưởng tới không gian lưu trữ của máy tính.
Vì là ứng dụng mặc định trên hệ điều hành Windows, nên cách gỡ Internet Explorer sẽ không phải như cách gỡ cài đặt ứng dụng thông thường. Bài viết dưới đây sẽ hướng dẫn bạn cách loại bỏ trình duyệt Internet Explorer khỏi hệ thống để hoàn trả dung lượng cho ổ đĩa cứng.
Top 4 phần mềm gỡ bỏ ứng dụng miễn phí tốt nhất
Xóa hoàn toàn các file “cứng đầu” nhất trên Windows
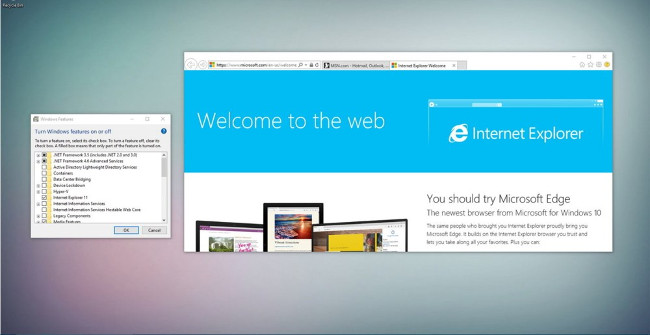
Bước 1:
Đầu tiên, mở Control Panel bằng cách nhấn chuột phải vào biểu trưng Start/Windows -> sau đó chọn Programs and Feature -> kích chuột vào Turn Windows features on or off .
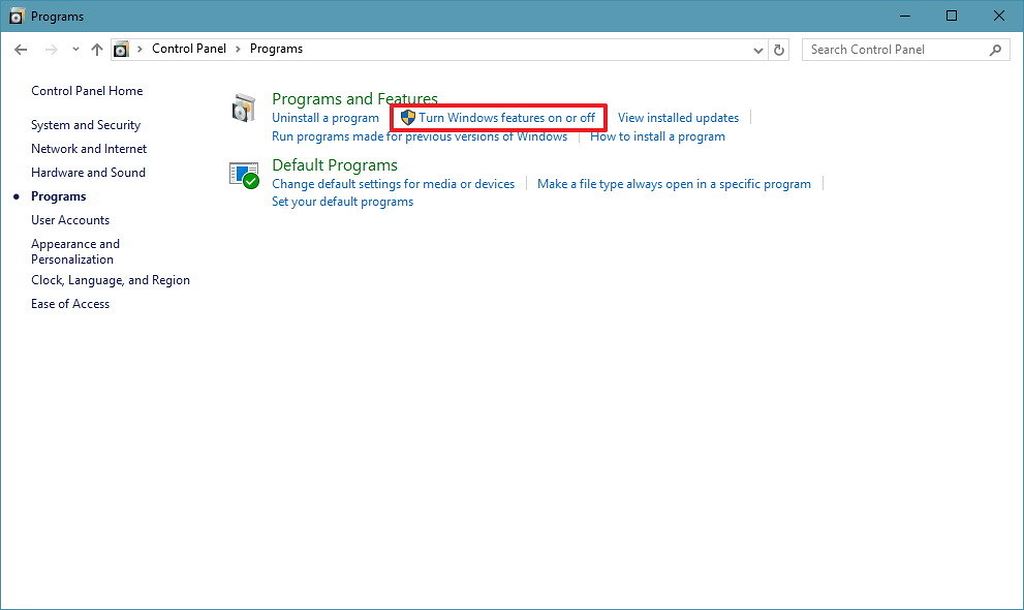
Bước 2:
Cửa sổ Windows Feature xuất hiện. Tại đây bạn tìm và tích vào ô tương ứng với dòng Internet Explorer 11 -> sau đó nhấn nút OK .
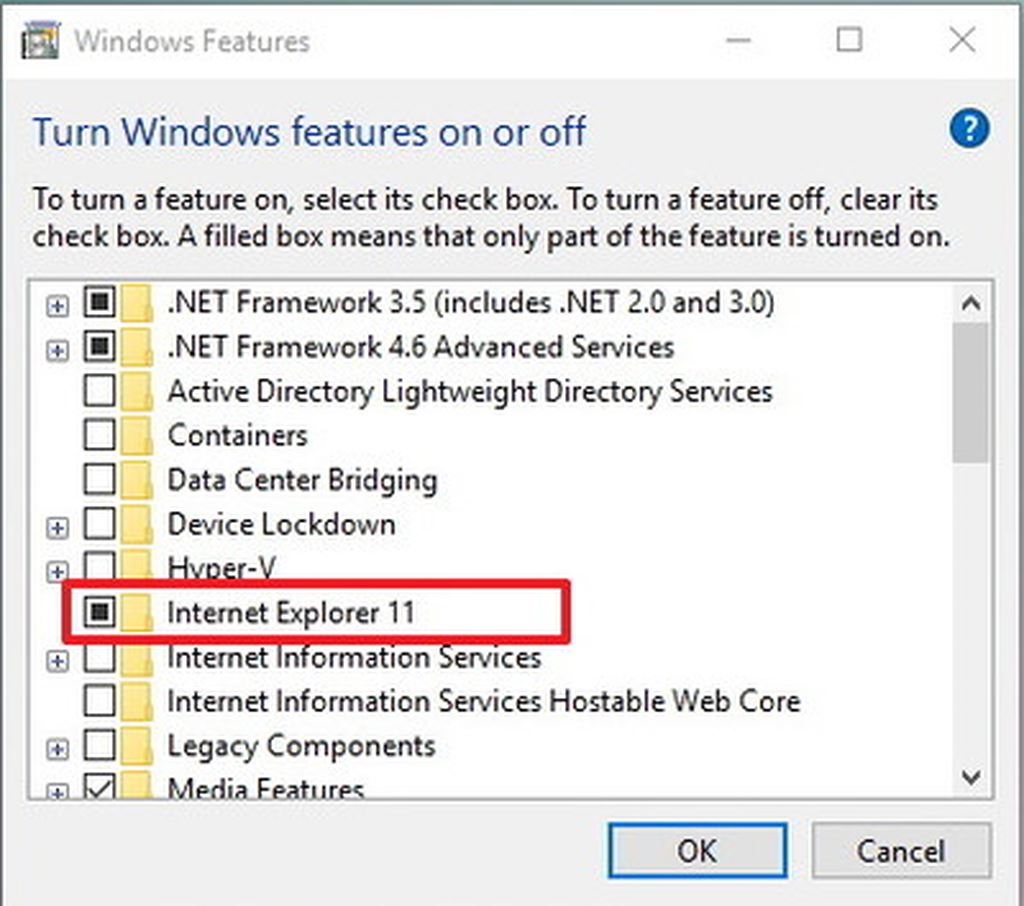
Bước 3:
Ngay lập tức, một thông báo về việc tắt Internet Explorer 11 có thể ảnh hưởng đến tính năng của Windows và các ứng dụng khác sẽ xuất hiện. Bạn chỉ cần nhấn nào nút YES để đón tục. Sau khi cửa sổ thông báo đóng lại, bạn kích vào nút OK để kết thúc.
Bước 4:
Cuối cùng, hệ thống sẽ yêu cầu khởi động lại máy tính để áp dụng các thay đổi. Bạn nhấn vào nút Restar now nếu muốn hệ thống khởi động ngay lập tức hoặc nhấn vào Don't restart để hệ thống khởi động vào lúc khác.
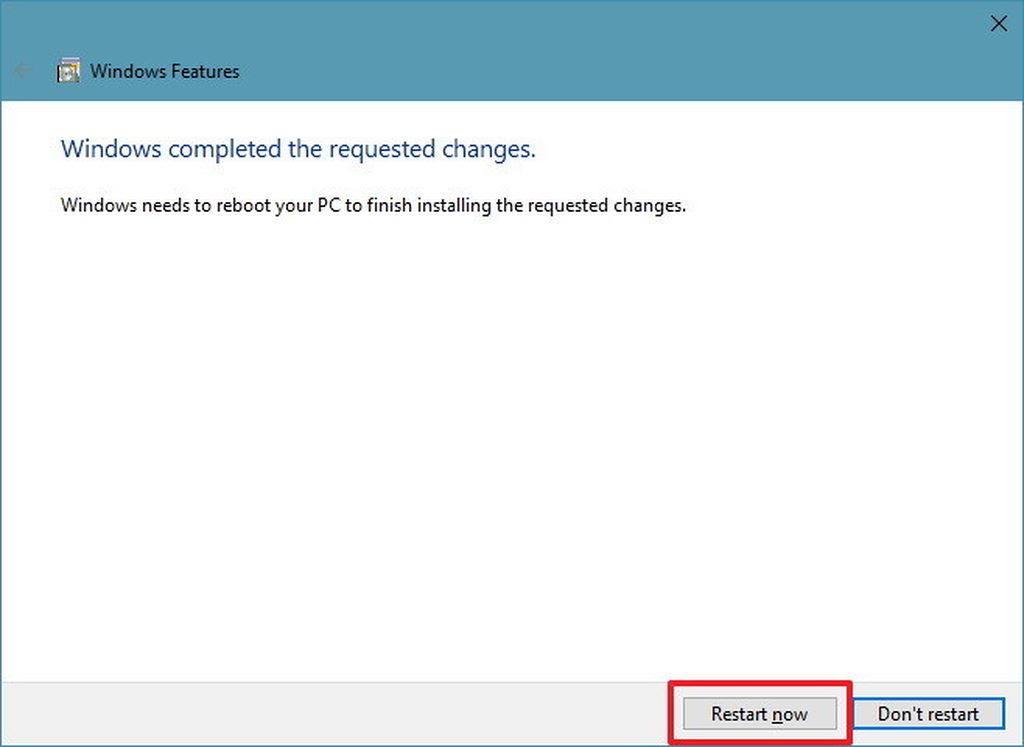
Sau khi hoàn tất các bước, Internet Explorer 11 sẽ chẳng thể tìm thấy trong máy tính Windows 10, các tùy chọn Open with Internet Explorer sẵn có trong menu của Microsoft Edge sẽ không hoạt động.
Người dùng cũng có thể phục hồi Internet Explorer 11 trên Windows 10 bất cứ lúc nào bằng sự việc làm lại bước số 2.
Xem thêm:
- Hướng dẫn gỡ bỏ Internet Explorer 10 trong Windows 8
- Các cách gỡ cài đặt Internet Explorer 8 trên Window XP/Vista/7
Từ khóa bài viết: trình duyệt Internet Explorer, gỡ bỏ Internet Explorer 11, gỡ bỏ trình duyệt Internet Explorer trên win 10, gỡ bỏ trình duyệt Internet Explorer trên windows 10, gỡ bỏ Internet Explorer 11 trên windows 10
Bài viết Hướng dẫn cách gỡ Internet Explorer trên Windows 10 được tổng hợp sưu tầm và biên tập bởi nhiều user – Sửa máy tính PCI – TopVn Mọi ý kiến đóng góp và phản hồi vui lòng gửi Liên Hệ cho chúng tôi để điều chỉnh. Xin cảm ơn.

 Tuyển Dụng
Tuyển Dụng
 Chuyên Nghiệp trong phục vụ với hơn 20 Kỹ thuật IT luôn sẵn sàng tới tận nơi sửa chữa và cài đặt ở Tphcm. Báo giá rõ ràng. 100% hài lòng mới thu tiền.
Chuyên Nghiệp trong phục vụ với hơn 20 Kỹ thuật IT luôn sẵn sàng tới tận nơi sửa chữa và cài đặt ở Tphcm. Báo giá rõ ràng. 100% hài lòng mới thu tiền.









