Thủ thuật Laptop
Hướng dẫn cách reset Windows 10 trên máy tính về trạng thái ban đầu – Suamaytinhpci.com
Bạn cảm nhận ra máy tính mình bị trễ mà bạn không biết phải giải quyết thế nào? Đừng lo, bài viết này sẽ chỉ dẫn các bạn chỉ dẫn cách reset Windows 10 trên máy tính. Cùng theo dõi nhé!
Bạn nên triển khai reset Windows 10 khi:
– Máy tính xử lý các tác vụ công việc chậm hơn bình thường.
– Máy tính bị virus tấn công, hiện các thông báo lỗi dù hoạt động bình thường.
– Máy tính bị nhiễm mã độc.
Sau khi reset Windows 10:
– Các tập tin cũng có thể có thể bị xóa sạch hoặc được giữ lại, phụ thuộc vào lựa chọn của bạn.
– Tất cả các ứng dụng cá nhân sẽ bị gỡ bỏ.
– Tất cả tài khoản user sẽ bị xóa.
– Tất cả thiết lập trên máy tính Windows 10 của bạn sẽ quay trở lại tình trạng cài đặt mặc định ban đầu.
– Tất cả những ứng dụng, chương trình cũng như driver mà bạn cài đặt cũng sẽ bị gỡ bỏ.
Lưu ý: Quá trình reset sẽ xảy ra từ 1 đến 2 giờ , nên bạn phải đáp ứng máy tính không bị tắt nguồn đột ngột.
1. Hướng dẫn reset Windows 10, phục hồi lại trang thái mới đầu
• Ưu điểm:
– Đưa máy quay trở lại tình trạng ban đầu.
– Có lựa chọn xóa hết các ổ cứng trong máy hay chỉ xóa ổ có cài đặt Windows.
• Nhược điểm:
– Tất cả các dữ liệu trong ổ cài Windows sẽ mất hết.
• Hướng dẫn:
– Bước 1: Trong thanh tìm kiếm (Nhấn phím Windows), gõ Reset this PC > Chọn Reset this PC.
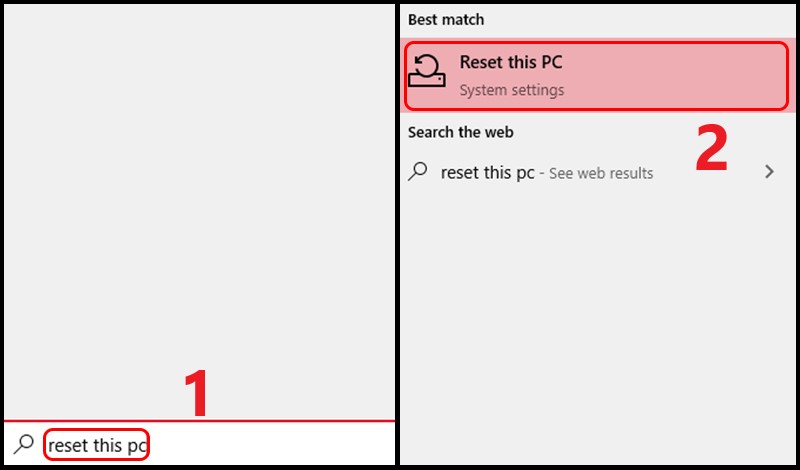
– Bước 2: Ở mục Reset this PC > Chọn Get Started > Chọn Remove everything .
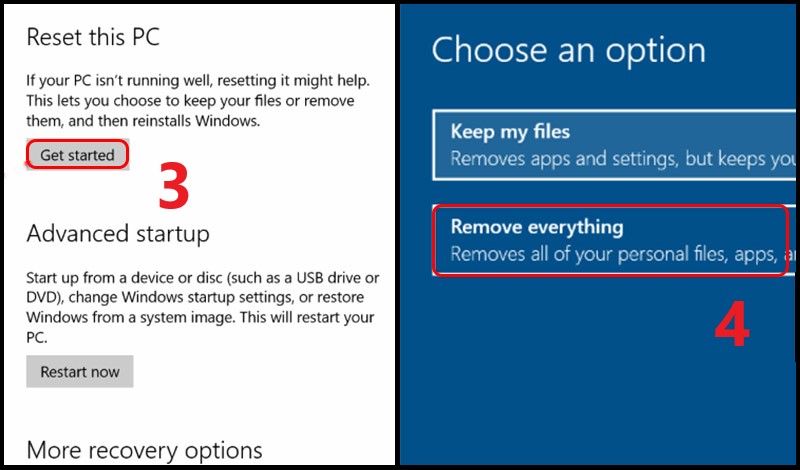
– Bước 3: Chọn ổ cứng cần xóa nếu bạn có nhiều hơn 1 ổ hdd
Only the drive where Windows is installed: Chỉ xóa ổ chứa Windows.
All drives: Tất cả các ổ.
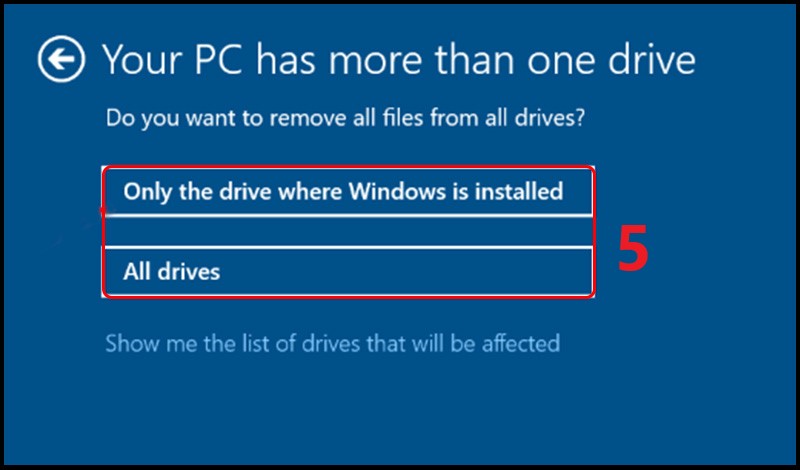
– Bước 4: Chọn chế độ xóa.
Just remove my files: Xóa bỏ các tập tin của bạn và reset lại Windows.
Remove files and clean the drive: Xoá mọi thứ mọi dữ liệu và reset lại Windows, chỉ nên lựa chọn khi bạn có ý muốn bán hoặc trao đổi máy
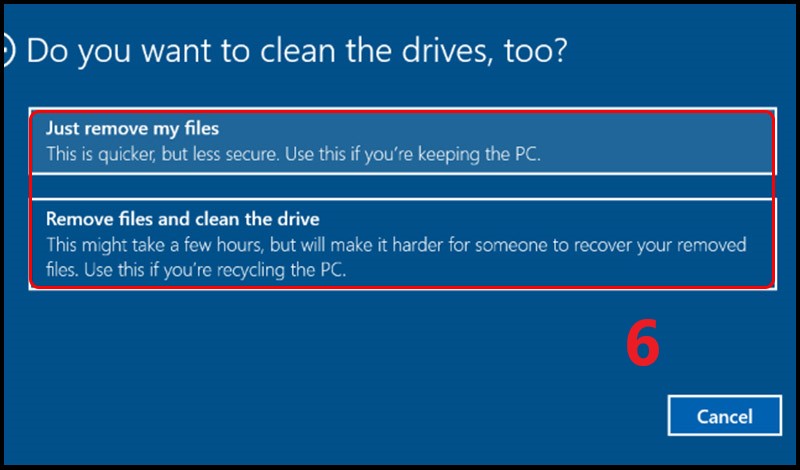
– Bước 5: Nhấn Reset .
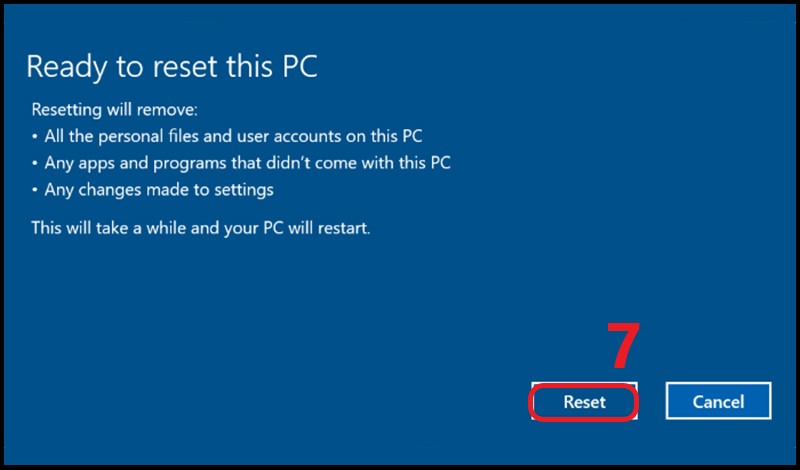
2. Hướng dẫn reset Windows 10 và giữ lại các dữ liệu quan trọng
• Ưu điểm:
– Đưa máy trở về trạng thái ban đầu.
– Cho phép giữ lại các dữ liệu của bạn.
• Hướng dẫn:
– Bước 1: Trong thanh tìm kiếm (Nhấn phím Windows), gõ Reset > Chọn Reset this PC .
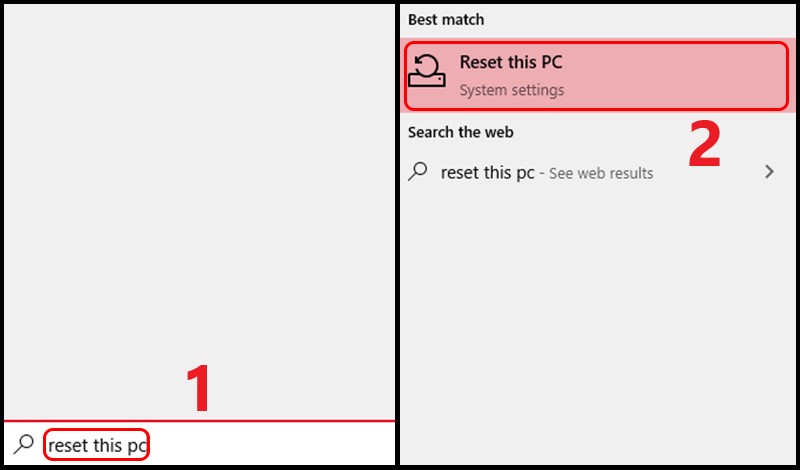
Bước 2: Ở mục Reset this PC , chọn Get Started > Chọn Keep my files .
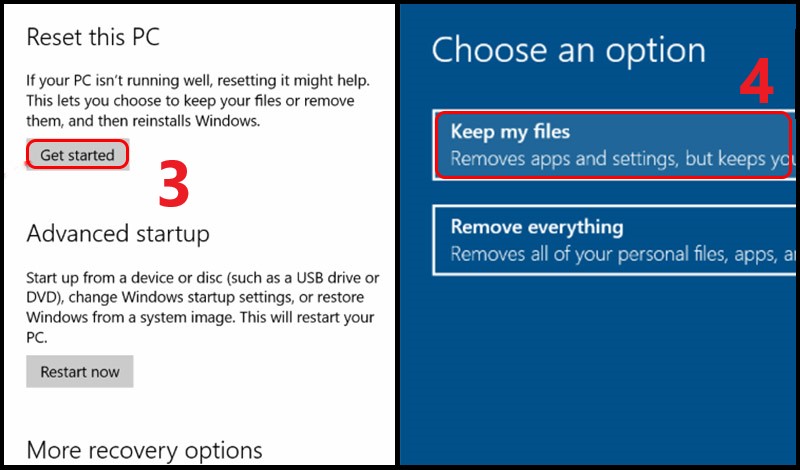
Bước 3: Chọn Next > Chọn Reset .
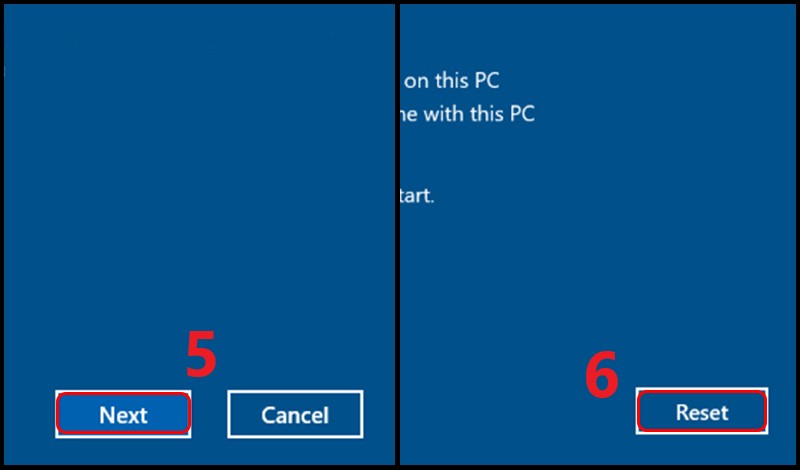
Trên đây là cách để reset Windows 10 quay trở lại tình trạng ban đầu. Cảm ơn các bạn đã đoái hoài theo dõi!
Xem thêm:
> > > Hướng dẫn cách tạo ghi chú bằng Sticky Notes trên Desktop Windows 10
> > > Hướng dẫn tạo tài khoản Microsoft trên máy tính đơn giản, mau chóng
laptop, windows 10, cách reset windows 10, cách khôi phục cài đặt gốc windows 10, máy tính chậm thì phải làm sao
Bài viết (post) Hướng dẫn cách reset Windows 10 trên máy tính về trạng thái ban đầu – Suamaytinhpci.com được tổng hợp và biên tập bởi: suamaytinhpci.com. Mọi ý kiến đóng góp và phản hồi vui lòng gửi Liên Hệ cho suamaytinhpci.com để điều chỉnh. suamaytinhpci.com xin cảm ơn.

 Tuyển Dụng
Tuyển Dụng
 Chuyên Nghiệp trong phục vụ với hơn 20 Kỹ thuật IT luôn sẵn sàng tới tận nơi sửa chữa và cài đặt ở Tphcm. Báo giá rõ ràng. 100% hài lòng mới thu tiền.
Chuyên Nghiệp trong phục vụ với hơn 20 Kỹ thuật IT luôn sẵn sàng tới tận nơi sửa chữa và cài đặt ở Tphcm. Báo giá rõ ràng. 100% hài lòng mới thu tiền.









