Windows 10
Hướng dẫn chạy Photo Slideshow từ File Explorer trên Windows 10
Trong các phiên bản trước của Windows như Millenium Edition hay Windows ME, bạn cũng có thể có thể chạy Photo SlideShow trong thư mục My Pictures. Trong Windows 10, mọi thứ sẽ hơi khác một chút nhưng bạn vẫn có thể chạy slideshow ảnh từ trong File Explorer. Dưới đây, chúng tôi sẽ hướng dẫn bạn cách chọn ảnh và bắt đầu trình chiếu thông qua giao diện Ribbon.
Chạy slideshow ảnh trong Windows 10
Để đơn giản bắt đầu slideshow mọi thứ các hình ảnh trong 1 thư mục, hãy mở mục chứa các hình ảnh mà bạn muốn, sau đó chọn hình ảnh trước mắt trong đó. Một mục màu vàng mới được gọi là Picture Tools sẽ xuất hiện trong Ribbon ở trên tab Manage và nhấp chọn nó.
- Hướng dẫn tạo slideshow bằng JavaScript với 3 bước đơn giản
- Tạo slideshow bằng YouTube
Ở đây, bạn sẽ thấy một số tùy chọn mới trong phần View. Nhấp chọn Slide show để bắt đầu công chiếu các hình ảnh trong thư mục. Lưu ý là nếu bạn không chọn ảnh nào trong thư mục, bạn sẽ không thể bắt đầu slideshow.
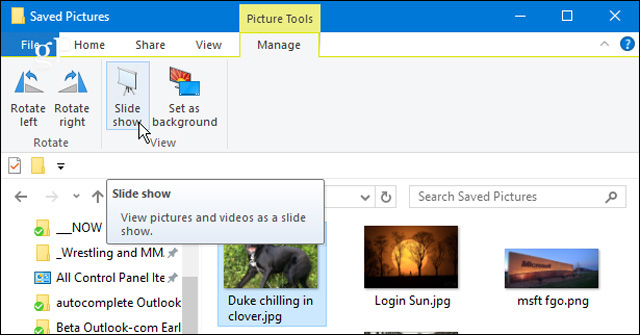
Bạn cũng có thể bắt đầu trình chiếu chỉ từ các hình ảnh cụ thể trong thư mục mà bạn mong muốn sử dụng. Để chọn hình ảnh nhất định trong thư mục, nhấn giữ phím Ctrl hoặc Shift trên bàn phím để chọn những hình ảnh bạn muốn sử dụng. Điều này sẽ cung cấp cho bạn tùy chọn Picture Tools tương tự trong tab Manage và bắt đầu slideshow.
Khi bạn bắt đầu trình chiếu, bạn có thể bấm chuột phải vào bất kì ảnh nào được hiển thị và điều khiển phát lại, thay đổi tốc độ hoặc tránh khỏi slideshow.
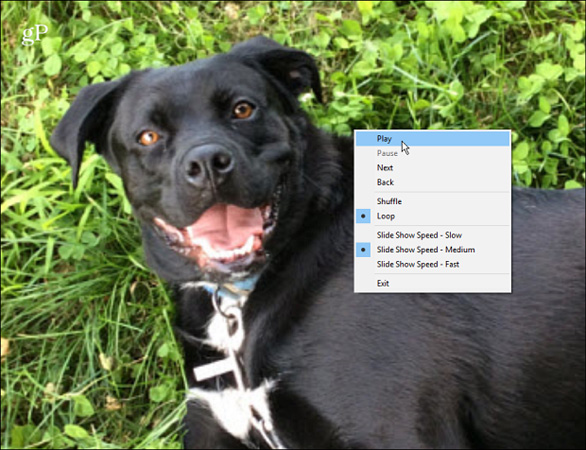
Hãy nhớ là bạn chỉ có thể chạy các ảnh tĩnh trong File Explorer. nếu bạn muốn sử dụng các công cụ phức tạp hơn, bạn cũng có thể chờ ứng dụng sắp ra mắt Story Remix cho Windows 10 hoặc ứng dụng của bên thứ ba như IrfanView để dùng thử nhiều tùy chọn công chiếu hơn.
Bạn muốn sử dụng tùy chọn Slideshow trong Windows 10 File Explorer hay ứng dụng của bên thứ ba? Hãy cho chúng tôi biết ý kiến bằng phương pháp comment bên dưới nhé!
Từ khóa bài viết: Slideshow, trình chiếu ảnh trong File Explorer, trình chiếu ảnh, tạo slideshow, Windows 10, File Explorer, tạo slaideshow trong File Explorer
Bài viết Hướng dẫn chạy Photo Slideshow từ File Explorer trên Windows 10 được tổng hợp sưu tầm và biên tập bởi nhiều user – Sửa máy tính PCI – TopVn Mọi ý kiến đóng góp và phản hồi vui lòng gửi Liên Hệ cho chúng tôi để điều chỉnh. Xin cảm ơn.

 Tuyển Dụng
Tuyển Dụng
 Chuyên Nghiệp trong phục vụ với hơn 20 Kỹ thuật IT luôn sẵn sàng tới tận nơi sửa chữa và cài đặt ở Tphcm. Báo giá rõ ràng. 100% hài lòng mới thu tiền.
Chuyên Nghiệp trong phục vụ với hơn 20 Kỹ thuật IT luôn sẵn sàng tới tận nơi sửa chữa và cài đặt ở Tphcm. Báo giá rõ ràng. 100% hài lòng mới thu tiền.









