Thủ thuật công nghệ
Hướng dẫn đặt mật khẩu cho máy tính
Đặt mật khẩu cho máy tính và laptop là một việc làm cần thiết mà đối với bất kì ai cũng nên thực hành mẹo nhỏ này. Trong bài viết này, Vi Tính PCI sẽ chỉ dẫn các bạn cách đặt mật khẩu cho máy tính đối với Windows XP/7/8/10.
 Để bảo quản dữ liệu hay chỉ dễ dàng là không muốn người khác động vào máy tính khi mà bạn chưa cấp phép thì việc đặt mật khẩu cho máy tính là thao tác quan trọng mà bạn nên thực hiện. Việc đặt mật khẩu cho máy tính sẽ được sự khác nhau đối với mỗi hệ điều hành Windows. Bạn hãy theo dấu bài viết dưới đây để xem cách đặt mật khẩu cho những hệ điều hành Windows không trùng lặp nhé.
Để bảo quản dữ liệu hay chỉ dễ dàng là không muốn người khác động vào máy tính khi mà bạn chưa cấp phép thì việc đặt mật khẩu cho máy tính là thao tác quan trọng mà bạn nên thực hiện. Việc đặt mật khẩu cho máy tính sẽ được sự khác nhau đối với mỗi hệ điều hành Windows. Bạn hãy theo dấu bài viết dưới đây để xem cách đặt mật khẩu cho những hệ điều hành Windows không trùng lặp nhé.
Đặt mật khẩu cho Windows 10
- Bước 1: Vào StartMenu > Change account settings

- Bước 2: Trong cửa sổ Account , chọn Sign in options > Change

- Bước 3: Bạn gõ mật khẩu vào dòng trước mắt và gõ lại vào dòng thứ hai để máy tính xác nhận đó là mật khẩu mà bạn sẽ đặt. Còn dòng thứ ba thì bạn gõ mật khẩu gợi ý để phòng trường hợp bạn quên mật khẩu chính. Sau đó chọn Next.
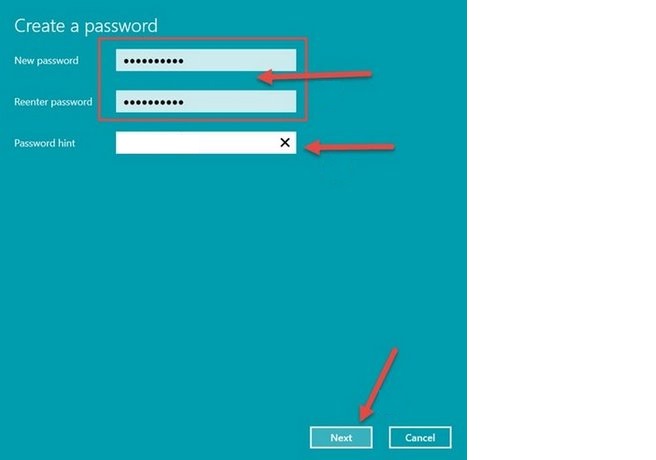
- Bước 4: Chọn Finish để hoàn chỉnh qui trình đặt mật khẩu cho máy tính.
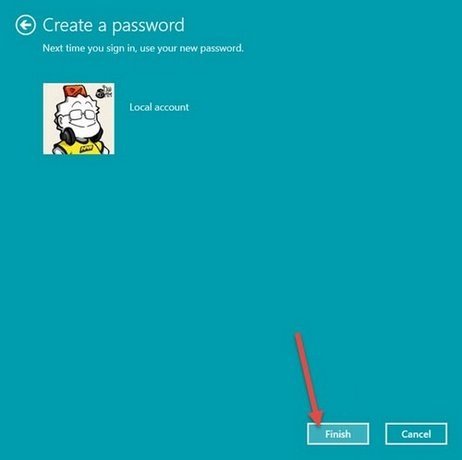
Đặt mật khẩu trên Windows 8
Cách đặt mật khẩu cho máy tính sử dụng hệ điều hành Windows 8 không khác mấy so với cách đặt mật khẩu trên Windows 10. Nó chỉ không giống nhau ở cách mở phần Account thôi.
- Bước 1: Bấm tổ hợp phím Windows + I > Change PC settings
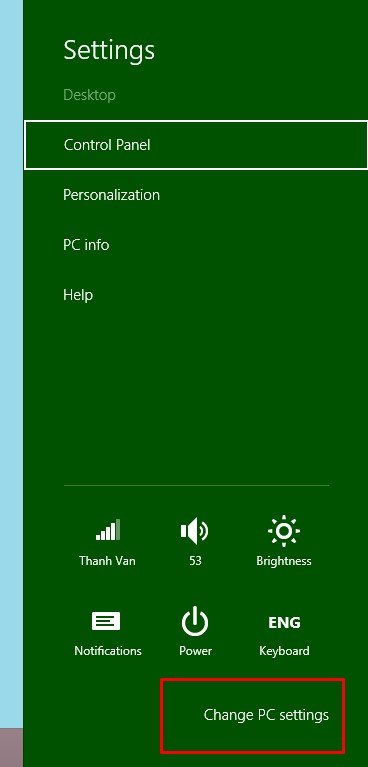
- Bước 2: Chọn Accounts.
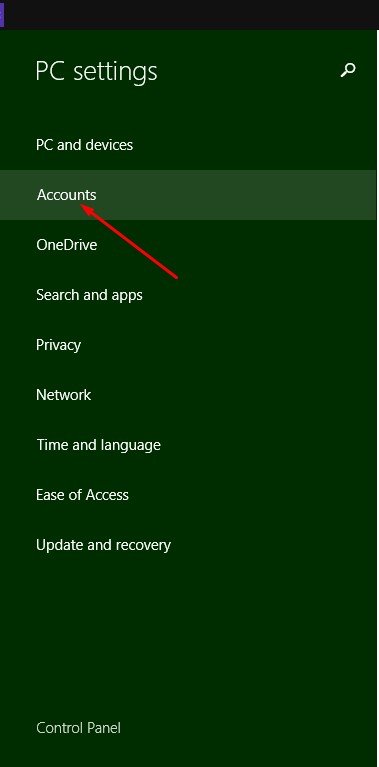
- Bước 3: Chọn Sign-in options
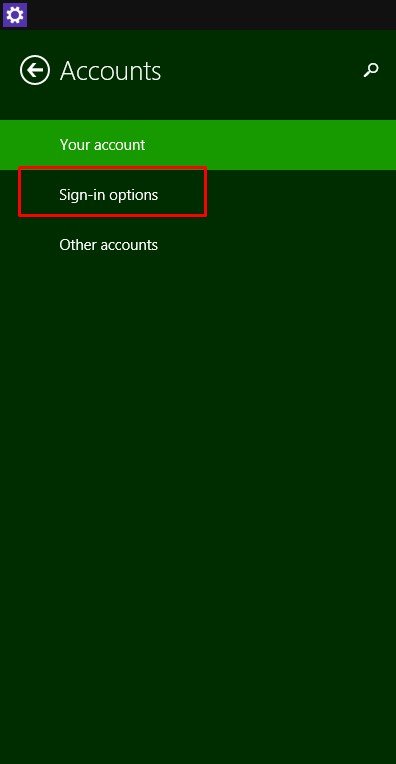
- Bước 4: Làm giống cách đặt mật khẩu cho máy tính trên hệ điều hành Windows 10
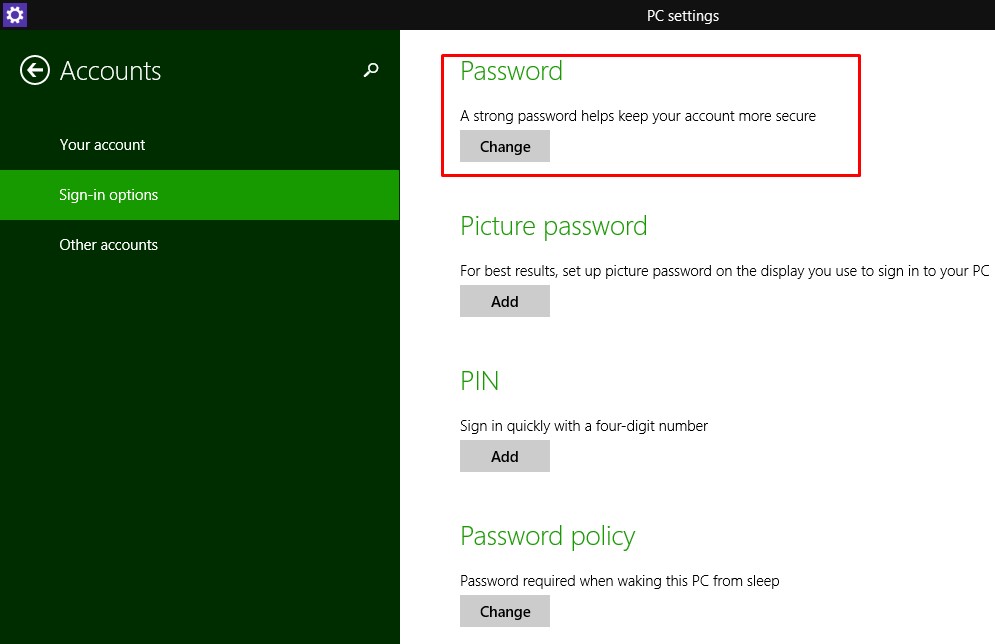
Đặt mật khẩu trên Windows 7
- Bước 1: Mở Control Panel trong thanh MenuStart lên
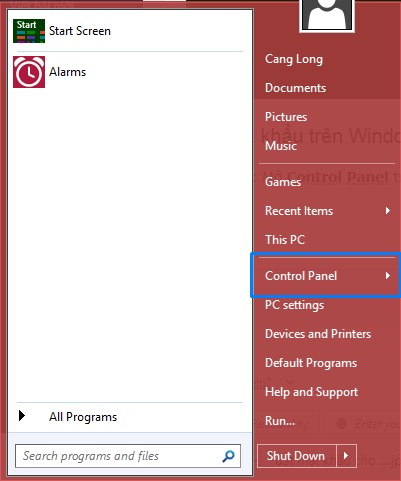
- Bước 2: Chuyển sang chế độ Large Icon. Kéo xuống chọn User Account

- Bước 3: Chọn Create a new password
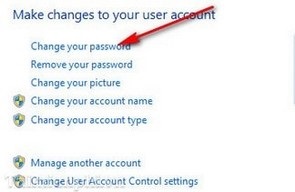
- Bước 4: Tại cửa sổ mới, bạn điền mật khẩu của bạn vào 2 dòng đầu tiên, dòng thứ 3 là mật khẩu gợi ý bạn cũng đều có thể điền hoặc không cũng được. Sau đó chọn Create password để hoàn chỉnh quá trình đặt mật khẩu cho máy tính
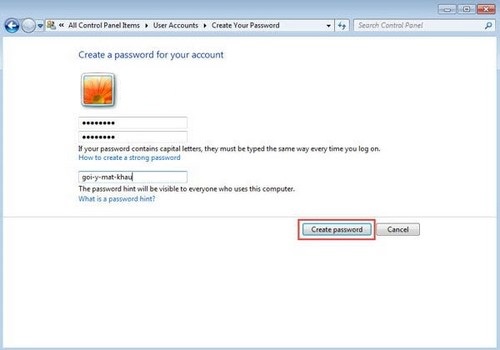
Đặt mật khẩu cho Win XP
- Bước 1: Mở Control Panel trong Menu Start
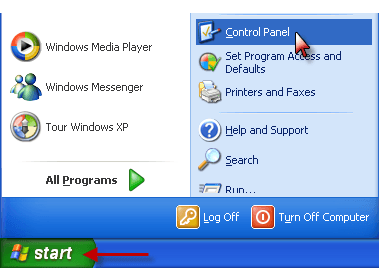
- Bước 2: Chọn User Account

- Bước 3: Trong cửa sổ User Account, chọn vào tài khoản mà bạn muốn đặt mật khẩu hoặc Change an account.
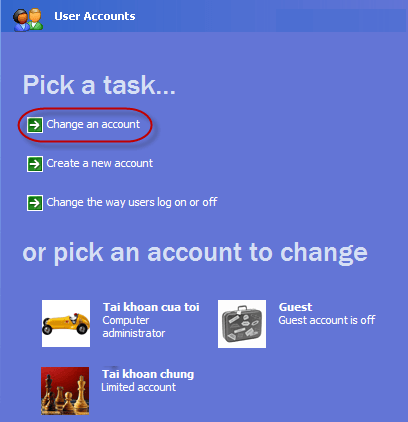
- Bước 4: Chọn Create a password
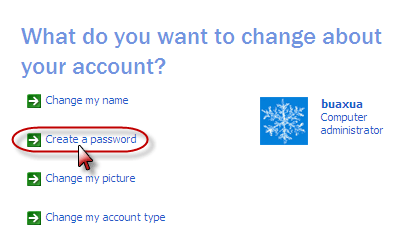
- Bước 5: Nhập mật khẩu mà bạn mong muốn đặt vào 2 dòng đầu tiên, dòng thứ 3 là mật khẩu gợi ý. Sau đó chọn Create Password để hoàn tất.
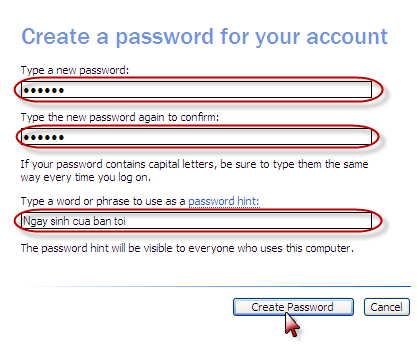
- Bước 6: Windows sẽ hỏi bạn muốn tạo sự khác biệt cho tài khoản của mình không. Nếu có thì chọn Yes, Make Private và những người sử dụng tài khoản phụ sẽ không thấy được các tập tin của bạn. Nếu không thích thế thì chọn No.
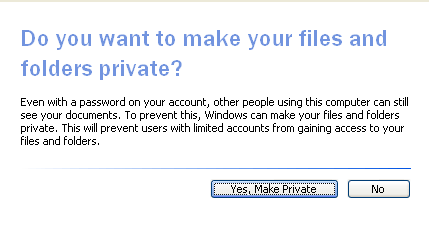
Tổng kết
Vậy là Vi Tính PCI vừa chia sẻ các bạn các cách đặt mật khẩu cho máy tính trên tất cả hệ điều hành hiện nay. Hãy nhớ rằng này là việc mà các bạn nên thực hiện ngay sau khi mua máy mới hoặc mới cài lại Win.
Từ khóa bài viết:
Bài viết Hướng dẫn đặt mật khẩu cho máy tính được tổng hợp sưu tầm và biên tập bởi nhiều user – Sửa máy tính PCI – TopVn Mọi ý kiến đóng góp và phản hồi vui lòng gửi Liên Hệ cho chúng tôi để điều chỉnh. Xin cảm ơn.

 Tuyển Dụng
Tuyển Dụng
 Chuyên Nghiệp trong phục vụ với hơn 20 Kỹ thuật IT luôn sẵn sàng tới tận nơi sửa chữa và cài đặt ở Tphcm. Báo giá rõ ràng. 100% hài lòng mới thu tiền.
Chuyên Nghiệp trong phục vụ với hơn 20 Kỹ thuật IT luôn sẵn sàng tới tận nơi sửa chữa và cài đặt ở Tphcm. Báo giá rõ ràng. 100% hài lòng mới thu tiền.









