Thủ thuật Laptop
Hướng dẫn fix lỗi GPU và VRAM không nhận đủ cực hiệu quả, đơn giản – Tin Công Nghệ
1. Đảm bảo máy tính đang dùng Windows 10 64-bit
Nguyên nhân khiến máy tính không nhận đủ RAM rất có thể là vì thiết bị đang chạy hệ điều hành Windows 10 32-bit thay vì phiên bản là 64-bit. Việc cài đặt driver phiên bản khác nhau sẽ có giới hạn dung lượng RAM sử dụng khác nhau.

2. Sử dụng msconfig
Bước 1 : Nhấn tổ hợp phím Windows + R > Nhập ” msconfig ” > Chọn OK .
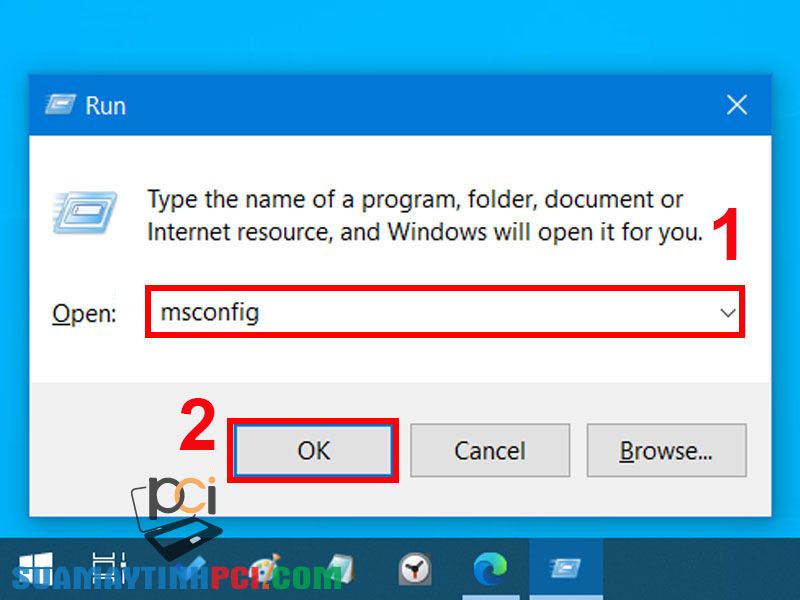
Bước 2 : Chọn mục Boot trong cửa sổ mới > Nhấn chọn Advanced options để đến tùy chọn nâng cao.
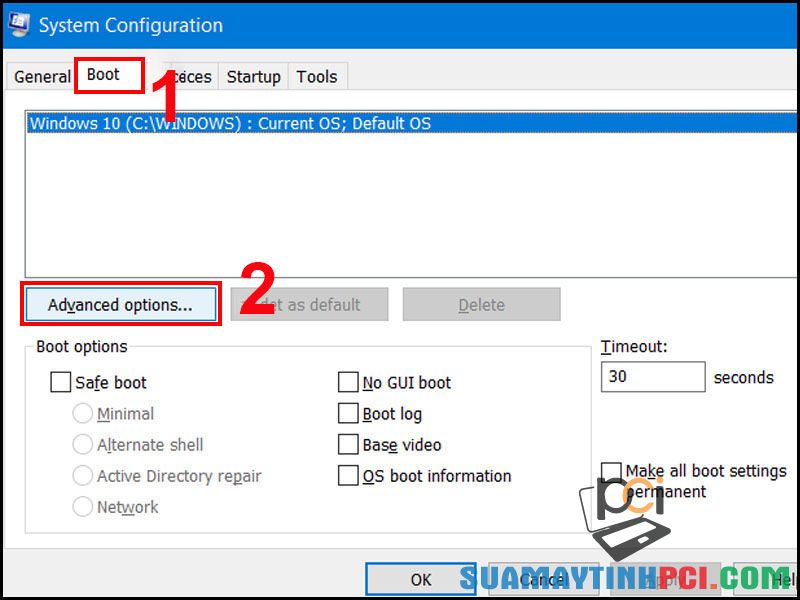
Bước 3: Chọn vào ô Maximum memory và nhập lượng RAM mà bạn đã lắp vào máy tính với công ty là MB . ( 1GB tương ứng 1024MB , vậy nếu bạn đã lắp 8GB thì điền 8*1024MB = 8192MB ) > Nhấn OK và khởi động lại máy tính.
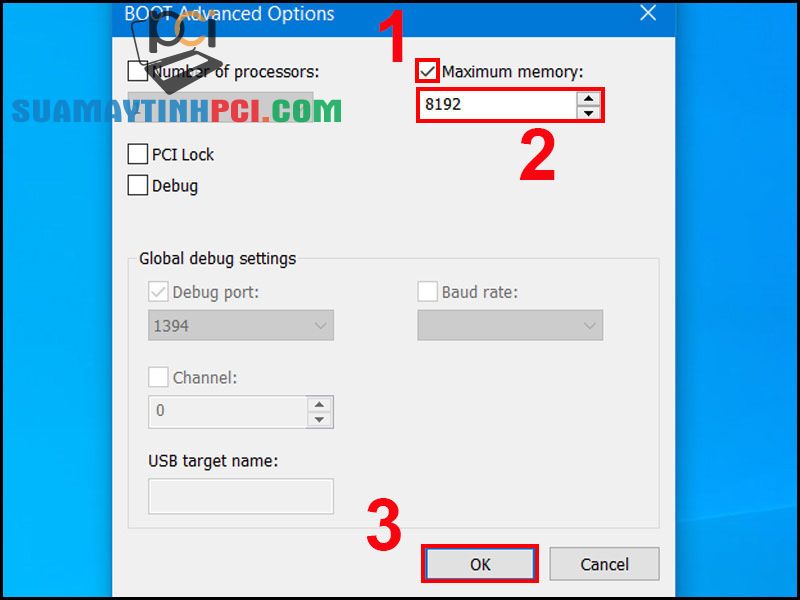
Lưu ý : Sau khi bật máy tính lên, bạn thao tác lại như trên và kiểm tra xem ô Maximum memory có dấu vết hay số hay không, có thì bỏ chọn hoặc xóa chúng này đi. Sau đó nhấn OK và khởi động lại máy tính.
3. Cài đặt lại trong Registry
Bước 1 : Nhấn tổ hợp phím Windows + R > Nhập “ regedit ” > Nhấn OK để mở Registry Editor.
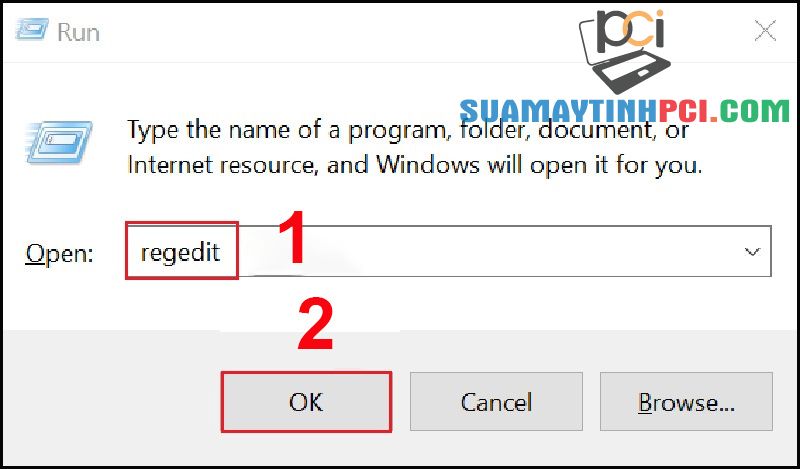
Bước 2 : Sao chép và dán đường dẫn sau: HKEY_LOCAL_MACHINESYSTEMCurrentControlSetControlSession ManagerMemory Management > Nhấn Enter.
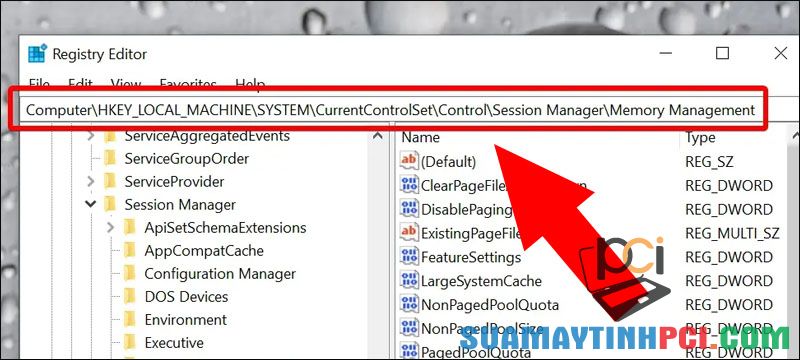
Bước 3 : Tại mục Memory Management, tìm và chọn key ClearPageFileAtShutdown ở phía bên phải > Nhập số 1 trong mục Value data > Chọn OK .
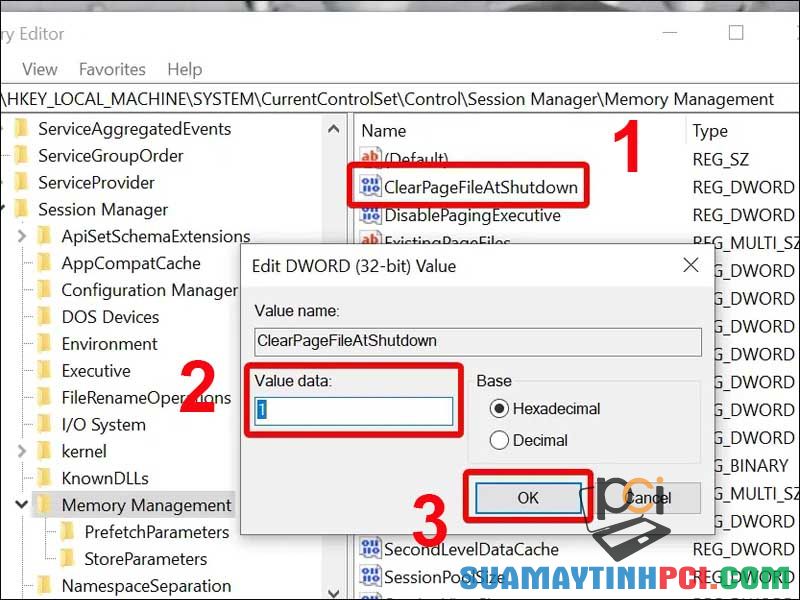
4. Cài đặt lại trong BIOS
Lỗi GPU và VRAM không nhận đủ có thể là do các thiết lập bên trong BIOS. Để kiểm tra và cài đặt lại BIOS thì trước mắt các bạn cần truy cập vào BIOS.

5. Cập nhật BIOS
Cập nhật BIOS là giải pháp mang lại nhiều tính năng mới và cải thiện hiệu xuất phần cứng, trong đấy có lỗi Windows 10 không nhận đủ RAM. Tuy nhiên, thao tác này khá là phức tạp, nếu bất cẩn cũng đều có thể làm cho bo mạch chủ ngừng hoạt động.

6. Đảm bảo RAM đã cắm chặt vào mainboard
Nếu GPU và VRAM không nhận đủ RAM thì cũng có thể nguyên do là do bạn cắm RAM vào mainboard không được chắc. Trong tình huống này, bạn hãy mở nắp hông máy và kiểm tra xem liệu RAM đã được cắm chặt chưa, nếu chưa thì tắt máy và rút nguồn điện và tháo RAM ra cắm lại. Khi nào nghe tiếng “cách” một chiếc thì có nghĩa RAM đã được đặt cố định.

7. Kiểm tra RAM có bị hư hỏng hay là không
Trong tình huống RAM bị hư, Windows sẽ hiển thị màn hình xanh và máy tính của bạn sẽ tự động restart liên tục. Bạn nên tháo hết RAM ra, sau đó thử từng thanh và lắp vào máy, nếu máy vẫn hoạt động bình thông thường thanh RAM không vấn đề, còn nếu máy hiện màn hình xanh thì nghĩa là RAM đó bị lỗi.

8. Kiểm tra và bố trí lại thứ tự cắm RAM
Với một số bo mạch chủ, thứ tự lắp RAM cũng là khiến GPU và VRAM không nhận đủ dung lượng. Việc cắm sai thứ tự độ ưu tiên cũng có thể có thể dẫn đến RAM không boot được. Vì vậy, bạn nên coi trong sách chỉ dẫn sử dụng để đáp ứng cắm đúng khe RAM.

9. Đảm bảo RAM tương thích với mainboard
Đôi khi lỗi này có thể là do thanh RAM đó không tương thích với mainboard mà bạn đang sử dụng nên khi cắm vào thì máy tính sẽ không nhận diện được. Vì vậy, bạn phải kiểm tra xem mainboard có bổ trợ loại thanh RAM này không thông qua sách hướng dẫn sử dụng, dò thông tin bo mạch chủ hoặc công ty bạn mua thanh RAM đó.

10. Mang đến các đơn vị sửa chữa uy tín
Nếu bạn đã thử tất cả những cách trên mà vẫn chưa khắc phục được vấn đề, hãy mang máy đến các công ty sửa chữa chất lượng để được các nhân viên kiểm tra và sửa chữa. Nếu laptop còn bảo hành, bạn cũng có thể đem đến các dịch vụ bảo hành uy tín.


Một số mẫu laptop đang buôn bán tại Chúng tôi
Trên đây là hướng dẫn fix lỗi GPU và VRAM không nhận đủ cực hiệu quả, đơn giản. Cảm ơn bạn đã theo dấu và hẹn gặp lại ở các bài viết sau.
fix lỗi gpu và vram không nhận đủ ram,máy tính,laptop,máy tính không nhận đủ ram,laptop không nhận đủ ram
Bài viết (post) Hướng dẫn fix lỗi GPU và VRAM không nhận đủ cực hiệu quả, đơn giản – Tin Công Nghệ được tổng hợp và biên tập bởi: suamaytinhpci.com. Mọi ý kiến đóng góp và phản hồi vui lòng gửi Liên Hệ cho suamaytinhpci.com để điều chỉnh. suamaytinhpci.com xin cảm ơn.

 Tuyển Dụng
Tuyển Dụng
 Chuyên Nghiệp trong phục vụ với hơn 20 Kỹ thuật IT luôn sẵn sàng tới tận nơi sửa chữa và cài đặt ở Tphcm. Báo giá rõ ràng. 100% hài lòng mới thu tiền.
Chuyên Nghiệp trong phục vụ với hơn 20 Kỹ thuật IT luôn sẵn sàng tới tận nơi sửa chữa và cài đặt ở Tphcm. Báo giá rõ ràng. 100% hài lòng mới thu tiền.









