Windows 10
Hướng dẫn hiển thị phần trăm pin trên thanh Taskbar Windows 10
Theo thiết lập mặc định, Windows 10 hiển thị biểu trưng pin trên khay hệ thống thanh Taskbar để người dùng cũng đều có thể hiểu rằng mức pin đang sạc trên máy tính Windows 10 của mình là bao nhiêu. Tuy nhiên nếu chỉ nhìn vào đó, người sử dụng sẽ thật khó hình dung được dung lượng pin thực tế luôn phải sạc nữa là bao nhiêu.
Hệ điều hành của các dòng điện thoại sáng dạ cũng như hệ điều hành của máy tính như Android, iOS và macOS cung cấp tùy chọn để hiển thị tỷ lệ phần trăm pin của thiết bị.
Và tất nhiên, chỉ cần di trỏ chuột vào biểu tượng pin trên thanh Taskbar, bạn sẽ nhìn thấy tỷ suất phần trăm dung lượng pin còn lại trên máy tính Windowsn 10 của mình.
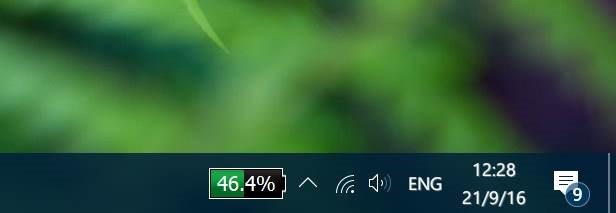
Điểm có hạn là Windows 10 lại không cung cấp tùy chọn này để hiển thị phần trăm pin trên thanh Taskbar. Tuy nhiên nếu muốn hiển thị phần trăm pin trên thanh Taskbar Windows 10, bạn vẫn cũng đều có thể xong xuôi được điều này.
1. Ứng dụng BatteryBar phiên bản miễn phí dành cho Windows 10
Để hiển thị phần trăm pin trên thanh Taskbar Windows 10, bạn bắt buộc phải nhờ đến sự bổ trợ của phần mềm thứ 3. Ứng dụng thứ 3 mà Quản trị mạng muốn nhắc đến ở này là BatteryBar.
- Tải BatteryBar về máy tính Windows và cài đặt.
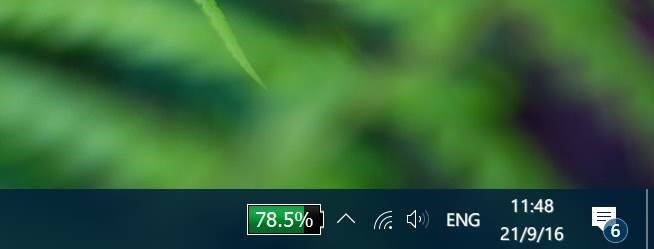
Phiên bản gốc của BatteryBar là một tiện ích miễn phí dành riêng cho hệ điều hành Windows để cung cấp cho người dùng một số tin tức có ích về pin. Phiên bản miễn phí của chương trình sẽ hiển thị chính xác tỷ lệ phần trăm pin trên thanh Taskbar mà không hề chiếm dụng nhiều không gian.
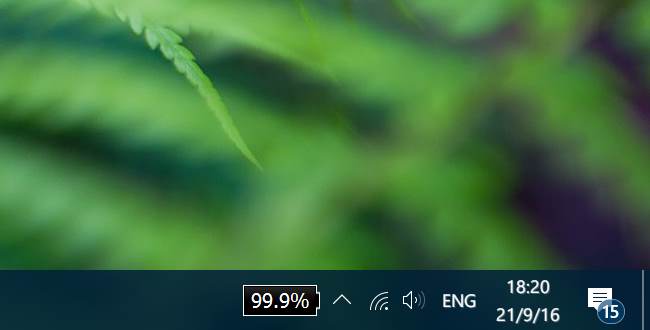
2. Kích hoạt và sử dụng BatteryBar
Sau khi đã cài đặt xong, tượng trưng BatteryBar sẽ xuất hiện ở góc bên phải thanh Taskbar. Tuy nhiên nếu biểu tượng BatteryBar không hiện trên thanh Taskbar, những gì bạn phải làm là kích chuột phải vào khoảng trống bất kỳ trên thanh Taskbar, sau đó click chọn Toolbars rồi click chọn BatteryBar để hiển thị BatteryBar trên thanh Taskbar Windows 10 của bạn.
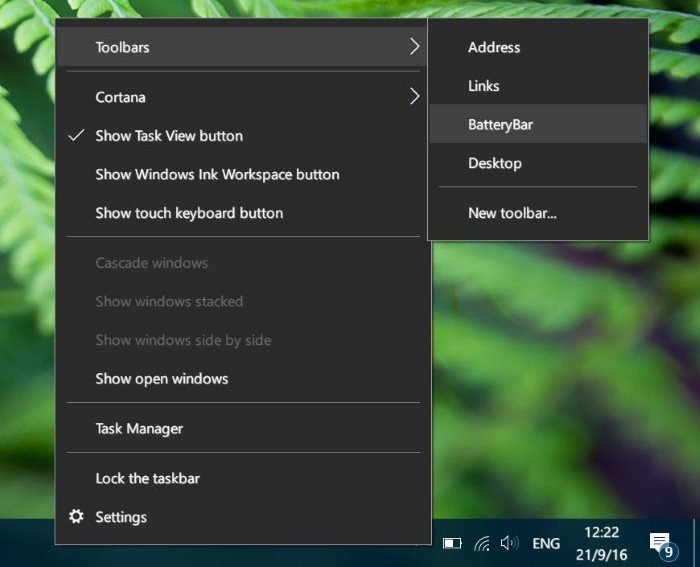
Biểu tượng BatteryBar có dạng như hình dưới đây:
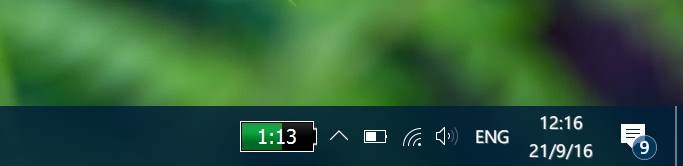
Theo thiết lập mặc định, BatteryBar sẽ hiển thị thời gian còn sót lại thay vì hiển thị tỷ lệ phần trăm pin. Rất đơn giản, bạn chỉ cần click vào BatteryBar trên thanh Taskbar để chuyển đổi giữa thời gian còn sót lại (Time remaining) và tỷ suất phần trăm (percentage).
Di trỏ chuột qua tỷ lệ phần trăm pin để xem những thông tin về phần trăm dung lượng pin, tốc độ sạc, tình trạng pin, thời gian đã qua, tổng số thời gian, độ chai pin.
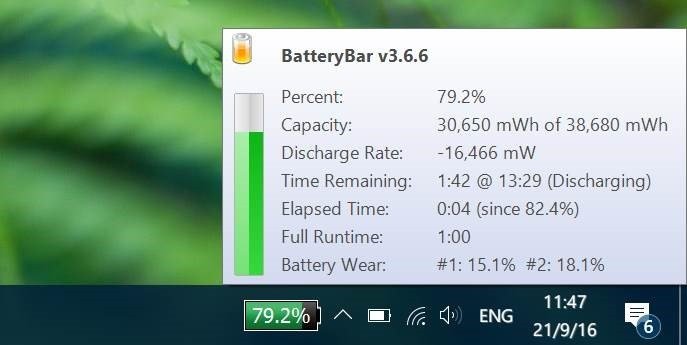
Cả phiên bản basic và phiên bản miễn phí của BatteryBar đều không hiện thông báo khi mức pin thấp hay khi pin đã sạc đầy.
Ngoài ra cũng không có cách nào để thay đổi hoặc tùy chỉnh giao diện mặc định của BatteryBar trên thanh Taskbar cả. Điểm lưu ý cuối cùng là BatteryBar cũng hoạt động trên cả Windows 7, Windows 8, Windows 8.1 và Windows 10.
Tham khảo thêm 1 số bài viết dưới đây:
- Hướng dẫn tắt quảng cáo trên màn hình Lock Screen Windows 10
- Cách vô hiệu hóa màn hình khóa Lock Screen trên Windows 8, 10
- Sửa lỗi CPU cao bất thường do TiWorker.exe trên Windows 10/8.1/8
Chúc các bạn thành công!
Từ khóa bài viết: BatterBar, tải BatteryBar, hiển thị phần trăm pin windows 10, sử dụng BatteryBar, kích hoạt BatteryBar
Bài viết Hướng dẫn hiển thị phần trăm pin trên thanh Taskbar Windows 10 được tổng hợp sưu tầm và biên tập bởi nhiều user – Sửa máy tính PCI – TopVn Mọi ý kiến đóng góp và phản hồi vui lòng gửi Liên Hệ cho chúng tôi để điều chỉnh. Xin cảm ơn.

 Tuyển Dụng
Tuyển Dụng
 Chuyên Nghiệp trong phục vụ với hơn 20 Kỹ thuật IT luôn sẵn sàng tới tận nơi sửa chữa và cài đặt ở Tphcm. Báo giá rõ ràng. 100% hài lòng mới thu tiền.
Chuyên Nghiệp trong phục vụ với hơn 20 Kỹ thuật IT luôn sẵn sàng tới tận nơi sửa chữa và cài đặt ở Tphcm. Báo giá rõ ràng. 100% hài lòng mới thu tiền.









