Windows 10
Hướng dẫn tạo shortcut Windows Update trên Windows 10
Trên Windows 10 , Microsoft đã “ chuyển mình ”, thay đổi để loại bớt phần mềm ra Control Panel,để đem lại không gian thích hợp hơn trên mọi thiết bị thông minh.
Hầu như mỗi trang thiết lập đều có URI của riêng mình (Uniform Resource Identifier) mà cho phép bạn mở bất kỳ trang cài đặt trực tiếp với một lệnh đặc biệt. Và bạn có thể ghim cài đặt vào Start Menu nhưng chẳng thể truy cập trực diện vào các thiết lập cụ thể trên màn hình Desktop.
Tuy nhiên nếu biết được URI sau đó bạn có thể đơn giản tạo nên các phím tắt trên máy tính để truy cập các cài đặt ưa thích của mình.
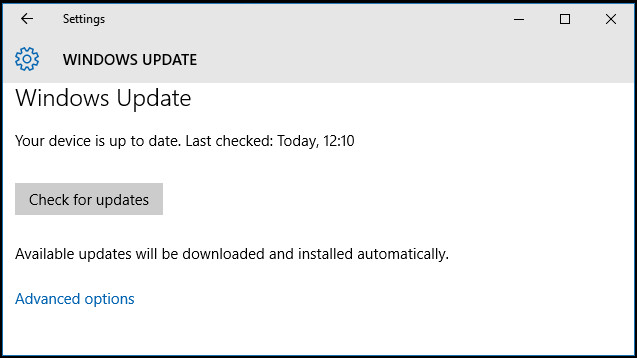
Mở cửa sổ Settings trực diện
Nhấn tổ hợp phím Windows + R để mở cửa sổ lệnh Run. Trên cửa sổ lệnh Run, nhập câu lệnh dưới đây vào rồi nhấn Enter để mở cửa sổ thiết lập Windows Update trực tiếp:
ms-settings:windowsupdate
Hoặc nhập câu lệnh dưới đây để mở cửa sổ thiết lập Notifications & actions trực tiếp:
ms-settings:notifications
Tạo Shortcut Destop
Chọn một thiết lập mà bạn muốn truy cập, sau đó sao chép đường dẫn thiết lập.
Giả sử đường dẫn là ms-settings:windowsupdate để truy cập trang thiết lập Windows Update trực tiếp.
Kích chuột phải vào khoảng trống bất kỳ trên màn hình Desktop, sau đó chọn New => Shortcut . Lúc này trên màn hình xuất hiện một cửa sổ mới, tại đây bạn dán URI của Windows Update vào khung Type the location of the item rồi click chọn Next.
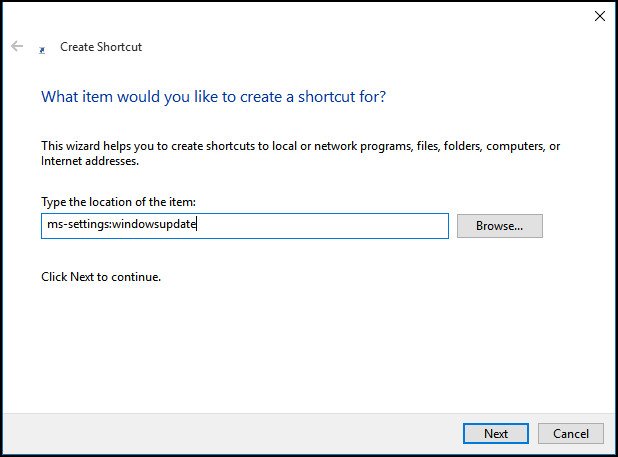
Đặt tên chọn shortcut, chẳng hạn như Windows Update rồi click chọn Finish .
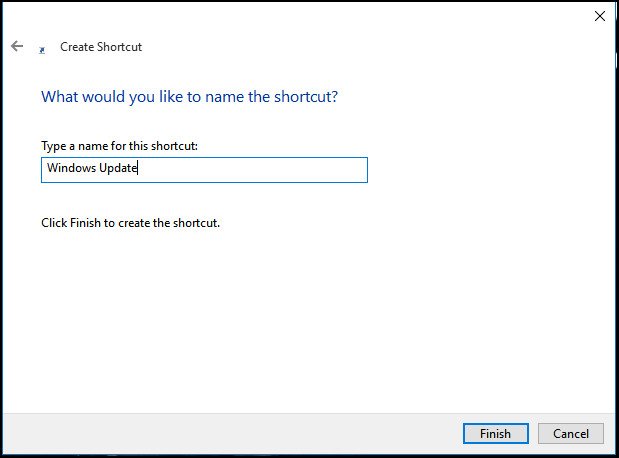
Chỉ cần kích đúp vào shortcut mà bạn vừa tạo và trên màn hình sẽ hiển thị trang Settings mà bạn chỉ định.
Kích chuột phải vào Shortcut Windows Update, click chọn Properties . Trên cửa sổ Windows Update Properties, click chọn tab Document rồi click chọn nút Change icon .
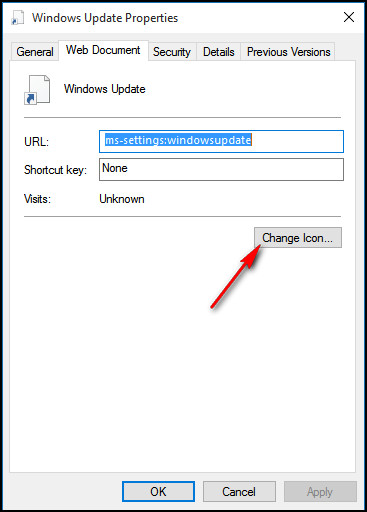
Chọn một tượng trưng bất kỳ mà bạn muốn rồi click chọn OK .
Từ giờ bạn có thể truy cập Windows Update ngay trên màn hình Desktop. Nếu muốn bạn có thể ghim shortcut vào thanh Taskbar, All apps.
Tham khảo thêm một số bài viết dưới đây:
- Thủ thuật kích hoạt / vô hiệu hóa Windows Updates trên Windows 10 nhanh chóng, dễ dàng
- 9 thủ thuật bảo quản máy tính của bạn an toàn khỏi các cuộc tiến công của virus
- 2 cách vô hiệu hóa tự động Update (cập nhật) trên Windows 10
Chúc các bạn thành công!
Từ khóa bài viết: shortcut windows update, tạo shortcut windows updare, windows 10 update, tạo shortcut windows 10 update
Bài viết Hướng dẫn tạo shortcut Windows Update trên Windows 10 được tổng hợp sưu tầm và biên tập bởi nhiều user – Sửa máy tính PCI – TopVn Mọi ý kiến đóng góp và phản hồi vui lòng gửi Liên Hệ cho chúng tôi để điều chỉnh. Xin cảm ơn.

 Tuyển Dụng
Tuyển Dụng
 Chuyên Nghiệp trong phục vụ với hơn 20 Kỹ thuật IT luôn sẵn sàng tới tận nơi sửa chữa và cài đặt ở Tphcm. Báo giá rõ ràng. 100% hài lòng mới thu tiền.
Chuyên Nghiệp trong phục vụ với hơn 20 Kỹ thuật IT luôn sẵn sàng tới tận nơi sửa chữa và cài đặt ở Tphcm. Báo giá rõ ràng. 100% hài lòng mới thu tiền.









