Windows 10
Hướng dẫn thay đổi hướng cuộn trang của Touchpad Windows 10
Có hơi nhiều người lại thích sử dụng Touchpad hơn so với dùng chuột, đặc biệt với hệ điều hành Windows 10 thì Touchpad được cung cấp nhiều chức năng mới hơn rất nhiều. Điều này đã giúp người dùng cũng có thể thực hiện nhiều thao tác được thuận tiện hơn, cũng như dùng thử nhiều sự thay đổi thú vị.
Và nếu bạn đều đều sử dụng Touchpad thì chắc chẳn sẽ không còn lạ với thao tác cuộn trang, cửa sổ trên Windows 10. Theo mặc định, chúng ta sẽ di ngón tay từ trên xuống dưới tại bàn rê để thay đổi hướng cuộn trang. Tuy nhiên, nếu muốn thay đổi để phù hợp với cách dùng của mình thì chúng ta cũng cũng đều có thể thay đổi dễ dàng, ngay trên chính thiết lập của Windows 10.
Tuy nhiên, cách dưới đây mà chúng tôi chỉ dẫn chỉ áp dụng cho các hãng máy được chuẩn bị Touchpad từ hãng sản xuất Synaptics mà thôi, những loại Touchpad khác sẽ chẳng thể sử dụng được.
Cách 1: Thay đổi Touchpad trên Mouse Properties
Bước 1:
Tại thanh tìm kiếm Search Windows hoặc cửa sổ Run chúng ta sẽ gõ từ khóa Main.cpl rồi nhấn Enter để mở Mouse Properties.

Bước 2:
Tại giao diện Mouse Properties , chúng ta sẽ chọn tab ngoài cùng ThinkPad . Tùy từng dòng máy tính mà chúng ta chọn lựa bấm chuột vào thẻ cuối trong giao diện này cũng có thể có thể là Device Settings, Touchpad Settings, Touchpad.
Tiếp đến nhấn nút Settings ở bên dưới. Ở một số dòng laptop khác, người sử dụng cần chọn ngõ vào của Touchpad từ bản kê các thiết bị để kích hoạt nút Settings.

Bước 3:
Tiếp đến tại cửa sổ Synaptics Control Panel các thiết lập của Touchpad, chúng ta bấm vào tab Scroll .
Nhìn xuống giao diện bên dưới, chúng ta sẽ tìm về thiết lập Switch direction , Reverse direction hay Reverse scrolling direction, sau đó nhấn tích hoặc bỏ tích để thay đổi hướng cuộn chuột .
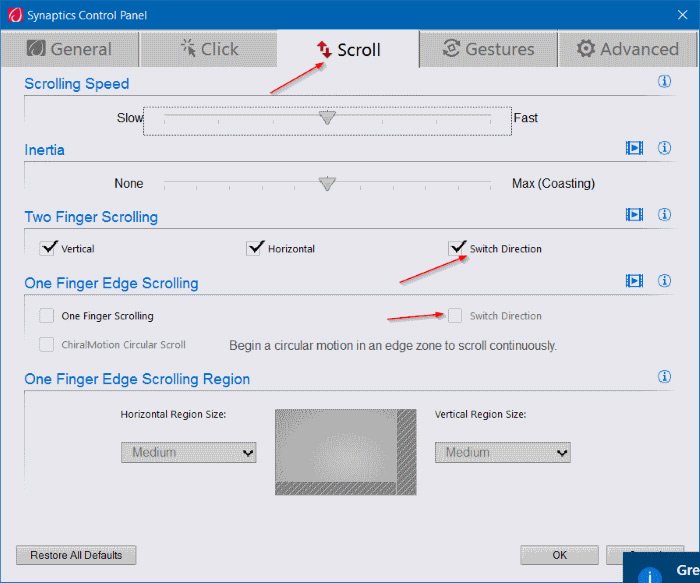
Với các phiên bản Touchpad cũ , trên giao diện Properties for Synaptics TouchPad , nhấn chọn vào mục MultiFinger Gestures . Tại Two-finger scrolling ngay bên dưới, nhấn vào biểu tượng bánh răng cưa cạnh bên tùy chọn đó.
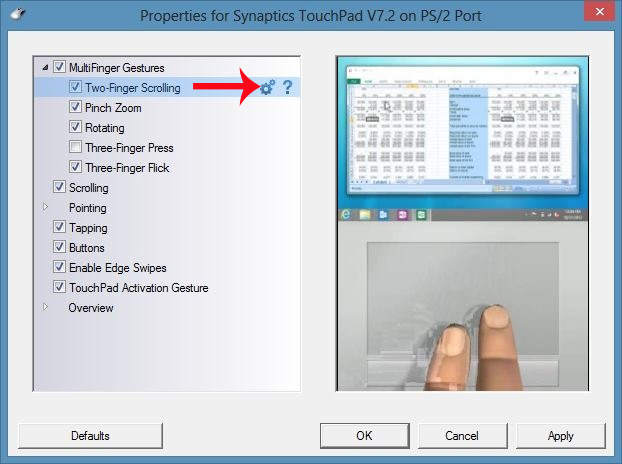
Sau đó, chúng ta sẽ tìm đến mục Enable reverse scrolling direction tích hoặc bỏ tích tùy chọn.

Cách 2: Thay đổi hướng cuộn Touchpad Windows 10 bằng Settings
Bước 1:
Nhấp chuột vào trình đơn Start rồi chọn tượng trưng Settings , hoặc nhấn tổ hợp phím Windows + I.

Bước 2:
Trong giao diện Settings chúng ta sẽ chọn mục Devices .
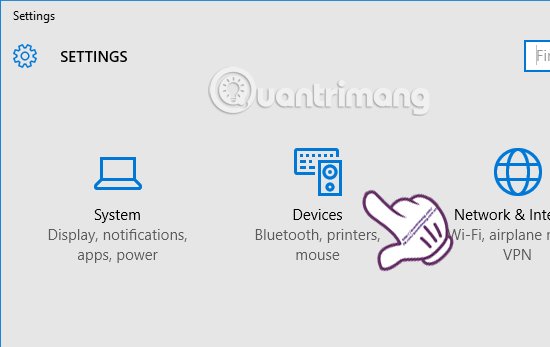
Bước 3:
Ở giao diện mới, tại thanh menu bên trái chúng ta sẽ tìm đến tùy chọn Mouse & touchpad . Nhìn sang bên phải, tìm tới phần Related settings rồi nhấp chuột vào liên kết Additional mouse options .

Bước 4:
Trong giao diện của Mouse Properties, chúng ta cũng tiến hành thay đổi các thiết lập tùy chọn cho Touchpad tựa như như các bước với Cách 1 bên trên là được.
Thực chất dù chúng ta thi hành cách 1 hoặc cách 2 cũng sẽ chuyển tới giao diện Mouse Properties, để từ đấy cũng có thể có thể tùy ý thay đổi và tùy chỉnh mọi thiết lập có sẵn trên Touchpad Windows 10, nếu người sử dụng có nhu cầu. Bạn hãy lựa chọn lựa cách thi hành đơn giản, thuận lợi với mình để cũng có thể có thể thay đổi hướng cuộn trang cũng giống nhiều những thiết lập khác với Touchpad Windows 10.
Tham khảo thêm các bài sau đây:
- Cách mở bàn phím ảo trong Windows 10
- Khởi động Windows 10 “nhanh như gió” với Fast Startup
- Hướng dẫn kích hoạt và tùy chỉnh Touchpad ảo trên Windows 10
Chúc các bạn thực hiện thành công!
Từ khóa bài viết: Touchpad Windows 10,cách điều chỉnh hướng cuộn trang Touchpad Windows 10,thiết lập Touchpad Windows 10,Mouse Properties Windows 10,thủ thuật Touchpad,cách sử dụng Touchpad Windows 10,cách thay đổi thiết lập Touchpad
Bài viết Hướng dẫn thay đổi hướng cuộn trang của Touchpad Windows 10 được tổng hợp sưu tầm và biên tập bởi nhiều user – Sửa máy tính PCI – TopVn Mọi ý kiến đóng góp và phản hồi vui lòng gửi Liên Hệ cho chúng tôi để điều chỉnh. Xin cảm ơn.

 Tuyển Dụng
Tuyển Dụng
 Chuyên Nghiệp trong phục vụ với hơn 20 Kỹ thuật IT luôn sẵn sàng tới tận nơi sửa chữa và cài đặt ở Tphcm. Báo giá rõ ràng. 100% hài lòng mới thu tiền.
Chuyên Nghiệp trong phục vụ với hơn 20 Kỹ thuật IT luôn sẵn sàng tới tận nơi sửa chữa và cài đặt ở Tphcm. Báo giá rõ ràng. 100% hài lòng mới thu tiền.









