Windows 10
Hướng dẫn truy cập file Ubuntu Bash trên Windows
Môi trường “Bash trên Ubuntu trên Windows” của Windows 10 có chứa một vài phần tử khác nhau.
Lần đầu tiên bạn chạy chương trình bash.exe, nó sẽ tải về và cài đặt toàn bộ một môi trường Ubuntu. Bạn cũng có thể truy cập các tập tin trong File Explorer hoặc các chương trình Windows khác, nếu bạn biết vị trí tìm kiếm.
Ngoài ra bạn cũng đều có thể truy cập ổ hệ thống Windows và bất kỳ ổ nào khác trên máy tính của bạn từ Ubuntu Bash Shell. Điều này cho phép bạn làm việc với các tập tin Windows bình thường bằng cách dùng tiện ích lệnh Linux.
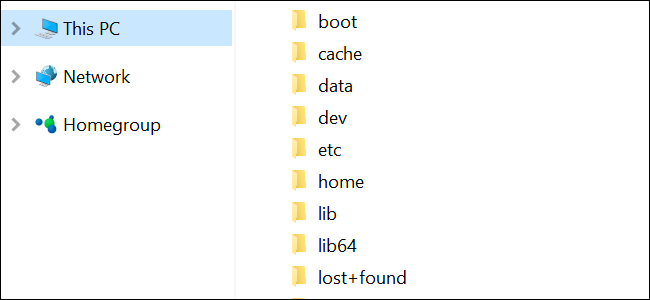
1. Các file Ubuntu Bash Shell được lưu trữ ở vị trí nào trên Windows?
Lưu ý, mỗi tài khoản người dùng Windows sử dụng Bash sẽ có một môi trường Bash riêng biệt và các file trong thư mục.
Để truy cập các tập tin này, đầu tiên bạn cần có lập hiển thị các thư mục ẩn trên File Explorer.
Mở cửa sổ File Explorer, sau đó click chọn View => Options => Change Folder and Search Options .
Trên cửa sổ Folder Options, bạn chọn View => Show Hidden files, Folders and Drivers .
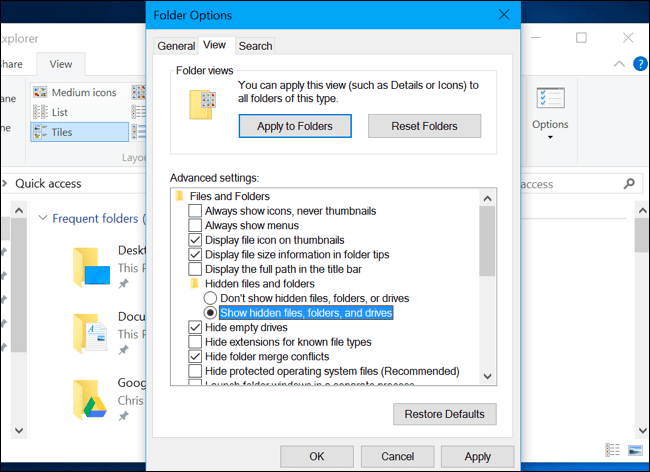
Điều hướng theo đường dẫn dưới đây để tìm thư mục:
C:UsersUSERNAMEAppDataLocallxss
Các tập tin hệ thống Ubuntu được lưu trữ tại:
C:UsersUSERNAMEAppDataLocalLxssrootfs
Thư mục tài khoản Ubuntu của người dùng chính được lưu trữ tại:
C:UsersUSERNAMEAppDataLocalLxsshomeUSERNAME
Thư mục tài khoản Root chính được lưu giữ tại:
C:UsersUSERNAMEAppDataLocalLxssroot
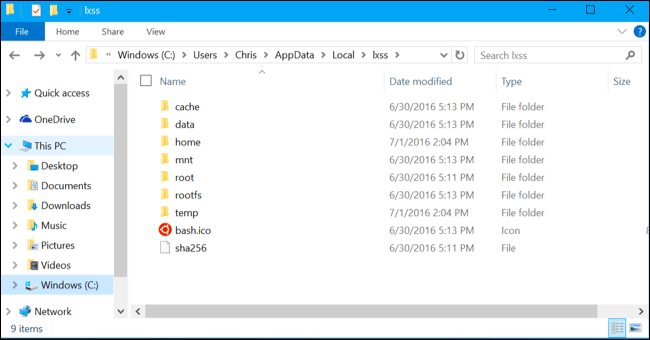
2. Vị trí ổ hệ thống Windows trên Bash
Môi trường Ubuntu Bash Shell làm toàn bộ hệ thống Windows có sẵn của bạn cũng có thể hoạt động với các tập tin tựa như trên cả hai môi trường.
Tuy nhiên, môi trường Bash không xuất hiện trong ổ C: . Thay vào đó, nó được đặt trong / hoặc thư mục gốc mà bạn có trên Linux. Nếu bạn thực hành một lệnh ls để xem nội dung của thư mục, bạn sẽ chỉ thấy các thư mục Ubuntu cung cấp môi trường Linux.
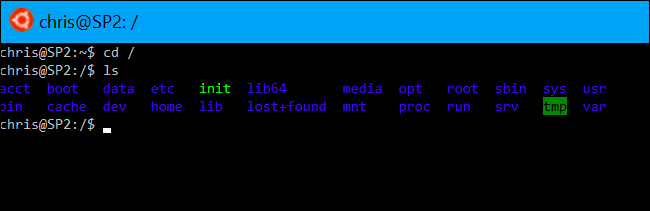
Trên ổ hệ thống Windows và các kết nối khác trong thư mục /mnt/ – địa thế các ổ đĩa khác có sẵn trên cấu trúc thư mục Linux.
Đặc biệt bạn sẽ tìm thấy ổ C theo đường dẫn dưới đây trong môi trường Bash:
/mnt/c
Để thay đổi thư mục này bằng lệnh cd, bạn chạy câu lệnh dưới đây:
cd /mnt/c
Nếu bạn có ổ D:, bạn sẽ tìm thấy ổ D: nằm ở trong /mnt/d.
Ví dụ để truy cập các file được lưu giữ trong C:UsersChrisDownloadsFile.txt , bạn sử dụng đường dẫn /mnt/c/Users/Chris/Downloads/File.txt trong môi trường Bash.
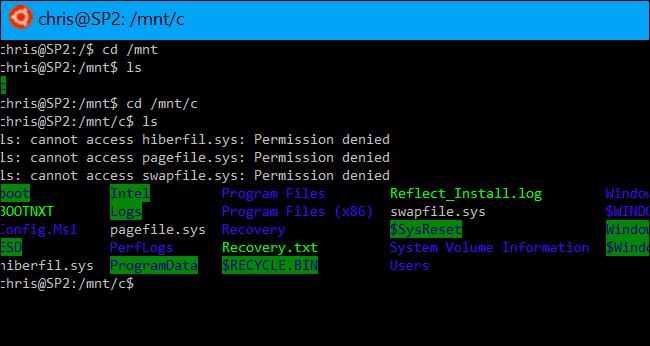
Lưu ý rằng, khi bạn truy cập vào các tập tin hệ thống Windows, môi trường Bash Shell của bạn phải có quyền khoire chạy các tập tin đó. Nếu bạn khởi chạy các tập tin theo phương pháp thường thì từ shortcut, nó sẽ được quyền truy cập tập tin cùng một tài khoản người sử dụng Windows của bạn.
Ví dụ, nếu bạn muốn truy cập vào thư mục C: Users thư mục Administrator , bạn phải kích chuột phải vào shortcut Bash shell và chọn “Run as Administrator” để khởi động Bash Shell với dưới quyền Admin trên Windows.
Quá trình này hoạt động tựa như như Command Prompt, luôn phải khởi chạy dưới quyền Admin nếu bạn muốn ghi, truy cập quyền Admin – chỉ các tập tin, hoặc viết truy cập vào các tập tin hệ thống. Ngoài ra bạn không thể sử dụng sudo trên môi trường Bash.
Tham khảo thêm một số bài viết dưới đây:
- Hướng dẫn chạy Bash của Ubuntu trên Windows 10
- Hướng dẫn quản lý chương trình trong Ubuntu qua dòng lệnh
- Cách kích hoạt chế độ tự động cập nhật hệ thống trên Ubuntu
Chúc các bạn thành công!
Từ khóa bài viết: ubuntu bash, chạy file unbuntu bash trên windows 10, truy cập file ubuntu bash trên windows, vị trí file unbuntu trên windows 10, chạy unbuntu trên windows 10, cài đặt ubuntu trên windows 10
Bài viết Hướng dẫn truy cập file Ubuntu Bash trên Windows được tổng hợp sưu tầm và biên tập bởi nhiều user – Sửa máy tính PCI – TopVn Mọi ý kiến đóng góp và phản hồi vui lòng gửi Liên Hệ cho chúng tôi để điều chỉnh. Xin cảm ơn.

 Tuyển Dụng
Tuyển Dụng
 Chuyên Nghiệp trong phục vụ với hơn 20 Kỹ thuật IT luôn sẵn sàng tới tận nơi sửa chữa và cài đặt ở Tphcm. Báo giá rõ ràng. 100% hài lòng mới thu tiền.
Chuyên Nghiệp trong phục vụ với hơn 20 Kỹ thuật IT luôn sẵn sàng tới tận nơi sửa chữa và cài đặt ở Tphcm. Báo giá rõ ràng. 100% hài lòng mới thu tiền.









