Windows 10
Khắc phục lỗi File Explorer không hoạt động trên Windows 10
Dưới này là một vài biện pháp giúp người dùng khắc phục khi gặp lỗi File Explorer không hoạt động, mỗi đợt mở thì trình quản lý dữ liệu hệ thống bị đóng đột ngột trên Windows 10.
Cách 1. Xóa lịch sử File Explorer.
Bấm Cortana -> gõ Control Panel vào ô tìm kiếm -> nhấn Enter .
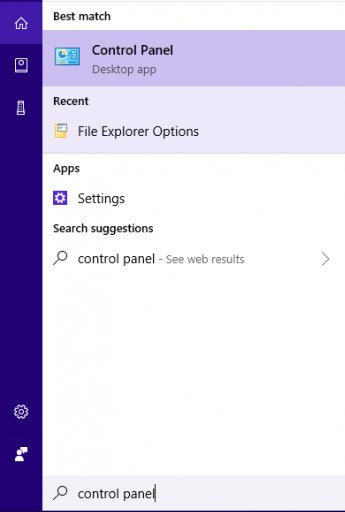
Sau đó, gõ File Explorer Options vào ô kiếm tìm của Control Panel. Khi có kết quả tìm kiếm, bấm vào mục File Explorer Options để mở.
Trong cửa sổ File Explorer Options -> tại mục General -> nhấn vào ô Clear -> chọn OK .
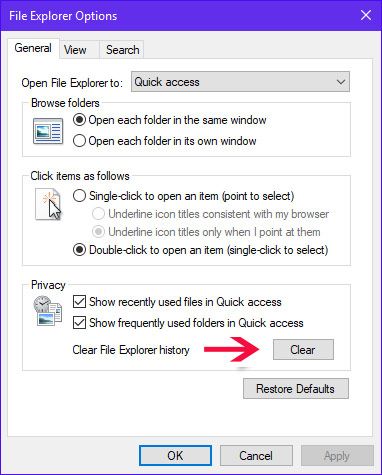
Cách 2. Khởi chạy thư mục Windows trong một tiến độ riêng
Mở Control Panel -> tìm kiếm và mở File Explorer Options .
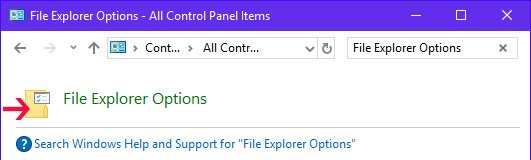
Trong cửa sổ File Explorer Options -> chọn thẻ View -> tích vào ô Launch folder windows in a separate process -> bấm OK .
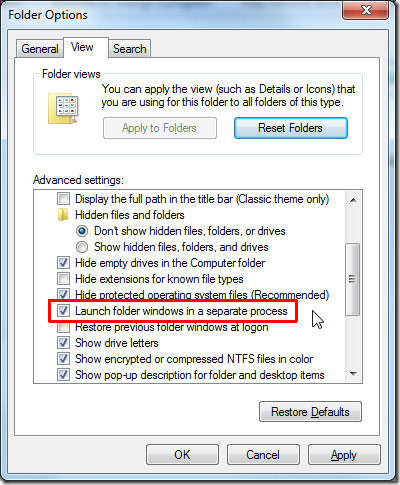
Cuối cùng, bạn khởi động File Explorer để kiểm tra kết quả.
Cách 3. Chạy netsh và winsock reset
Mở Cortana -> nhập cmd vào ô kiếm tìm -> bấm chuột phải lên Command Prompt -> chọn Run as administrator -> chọn Yes để chạy với quyền quản trị hệ thống.
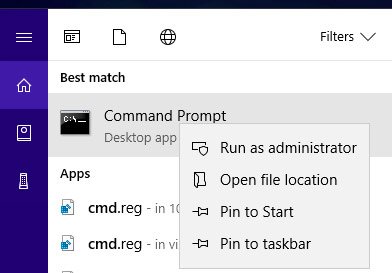
Nhập dòng chữ netsh winsock reset vào -> bấm Enter . Nếu xuất hiện dòng Successfully reset the Winsock Catalog như hình bên dưới là thành công.

Đóng cửa sổ Command Prompt, khởi động lại máy rồi mở File Explorer kiểm tra.
Cách 4. Cấp quyền truy cập đầy đặn cho tài khoản của bạn
Mở File Explore r -> click chuột phải lên thư mục bất kỳ chọn Properties .
Nếu không mở được File Explorer, bấm chuột phải trên màn hình -> chọn New -> chọn Folder -> bấm chuột phải lên thư mục mới tạo -> chọn Properties.
Trong cửa sổ Documents Properties – chọn thẻ Security -> bấm nút Advanced .
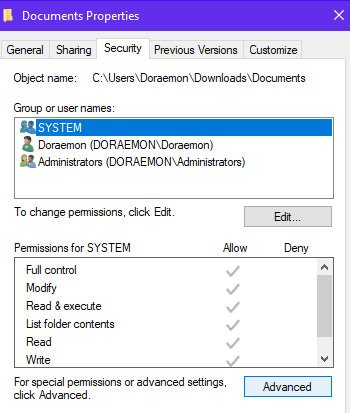
Xuất hiện cửa sổ Advanced Security Settings -> bấm chọn Change và nhập tên tài khoản của bạn vào ô Enter the object name to select -> bấm OK .

Để biết tên tài khoản, chọn Advanced trong cửa sổ Select User, Computer, Service Account, or Group -> chọn Find Now -> nhấn vào tên tài khoản máy tính -> chọn -> OK -> OK.
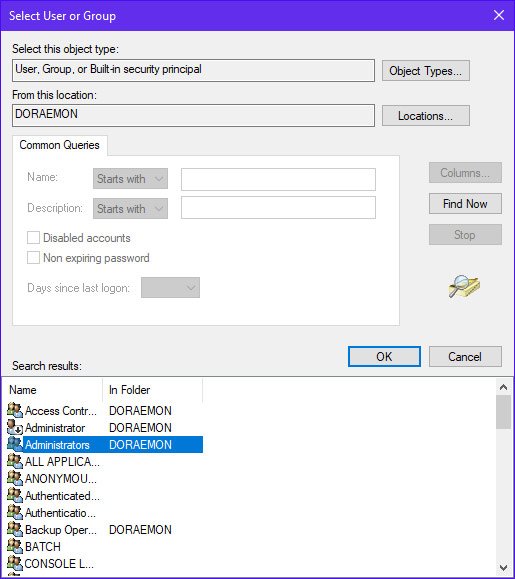
Tại cửa sổ Advanced Security Settings -> tích vào ô Replace owner on subcontainers and objects -> chọn OK .
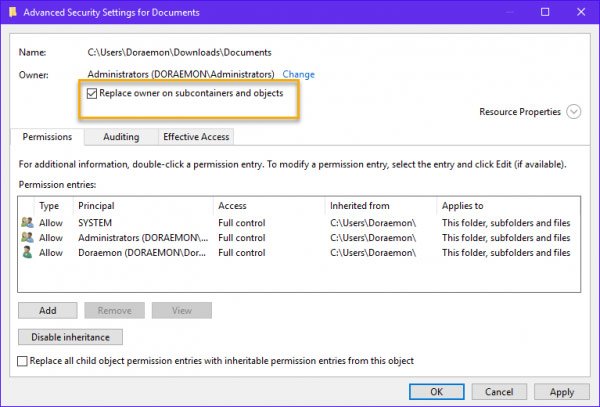
Mở File Explorer -> mở Properties của thư mục thuộc nắm giữ tài khoản của bạn -> Bấm chọn nút Advanced -> chọn thẻ Permissions -> chọn Add .

Bấm vào dòng chữ Select a principal -> nhập tên tài khoản máy tính của bạn -> bấm OK .
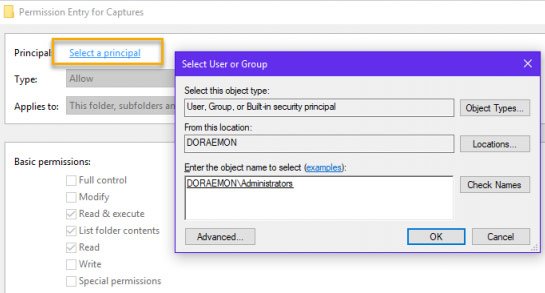
Cuối cùng, trong cửa sổ mới xuất hiện, tại ô Type chọn Allow -> tại Basic pemissions chọn ô Full Control -> chọn OK .
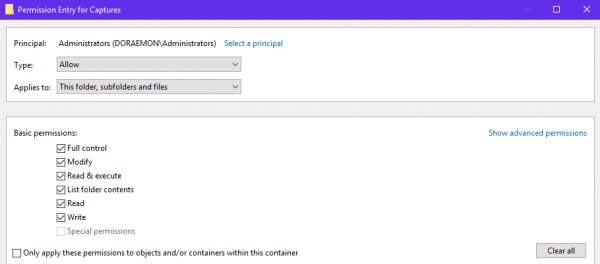
Xem thêm:
- Cảnh báo lỗi File Explorer trên Windows 10 mất dữ liệu khi kết nối với Android
- Hướng dẫn chạy Photo Slideshow từ File Explorer trên Windows 10
- Cách sửa lỗi Working On It trên File Explorer Windows 10
- Cách kích hoạt File Explorer giao diện mới trên Windows 10 Creators Update
Từ khóa bài viết: File Explorer không hoạt động trên Windows 10, File Explorer không hoạt động, File Explorer bị lỗi, File Explorer lỗi không chạy, sửa lỗi File Explorer trên windows 10
Bài viết Khắc phục lỗi File Explorer không hoạt động trên Windows 10 được tổng hợp sưu tầm và biên tập bởi nhiều user – Sửa máy tính PCI – TopVn Mọi ý kiến đóng góp và phản hồi vui lòng gửi Liên Hệ cho chúng tôi để điều chỉnh. Xin cảm ơn.

 Tuyển Dụng
Tuyển Dụng
 Chuyên Nghiệp trong phục vụ với hơn 20 Kỹ thuật IT luôn sẵn sàng tới tận nơi sửa chữa và cài đặt ở Tphcm. Báo giá rõ ràng. 100% hài lòng mới thu tiền.
Chuyên Nghiệp trong phục vụ với hơn 20 Kỹ thuật IT luôn sẵn sàng tới tận nơi sửa chữa và cài đặt ở Tphcm. Báo giá rõ ràng. 100% hài lòng mới thu tiền.









