Windows 10
Khắc phục tình trạng Service Host Local System sử dụng nhiều CPU trong Windows 10
Trong Task Manager, bạn cũng có thể có thể thấy rằng Service Host: Local System đang chiếm phần lớn việc sử dụng ổ đĩa, CPU và bộ nhớ. Bài viết bữa nay sẽ chỉ cho bạn cách khắc phục tình trạng Service Host Local System sử dụng nhiều CPU trong Windows 10 bằng 7 giải pháp.
Service Host Local System “ngốn” nhiều CPU? Đây là cách khắc phục
- Giải pháp 1. Vô hiệu hóa Superfetch
- Giải pháp 2. Thay đổi dữ liệu giá trị registry
- Giải pháp 3. Chạy System File Checker
- Giải pháp 4. Vô hiệu hóa Background Intelligent Transfer Service
- Giải pháp 5. Vô hiệu hóa tác vụ Service Host Local System
- Giải pháp 6. Thực hiện Clean Boot
- Giải pháp 7. Nâng cấp CPU
Giải pháp 1. Vô hiệu hóa Superfetch
Để bắt đầu, bài viết sẽ giới thiệu phương pháp đầu tiên để xử lý vấn đề Service Host Local System có mức sử dụng ổ đĩa cao.
Bạn cũng đều có thể thử tắt Superfetch. Chi tiết cách thực hiện vui lòng tham khảo bài viết: Cách kích hoạt và vô hiệu hóa SuperFetch trên Windows 10/8/7.
Sau đó, khởi động lại máy tính để xem vấn đề đã được xử lý chưa.
Giải pháp 2. Thay đổi dữ liệu giá trị registry
Để giải quyết vấn đề Service Host Local System sử dụng nhiều CPU, bạn có thể thử sửa chữa registry.
Tuy nhiên, xin lưu ý rằng việc thay đổi registry rất rủi ro. Vì vậy, bạn nên sao lưu Windows 10 để giữ an toàn cho máy lường trước lúc tiếp tục.
Bây giờ, bài viết sẽ chỉ cho bạn cách thay đổi dữ liệu giá trị registry để xử lý vấn đề Service Host Local System sử dụng nhiều bộ nhớ.
Bước 1: Mở cửa sổ Registry.
- Nhấn đồng thời phím Win + R để mở Run.
- Nhập regedit và nhấp OK để đón tục.
Bước 2: Thay đổi dữ liệu giá trị.
- Trong cửa sổ Registry Editor , điều hướng đến thư mục ControlSet001 theo đường dẫn sau:
HKEY_LOCAL_MACHINE > SYSTEM > ControlSet001
- Sau đó mở rộng thư mục ControlSet001 để tìm ra thư mục Services và chọn key Ndu.
- Trong bảng điều khiển bên phải, chọn key Start và bấm đúp vào nó.
- Tiếp theo, thay đổi Value data thành 4 và nhấp vào OK để tiếp tục.
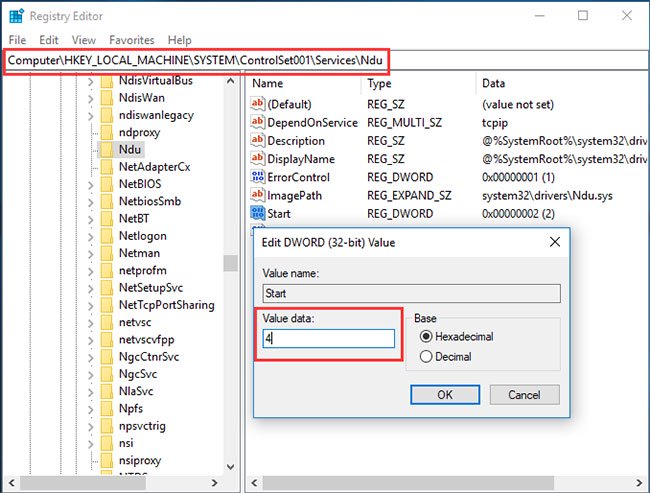
Sau khi kết thúc mọi thứ các bước, bạn có thể thoát khỏi cửa sổ Registry Editor và khởi động lại máy tính để kiểm tra xem vấn đề đã được xử lý chưa.
Giải pháp 3. Chạy System File Checker
Sự cố Service Host Local System sử dụng ổ đĩa ở mức cao cũng có thể có thể do file hệ thống bị hỏng. Vì vậy, nếu gặp phải trạng thái Service Host Local System sử dụng nhiều CPU, bạn cũng có thể có thể thử chạy System File Checker để kiểm tra và sửa chữa các file hệ thống bị hỏng.
Bước 1: Mở cửa sổ Command Prompt với quyền admin.
Bước 2: Nhập lệnh.
- Trong cửa sổ xuất hiện, gõ lệnh sfc /scannow và nhấn Enter để đón tục.
- Đừng đóng cửa sổ cho tới khi công đoạn quét kết thúc.
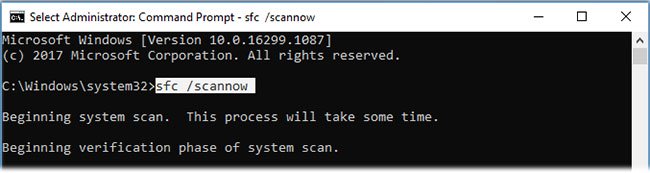
Khi quá trình quét kết thúc, System File Checker có thể giúp bạn tìm các file hệ thống bị hỏng và sửa chữa chúng.
Giải pháp 4. Vô hiệu hóa Background Intelligent Transfer Service
Phương pháp thứ tư để khắc phục sự cố là thử tắt Background Intelligent Transfer Service.
Bước 1: Mở cửa sổ System Configuration.
- Nhấn Win + R để mở Run
- Nhập msconfig vào hộp và nhấn OK để tiếp tục.
Bước 2: Vô hiệu hóa Background Intelligent Transfer Service
- Trong cửa sổ System Configuration, chuyển đến tab Service.
- Cuộn xuống và tìm Background Intelligent Transfer Service , rồi bỏ chọn nó.
- Nhấp vào Apply và OK để xác nhận thay đổi.
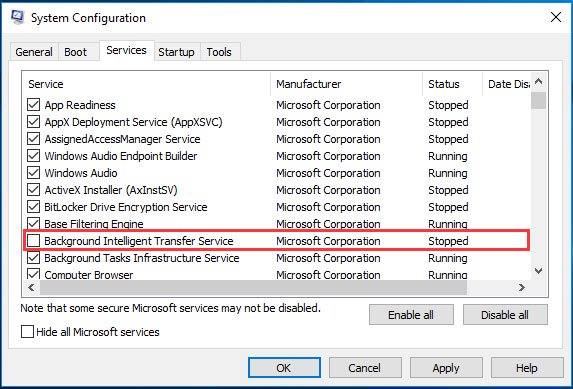
Sau khi xong xuôi tất cả các bước, hãy khởi động lại máy tính.
Giải pháp 5. Vô hiệu hóa tác vụ Service Host Local System
Giải pháp thứ năm để phục vụ CPU hệ thống cục bộ cao là vô hiệu hóa trực tiếp Service Host Local System. Bạn cũng có thể có thể xong xuôi tác vụ này để khắc phục vấn đề.
Bước 1: Mở Task Manager.
Bước 2: Vô hiệu hóa tác vụ Service Host Local System
1. Trong cửa sổ pop-up, chuyển đến tab Processes để tiếp tục.
2. Cuộn xuống để tìm Service Host Local System . Bạn cũng đều có thể mở rộng nó để xem các mục nào đang tốn kém CPU, ổ đĩa và bộ nhớ.
3. Sau khi bạn biết mục nào đang “ngốn” CPU, ổ đĩa và bộ nhớ, bạn cũng có thể bấm chuột phải vào nó và chọn End task từ menu ngữ cảnh để tắt.
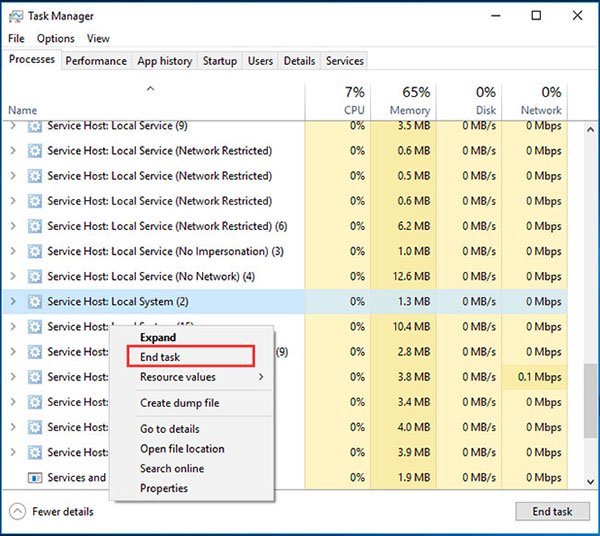
4. Tiếp theo, bạn sẽ thấy một thông báo cảnh báo yêu cầu bạn xác nhận có muốn kết thúc Service Host: Local System không.
5. Bạn cần tích vào tùy chọn Abandon unsaved data and shut down . Sau đó bấm Shut down để đón tục.
Sau đó, bạn cũng có thể có thể theo dõi CPU của mình trong Task Manager và kiểm tra xem tình trạng Service Host Local System sử dụng nhiều CPU đã được giải quyết hay chưa.
Giải pháp 6. Thực hiện Clean Boot
Trên hết, vấn đề Service Host Local System sử dụng ổ đĩa ở mức cao cũng đều có thể do phần mềm của bên thứ ba gây ra. Do đó, để khắc phục sự cố, bạn cũng có thể có thể thực hành clean boot (khởi động sạch) và kiểm tra xem vấn đề có phải do phần mềm và dịch vụ của bên thứ ba gây nên hay không.
Làm theo chỉ dẫn trong bài viết: Cách thực hiện Clean Boot trên Windows 10/8/7.
Sau khi khởi động lại máy tính trong Clean Boot, bạn có thể kiểm tra xem sự cố đã được giải quyết chưa. Nếu vấn đề đã được giải quyết, bạn cũng có thể có thể kích hoạt lại từng service một lần nữa và kiểm tra xem service nào gây ra vấn đề.
Nếu tìm thấy các mục có vấn đề, bạn cũng đều có thể chọn vô hiệu hóa hoặc cài đặt lại nó.
Giải pháp 7. Nâng cấp CPU
Nếu không có biện pháp nào ở trên hiệu quả, bạn có thể chọn nâng cấp CPU. Sự cố Service Host Local System sử dụng ổ đĩa ở mức cao cũng có thể có thể do CPU cũ gây ra. Vì vậy, nếu mắc phải vấn đề này, bạn cũng có thể có thể thử cải tiến CPU.
Tuy nhiên, việc cải tiến CPU cũng đều có những rủi ro nhất định. Máy tính có thể không khởi động được do một số vấn đề tương thích sau khi nâng cấp CPU. Nếu vậy, bạn cũng có thể có thể cần phải cài đặt lại Windows. Do đó, đừng quên sao lưu dữ liệu trước lúc cập nhật CPU để giữ an toàn.
Sau khi bạn đã sao lưu các file quan trọng của mình, đã đến lúc nâng cấp CPU. Nhưng xin lưu ý rằng CPU nên được chọn theo model và thông số hiệu năng của bo mạch chủ. Sau đó, bạn có thể cài đặt CPU mới trên máy tính. Cuối cùng, bạn chỉ cần nâng cấp driver nữa là xong.
windows 10, sửa lỗi windows 10, Service Host Local System, Service Host Local System là gì, Service Host Local System sử dụng nhiều CPU, khắc phục Service Host Local System sử dụng nhiều CPU
Bài viết (post) Khắc phục tình trạng Service Host Local System sử dụng nhiều CPU trong Windows 10 được tổng hợp và biên tập bởi: suamaytinhpci.com. Mọi ý kiến đóng góp và phản hồi vui lòng gửi Liên Hệ cho suamaytinhpci.com để điều chỉnh. suamaytinhpci.com xin cảm ơn.

 Tuyển Dụng
Tuyển Dụng
 Chuyên Nghiệp trong phục vụ với hơn 20 Kỹ thuật IT luôn sẵn sàng tới tận nơi sửa chữa và cài đặt ở Tphcm. Báo giá rõ ràng. 100% hài lòng mới thu tiền.
Chuyên Nghiệp trong phục vụ với hơn 20 Kỹ thuật IT luôn sẵn sàng tới tận nơi sửa chữa và cài đặt ở Tphcm. Báo giá rõ ràng. 100% hài lòng mới thu tiền.









