Windows 10
Làm thế nào để cài đặt Windows 10 vào MacBook Pro (phiên bản 2016 và mới hơn)?
Cuối cùng Apple đã làm mới “đội hình” MacBook Pro của mình vào cuối năm 2016 vừa qua, với thiết kế được làm mới, Touch Bar mới và nhiều tính năng gây tranh cãi. Nếu đang sở hữu một MacBook Pro mới, và muốn dùng thử một số tính năng Windows 10 trên MacBook của mình, bạn vẫn có thể xong xuôi được điều này.
Trong bài viết dưới đây Quản trị mạng sẽ chỉ dẫn bạn cách cài Windows 10 trên MacBook Pro (phiên bản 2016 và mới hơn).
Phần 1. Chuẩn bị
Để cài đặt Windows 10 trên Mac, bạn cần có:
– Mac để bạn cài đặt Windows 10.
– Một ổ USB có dung lượng trống tối thiểu 5GB.
– Một máy tính đang chạy hệ điều hành Windows.
– Cuối cùng là kết nối mạng Internet ổn định và nhanh.
Một điểm lưu ý rằng bạn không thể cài đặt Windows 10 bản quyền. Tuy nhiên nếu muốn tiếp tục sử dụng Windows 10 bạn vẫn có thể mua sau khi hoàn thành bản dùng thử 1 tháng trên Mac của mình.
Thực hiện theo những bước dưới đây để cài đặt Windows 10 trên Mac của bạn. Và Mac của bạn sẽ được cấu hình 2 hệ điều hành (dual-boot configuration), điều ấy cùng nghĩa với việc bạn có thể lựa chọn một hệ điều hành (Windows 10 hoặc Mac OS) để sử dụng mỗi khi khởi động máy tính của mình.
Phần 2: Cài đặt Windows 10 trên MacBook Pro
1. Tại sao lại là Windows?
Apple biết được “sự quyến rũ” của Windows, và đó là nguyên nhân vì sao họ thành lập và tích hợp Boot Camp vào hệ điều hành của mình. Boot Camp cấp phép người sử dụng hệ điều hành macOS tạo một phân vùng và cài đặt Windows trực tiếp trên hệ thống dual-boot.
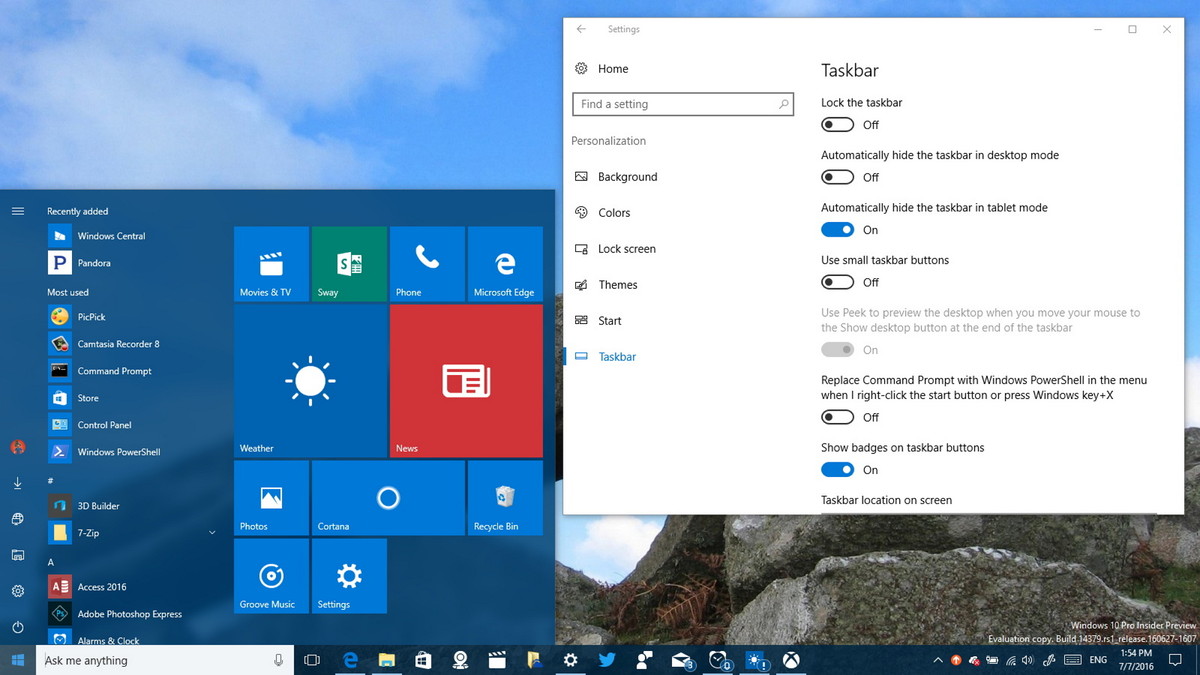
Một trong những nguyên do chính mà người sử dụng Mac muốn sử dụng Windows là để trải nghiệm chơi game tốt hơn. Ngoài ra vẫn còn rất nhiều ứng dụng chỉ dành cho Windows mà cũng đều có thể một số người dùng Mac muốn chạy và chơi trên Mac của mình. Apple cung cấp giải pháp cài đặt Windows 10 trên hệ điều hành của mình khá là dễ dàng.
Trong tình huống này, chúng tôi đang sử dụng MacBook Pro13-inch, được ra mắt vào cuối năm 2016, với dung lượng lưu giữ 512 GB, Touch Bar, và card đồ họa Intel Iris Graphics 550. Trong đoạn video dưới đây, chúng tôi đang sử dụng MacBook Pro 15-inch ra mắt vào giữa năm 2015 với card đồ họa Intel HD. Tuy nhiên, các nguyên tắc áp dụng tương tự.
Việc cài đặt Windows 10 trên MacBook Pro mới khá là dễ dàng. Để bắt đầu bạn phải chuẩn bị: 1 ổ USB có dung lượng trống tối thiểu 4 GB và Windows 10 ISO.
Tất nhiên, bạn cũng nên sao lưu macOS trong tình huống này để né tình huống xấu xảy ra.
2. Làm thế nào để tải Windows 10 ISO?
1. Cắm ổ USB vào MacBook của bạn.
2. Trên macOS, mở Safari hoặc bất kỳ một trình duyệt nào mà bạn muốn.
3. Truy cập trang chủ Microsoft để tải Windows 10 ISO.
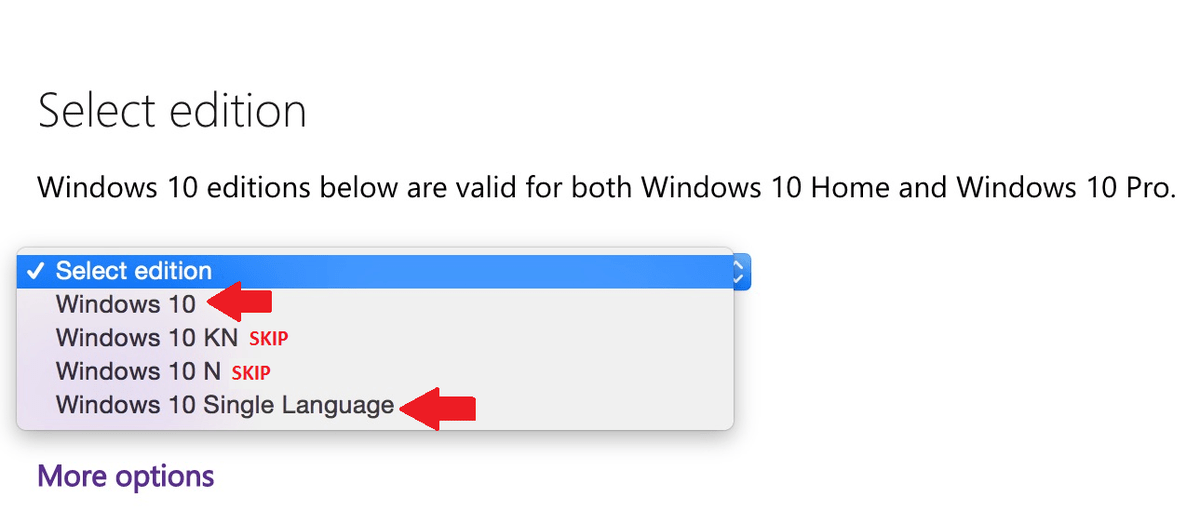
4. Chọn phiên bản Windows 10 mà bạn muốn.
Hầu hết người sử dụng chọn lựa Windows 10 hoặc Windows 10 Single Language ISO .
5. Click chọn Confirm .
6. Chọn một ngôn ngữ mà bạn muốn.
7. Click chọn Confirm .
8. Click chọn 64-bit download .
9. Lưu file ISO vào ổ USB của bạn.
ISO là một tập tin lớn (khoảng 4GB), vì vậy việc tải ISO cũng có thể có thể mất một khoảng thời gian dài, tùy thuộc vào tốc độ kết nối Internet của bạn.
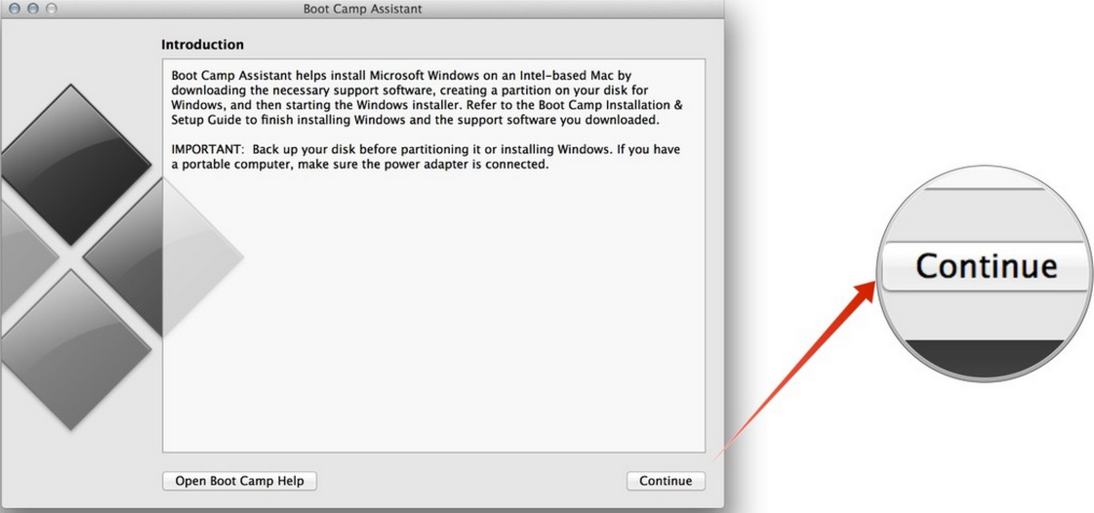
3. Thiết lập Boot Camp và cài đặt Windows 10 trên Mac của bạn
Trước khi triển khai thực hiện các bước, lưu tất cả tất cả bạn đang thao tác dở lại, sao lưu toàn bộ Mac và thoát tất cả các ứng dụng đang chạy lại. Để nguyên ổ USB có ISO bạn đã tải về lại.
1. Mở ứng dụng Boot Camp Assistant. Bạn sẽ tìm thấy Boot Camp Assistant trong thư mục Utilities trên Applications .
2. Click chọn Continue . Boot Camp Assistant sẽ tự động điều phối đến tập tin ISO trên ổ USB của bạn.
3. Click vào kéo thanh trượt phân vùng để điều tiết lượng không gian trống được phân bổ cho phân vùng Windows.
Theo mặc định phân vùng Windows được thiết lập là 49GB.
Bạn có thể thiết lập phân vùng macOS lớn hơn nếu đó là hệ điều hành chánh trên Mac của bạn, hoặc để toàn bộ cho Windows 10. Tuy nhiên bạn chẳng thể thay đổi kích cỡ phân vùng Windows 10 sau đó. Nếu muốn thay đổi lại phân vùng Windows 10 bạn sẽ phải xóa toàn bộ cài đặt Windows 10, sau đó thi hành lại từ đầu.
4. Click chọn Install để bắt đầu quá trình phân vùng ổ và cài đặt Windows 10.
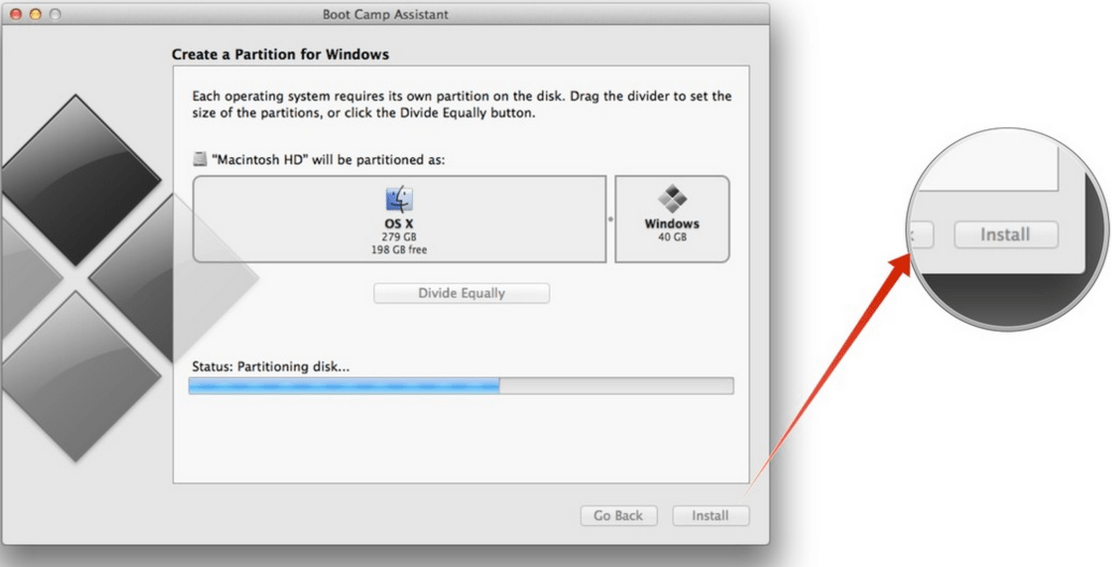
Máy tính của bạn sẽ tự động khởi động lại mà không có bất kỳ cảnh báo nào. Có thể bạn sẽ nhìn thấy một màn hình màu đen trong vài giây trong qui trình phân vùng diễn ra. Sau khi qui trình phân vùng được thiết lập, quá trình cài đặt Windows 10 sẽ bắt đầu.
5. Chọn ngôn ngữ, number formats và keyboard khi được yêu cầu.
6. Click chọn Next .
7. Click chọn Install Now .
8. Nhập Product Key để kích hoạt Windows 10. Nếu không có Product Key, bạn click chọn Skip để bỏ qua bước này.
9. Chọn phiên bản Windows 10 mà bạn muốn cài đặt. Hầu hết người dùng đánh giá sử dụng phiên bản Home tốt hơn phiên bản Pro.
10. Click chọn Next .
11. Đồng ý các điều khoản.
12. Click chọn Next .
13. Chọn phân vùng có tên Drive 0 Partition X: BOOTCAMP và kích thước của nó phù phù hợp với kích cỡ mà bạn thiết lập trước đó cùng Boot Camp Assistant. Không chọn bất kỳ phân vùng khác, vì bạn có thể ghi đè lên cài đặt hệ điều hành macOS của mình.
14. Kích đúp chuột vào phân vùng mà bạn lựa chọn.
15. Lưu ý, chỉ chọn Drive 0 Partition X: BOOTCAMP .
16. Click chọn Format . Windows 10 Installer sẽ format lại phân vùng.
17. Click chọn Next để bắt đầu quá trình cài đặt Windows 10.
18. Thực hiện theo các bước chỉ dẫn trên màn hình để cài đặt Windows 10. Quá trình xảy ra sẽ mất một khoảng 1 đến 2 phút để sao chép các tập tin Windows từ ổ USB và cài đặt hệ điều hành.
19. Máy tính sẽ khởi động lại sau khi hoàn tất qui trình vài đặt và yêu cầu bạn nhập key kích hoạt một lần nữa.
Nếu không có key kích hoạt, bạn có thể click chọn Do this later để kích hoạt sau.
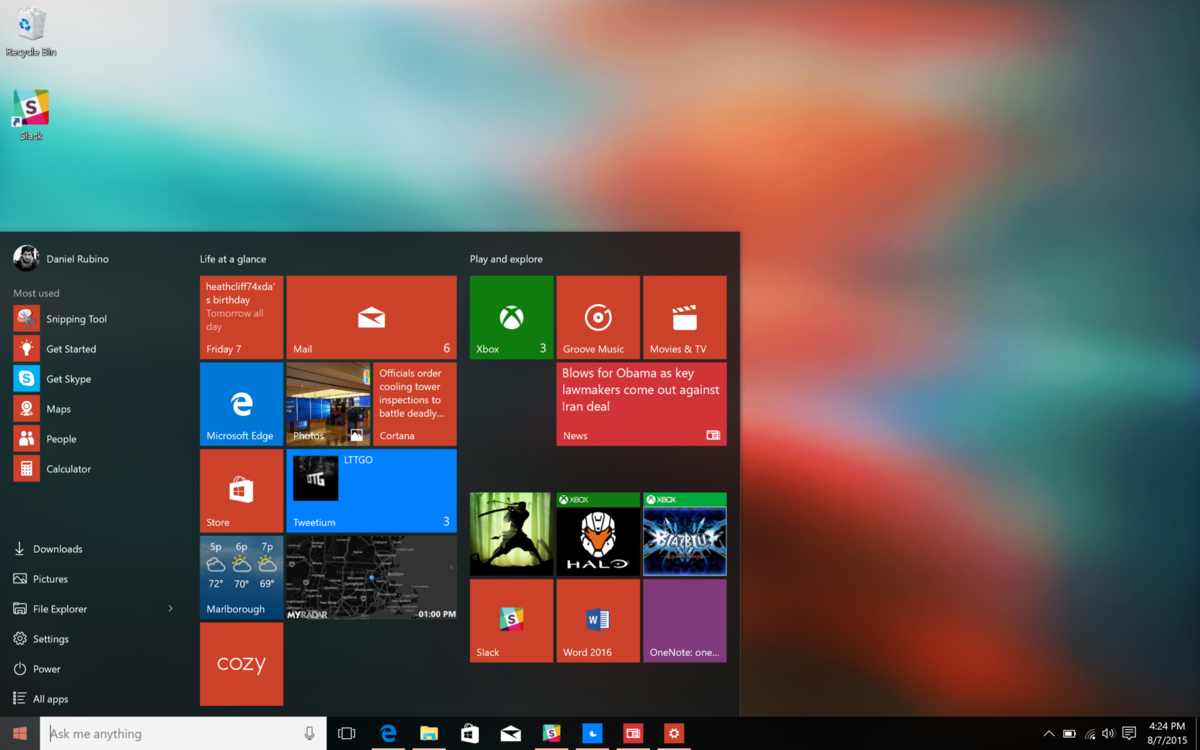
4. Làm thế nào để thiết lập Windows 10 trên Mac?
1. Thiết lập tài khoản Windows 10. Nhập tên người dùng (username), mật khẩu và password hint.
Windows 10 sẽ thiết lập tài khoản và cài đặt một số tập tin bổ sung, quá trình xảy ra sẽ mất khoảng vài phút.
2. Trên cửa sổ đầu tiên, Boot Camp Installer sẽ mở trên Windows 10, click chọn Next.
3. Chấp nhận các điều khoản.
4. Click chọn Install. Điều này sẽ cài đặt trình các driver không trùng lặp và các bit của phần mềm để đảm bảo khả năng tương thích với phần cứng của MacBook Pro, cho dù là màn hình hiển thị, Trackpad, và WiFi.
5. Sau khi công đoạn cài đặt kết thúc, click chọn Finish .
Một phần mềm Boot Camp sẽ hiện trên thanh Taskbar Windows 10. Với phần mềm này bạn cũng có thể có thể khởi động lại vào macOS và thay đổi một số thiết lập cho keyboard (bàn phím) và Trackpad.
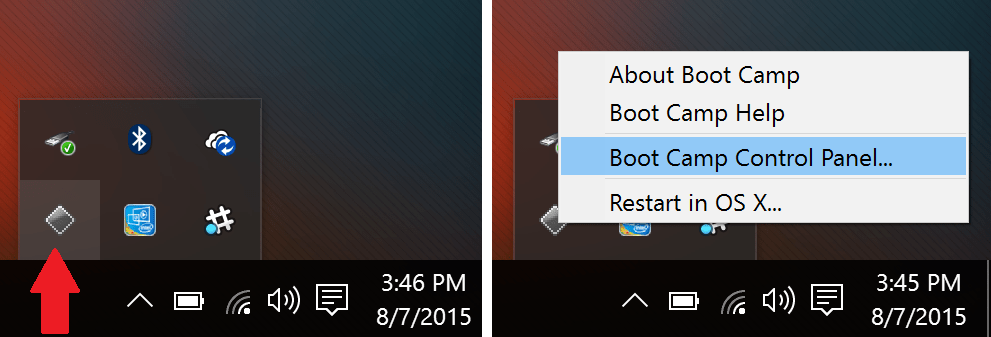
5. Làm làm sao để cập nhật Windows 10 trên Mac?
1. Click chọn Start Menu .
2. Click chọn Settings . Biểu tượng hình răng cưa ở cột bên trái.
3. Click chọn Update & Security .
4. Click chọn Windows Update .
5. Click chọn Check for updates . Windows sẽ tự động tìm kiếm, tải và cài đặt bất kỳ bản cập nhật có sẵn. Và bạn bắt buộc phải khởi động lại máy tính của mình để hoàn tất công đoạn cài đặt.
6. Cập nhật ứng dụng Windows trên Mac
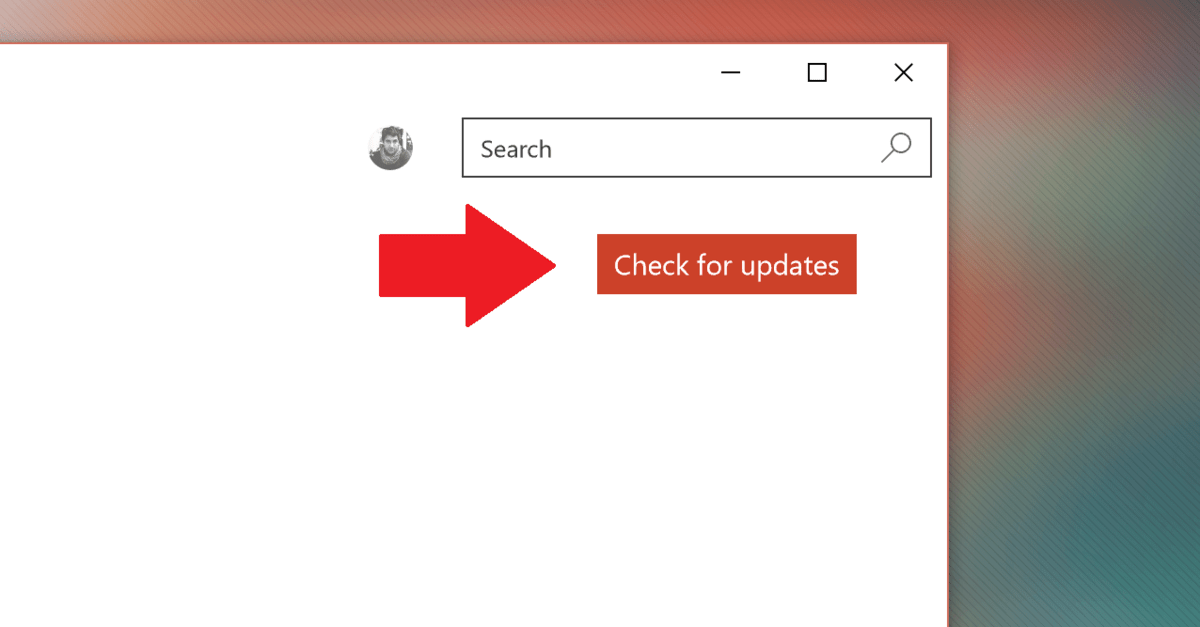
Trên Windows 10 có nhiều ứng dụng chính như Groove Music, MSN News, Weather, và một số phần mềm khác trên Windows Store. Các ứng dụng này cần được cập nhật thông qua Windows Store.
1. Click chọn Start Menu .
2. Click chọn nút Store .
3. Click chọn tượng trưng người dùng ở góc trên cùng bên phải.
4. Click chọn Downloads and updates .
5. Click chọn Check for updates . Ứng dụng Store sẽ tự động tải và cài đặt bất kỳ các bản cập nhật có sẵn.
Lưu ý:
Các ứng dụng Store có thể tự nhận một bản cập nhật, và nó sẽ tự động đóng ứng dụng để cài đặt các bản cập nhật. Nếu điều ấy xảy ra, bạn chỉ cần mở lại ứng dụng Store và nó sẽ tiếp tục cài đặt các bản cập nhật còn lại.
7. Chuyển đổi Trackpad và cuộn của con lăn chuột trên Windows 10 trên MacBook
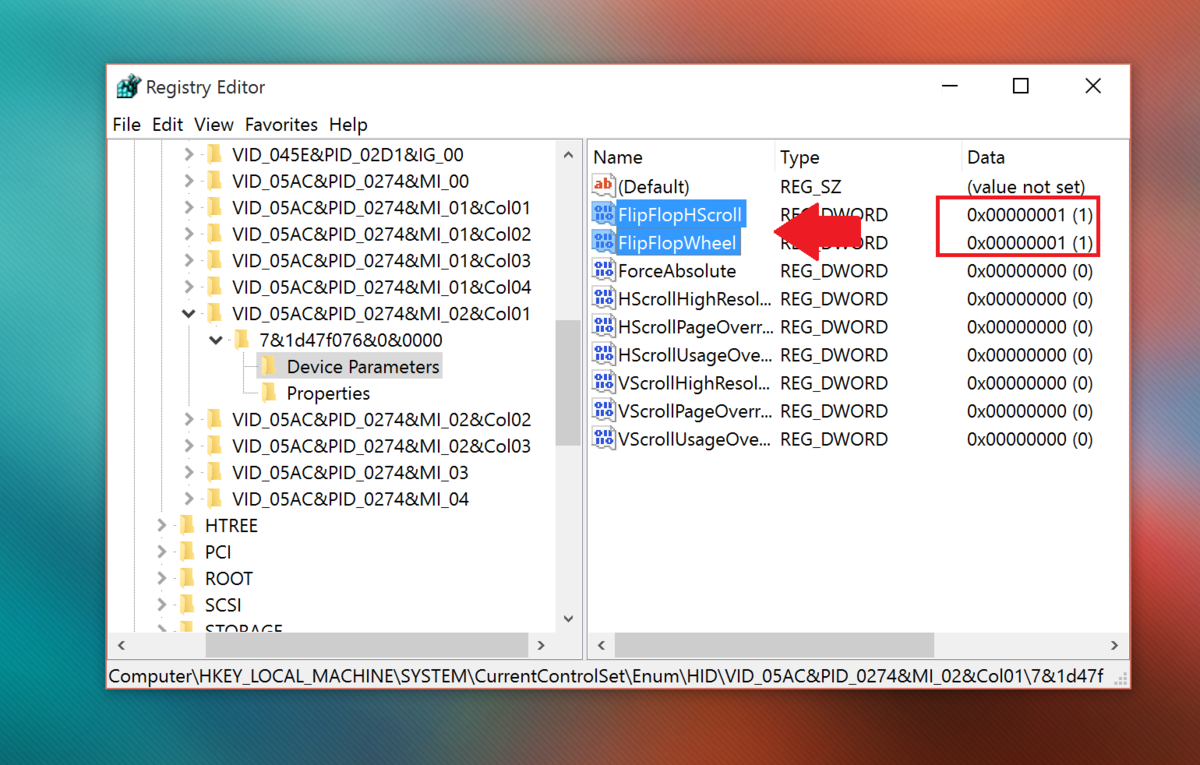
1. Click chọn khung Search ở góc trên cùng bên trái thanh Taskbar.
2. Nhập regedit vào đó.
3. Nhấn Enter để mở cửa sổ Registry Editor.
4. Chọn Yes nếu xuất hiện cửa sổ UAC.
5. Trên cửa sổ Registry bạn điều hướng theo key:
HKEY_LOCAL_MACHINE SYSTEM CurrentControlSet Enum HID
6. Tại mục HID bạn sẽ nhìn thấy một số thư mục bắt đầu bằng VID . Mở rộng mỗi thư mục VID để tìm Device Parameters .
Lưu ý, chỉ có 1 thư mục VID có Device Parameters, do đó bạn sẽ phải mở rộng từng thư mục VID một để tìm Device Parameters.
7. Click từng Device Parameters cho đến khi bạn tìm thấy một Device Parameters có chứa FlipFlopWheel ở khung bên phải.
8. Kích đúp chuột vào FlipFlopWheel .
9. Thay đổi giá trị trong khung Value Data từ 0 thành 1 .
10. Click chọn OK .
11. Thực hiện các bước từ 5-8 cho FlipFlopHScroll .
12. Đóng cửa sổ Registry Editor lại.
13. Khởi động lại Windows.
Hoặc cách khác là bạn có thể tải ứng dụng Flipflop-Windows-Wheel miễn phí từ GitHub để tự động thao tác nhiệm vụ này. Chỉ cần tải file về, sau đó chạy file và click chọn Flip . Khởi động lại máy tính của bạn sau khi thao tác xong.
Tải Flipflop-Windows-Well về máy và cài đặt ở đây.
8. Sử dụng Trackpad++ cho Trackpad Windows thực
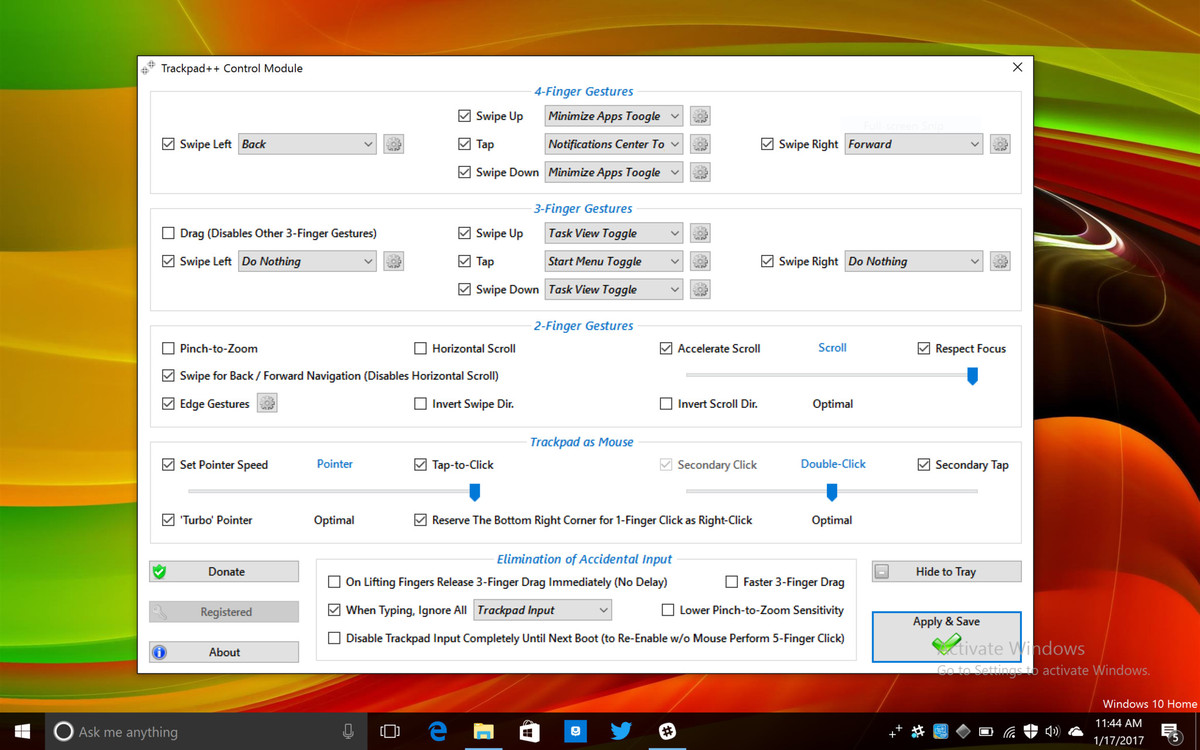
Mặc dù bạn cũng có thể có thể chuyển đổi lại scrolling bằng cách sử dụng các cách thức trên, nhưng bạn sẽ không có được những cử chỉ trackpad của Microsoft như nhấn chạm 3 và 4 ngón tay. Đó là những cử chỉ mặc định được dùng để làm gọi Cortana và Action Center tương ứng.
Tuy nhiên bạn có thể sử dụng ứng dụng của bên thứ 3 mang tên gọi Trackpad++. Trackpad++ cho phép bạn thêm các cử chỉ và nhiều hơn nữa thông qua một giao diện người sử dụng dễ dàng. Trackpad ++ đã được cập nhật để hỗ trợ MacBook Pro 2016, cấp phép người dùng thực hành một số khả năng dưới đây:
-2, 3 và 4 ngón tay để thực hiện một số thao tác chẳng hạn như pinch-to-zoom (phóng to hình ảnh bằng 2 ngón tay), quay trở lại/di chuyển qua trang tiếp, nút chuột giữa, cử chỉ Windows 10 mới, và nhiều hơn nữa.
– 3 ngón tay kéo (3- finger drag) để tăng tốc độ con trỏ khi kéo.
– Người dùng tùy chỉnh các tùy chọn để bỏ qua một số tình huống khi nhập, và nhiều tùy chỉnh có ích hơn.
– Module điều khiển Trackpad ++ để điều chỉnh các thiết lập trackpad.
– Hỗ trợ đầy đặn phiên bản Microsoft Windows 7 (32-bit / 64-bit), Windows 8 / 8.1 (32-bit / 64-bit), và Windows 10 (64-bit).
Tải Trackpad++ về máy và cài đặt tại đây.
Phần 3. Gỡ bỏ cài đặt Windows 10
Nếu vì một lí do nào đó mà bạn không muốn sử dụng Windows 10 trên Mac của mình, bạn cũng có thể có thể xóa sổ tận gốc cài đặt Windows 10 để giải phóng không gian trống trên Mac OS X. Để thi hành được điều này:
1. Khởi động vào hệ điều hành Mac, sau đó chạy Boot Camp Assistant rồi click chọn Continue.
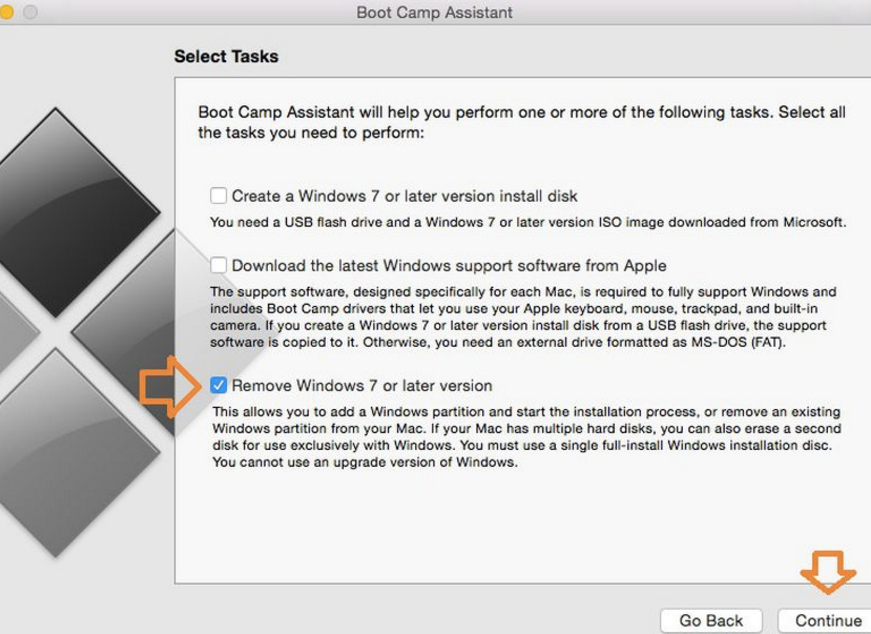
2. Tìm và đánh tích chọn tùy chọn mang tên Remove Windows 7 or later version , sau đó click chọn Continue.
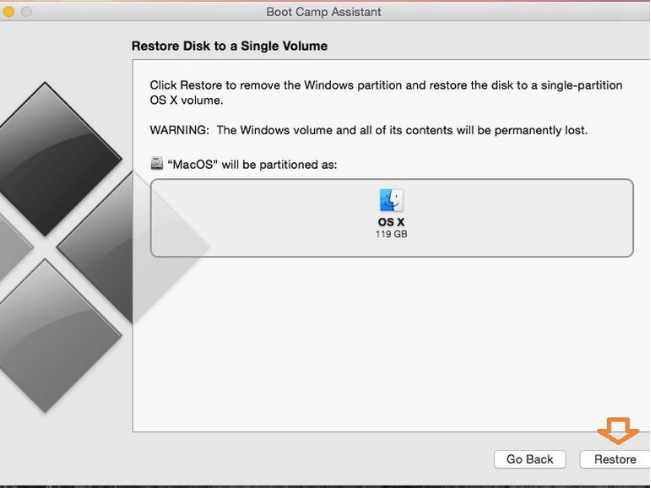
3. Ở bước trên, chỉ cần click chọn Restore và bạn sẽ có đòi hỏi nhập mật khẩu Admin trên Mac để xác nhận.
Sau khi thực hiện xong, cài đặt Windows sẽ có gỡ bỏ hoàn toàn. Toàn bộ dữ liệu, cho dù là phần mềm và các tập tin, lưu trữ phân vùng Windows sẽ bị xóa sạch hoàn toàn.
Tham khảo thêm 1 số bài viết dưới đây:
- Đây là cách tạo ổ đĩa cứng ảo (Virtual Hard Disk) trên Windows 10
- Cách tạo Restore Point trên Windows 10 chỉ còn 1 cú kích đúp chuột
- Tổng hợp vài cách sửa lỗi Windows 10 bị treo, lỗi BSOD và lỗi khởi động lại
Chúc các bạn thành công!
Từ khóa bài viết: cài dặt windows 10 trên mac, Boot Camp, Boot Camp assistant, gỡ cài đặt windows 10 trên mac, cách cài win 10 trên mac, các bước cài win 10 trên mac, sử dụng boot camp cài win 10
Bài viết Làm thế nào để cài đặt Windows 10 vào MacBook Pro (phiên bản 2016 và mới hơn)? được tổng hợp sưu tầm và biên tập bởi nhiều user – Sửa máy tính PCI – TopVn Mọi ý kiến đóng góp và phản hồi vui lòng gửi Liên Hệ cho chúng tôi để điều chỉnh. Xin cảm ơn.

 Tuyển Dụng
Tuyển Dụng
 Chuyên Nghiệp trong phục vụ với hơn 20 Kỹ thuật IT luôn sẵn sàng tới tận nơi sửa chữa và cài đặt ở Tphcm. Báo giá rõ ràng. 100% hài lòng mới thu tiền.
Chuyên Nghiệp trong phục vụ với hơn 20 Kỹ thuật IT luôn sẵn sàng tới tận nơi sửa chữa và cài đặt ở Tphcm. Báo giá rõ ràng. 100% hài lòng mới thu tiền.









