Windows 10
Sửa lỗi Webcam trên Windows 10 Anniversary Update bị treo
Trên Windows 10 Anniversary Update, Microsoft chỉ cho phép USB Webcam sử dụng bộ mã YUY2 encoding và không cho phép sử dụng bộ mã MJPEG và H264 stream để nén video nữa.
Điều này còn có nghĩa là khi bạn thi hành bất kỳ thao tác nào, đơn giản như việc kích hoạt video HD trên Skype sẽ gây nên lỗi Webcam bị treo, bị đứng hình….

1. Lỗi Webcam trên Windows 10 Anniversary Update
Trên Windows 10 Anniversary Update, Microsoft chỉ cấp phép USB Webcam sử dụng bộ mã YUY2 encoding và không cấp phép sử dụng bộ mã MJPEG và H264 stream để nén video nữa.
Điều này còn có tức là khi bạn thi hành bất kỳ thao tác nào, đơn giản như việc kích hoạt video HD trên Skype sẽ gây ra lỗi Webcam bị treo, bị đứng hình….
Để khắc phục lỗi này bạn có thể hạ cấp phiên bản Windows 10 Anniversary Update về phiên bản Windows 10 trước. Tuy nhiên với Windows 10 Anniversary Update, Microsoft đã “lặng lẽ” thay đổi thời gian hạ cấp từ một tháng xuống 10 ngày. Nếu bạn cài đặt phiên bản Windows 10 Anniversary Update phát hành đầu tiên, bạn chẳng thể hạ cấp được.
2. Sửa lỗi Webcam trên Windows 10 Anniversary Update
Cảnh báo:
Registry Editor là công cụ khá mạnh, do đó có thể gây ra các lỗi trên hệ thống của bạn. Do đó trước lúc thi hành các bước để sửa lỗi Webcam, bạn nên triển khai sao lưu Registry trên hệ thống.
Đầu tiên mở cửa sổ Registry Editor bằng phương pháp mở Start menu, sau đó nhập regedit vào chỗ này rồi nhấn Enter .
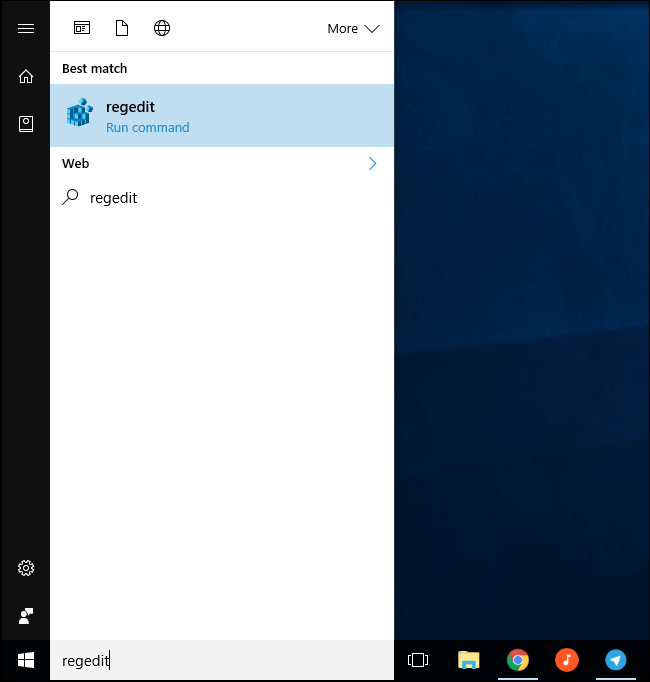
Trên cửa sổ Registry Editor bạn điều phối theo key dưới đây:
HKEY_LOCAL_MACHINESOFTWAREMicrosoftWindows Media FoundationPlatform
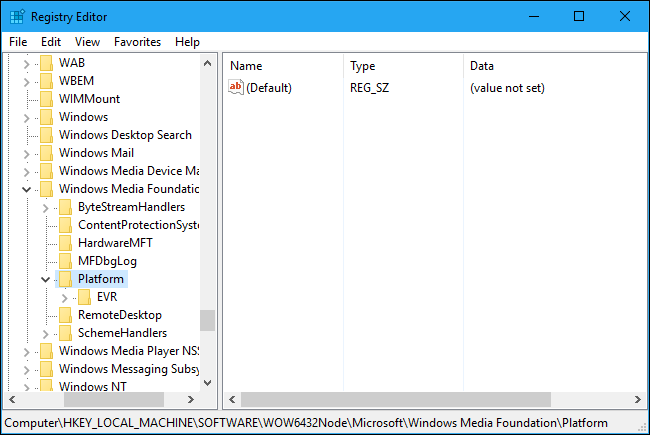
Kích chuột phải vào key Platform ở khung bên trái, sau đó chọn New => DWORD (32-bit) Value.
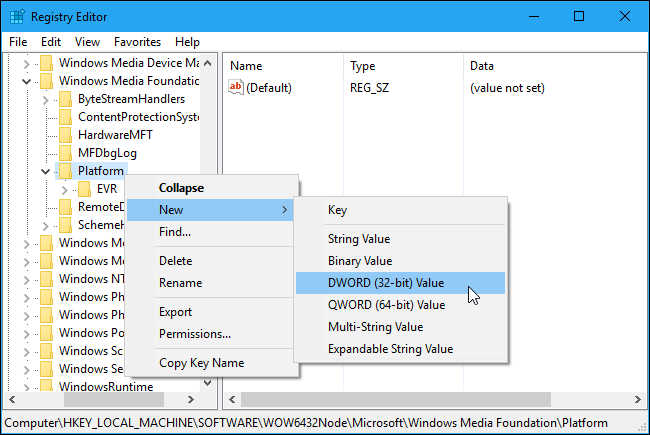
Đặt tên cho value mới này là EnableFrameServerMode . Tiếp theo kích chuột phải vào EnableFrameServerMode và thiết lập giá trị trong khung Value Data là 0.
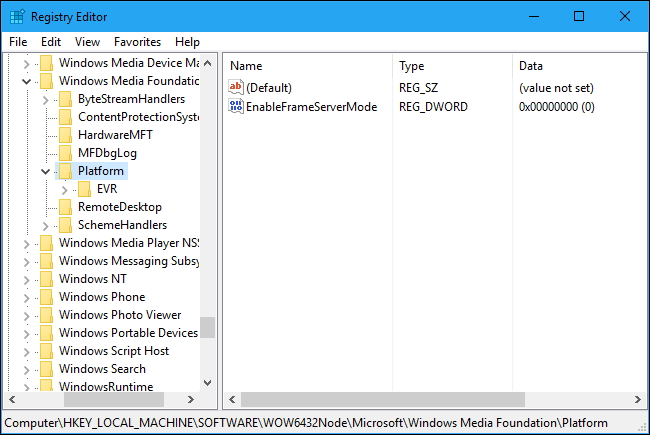
Bước tiếp theo sẽ lệ thuộc vào phiên bản Windows mà bạn sử dụng là 32-bit hay 64-bit. Nếu sử dụng Windows 10 phiên bản 32-bit, bạn chẳng luôn phải thực hiện thêm các bước nào nữa.
Nếu sử dụng phiên bản 64-bit, treeb cửa sổ Registry Editor bạn điều phối theo key:
HKEY_LOCAL_MACHINESOFTWAREWOW6432NodeMicrosoftWindows Media FoundationPlatform
Tại đây bạn tìm và kích chuột phải vào key Platform , chọn New => DWORD value và đặt tên cho Value đây là EnableFrameServerMode.
Kích đúp chuột vào EnableFrameServerMode và thiết lập giá trị trong khung Value data là 0.
Cuối cùng đóng cửa sổ Registry Editor lại và kiểm tra xem lỗi Webcam còn bị treo hay không.
Trường hợp sau khi Microsoft đã fix được lỗi và nếu muốn “undo” lại thay đổi, bạn thực hành các bước tương tự và xóa value EnableFrameServerMode đi là xong.
3. Sử dụng Registry chỉnh sửa sẵn
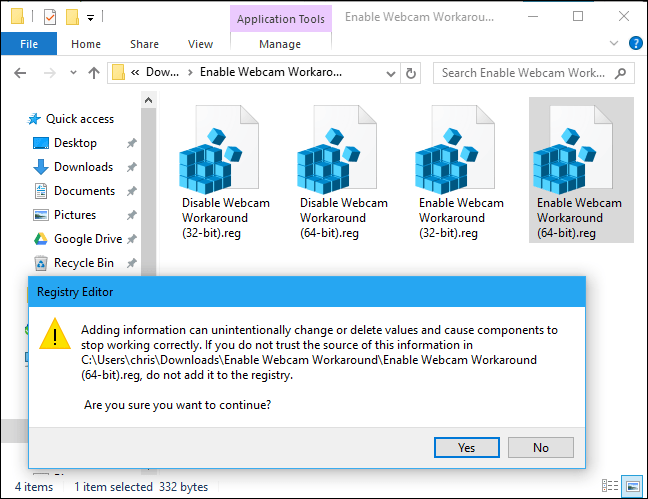
Nếu không thích chỉnh sửa Registry Editor bằng tay, bạn có thể sử dụng Registry đã chỉnh sửa sẵn.
Tải Registry chỉnh sửa sẵn về máy và cài đặt tại đây.
Sau khi đã tải xong file ZIP Registry chỉnh sửa sẵn, bạn triển khai bung file file ZIP ra.
Phụ thuộc vào phiên bản Windows 10 mà bạn sử dụng là 32-bit hay 64-bit, để thay đổi các thiết lập Registry, bạn kích đúp chuột vào file “ Enable Webcam Workaround (64-bit)./reg ” hoặc file “ Enable Webcam Workaround (32-bit).reg ”.
Đồng ý thêm các tin tức vào trình Registry và khởi động lại bất kỳ một phần mềm nào này mà có webcam không hoạt động.
Trường hợp nếu muốn “xóa bỏ” các thiết lập Registry, bạn kích đúp chuột vào file Disable Webcam Workaround.reg là xong.
Tham khảo thêm 1 số bài viết dưới đây:
- Hướng dẫn vô hiệu hóa Cortana trên bản cập nhật Windows 10 Anniversary Update
- Đây là cách xóa phân vùng Recovery và phân vùng Recovery 450 MB trên Windows 10
- Giải phóng không gian bộ nhớ sau khi cập nhật Windows 10 Anniversary
Chúc các bạn thành công!
Từ khóa bài viết: Windows 10 Anniversary Update, lỗi webcam Windows 10 Anniversary Update, Windows 10 Anniversary Update bị lỗi webcam, sửa lỗi webcam Windows 10 Anniversary Update, tải Windows 10 Anniversary Update, vô hiệu hóa cortana Windows 10 Anniversary Update
Bài viết Sửa lỗi Webcam trên Windows 10 Anniversary Update bị treo được tổng hợp sưu tầm và biên tập bởi nhiều user – Sửa máy tính PCI – TopVn Mọi ý kiến đóng góp và phản hồi vui lòng gửi Liên Hệ cho chúng tôi để điều chỉnh. Xin cảm ơn.

 Tuyển Dụng
Tuyển Dụng
 Chuyên Nghiệp trong phục vụ với hơn 20 Kỹ thuật IT luôn sẵn sàng tới tận nơi sửa chữa và cài đặt ở Tphcm. Báo giá rõ ràng. 100% hài lòng mới thu tiền.
Chuyên Nghiệp trong phục vụ với hơn 20 Kỹ thuật IT luôn sẵn sàng tới tận nơi sửa chữa và cài đặt ở Tphcm. Báo giá rõ ràng. 100% hài lòng mới thu tiền.









