Windows 10
Windows 10 thay đổi cách thức hoạt động của Alt+Tab như thế nào?
Bản cập nhật Redstone 5 của Windows 10 đã bổ sung tính năng “ Sets ” để thêm tab vào đa số các cửa sổ trên desktop. Bên cạnh đó nó cũng thay đổi phương pháp hoạt động của tổ hợp phím Alt + Tab này.
Bạn có thể vô hiệu hóa tính năng này nếu muốn để Alt + Tab hoạt động như trước. Hiện Redstone 5 có sẵn cho người sử dụng Insider Preview và sẽ ban hành vào ngày thu năm 2018 với một tên khác.
Sets là gì?
Tính năng Sets trên Windows 10 sẽ thêm các tab vào đa số các thanh tiêu đề của ứng dụng. Nó sẽ giúp cho các ứng dụng desktop truyền thống, sử dụng thanh tiêu đề chỉ tiêu của Windows và cũng hỗ trợ cho các phần mềm UWP mới từ cửa hàng Store. Một vài phần mềm sử dụng thanh tiêu đề riêng chẳng hạn như Chrome, Firefox, Steam và iTunes sẽ không được bổ trợ tính năng này.
- Cách kiểm tra phiên bản phần mềm Windows hợp nhất (UWP) trong Windows 10
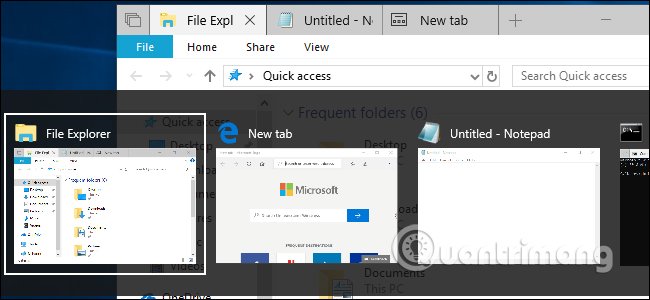
Các ứng dụng hoạt động với Sets sẽ có 1 thanh tab khác được chèn vào thanh tiêu đề của nó. Khi bạn click vào nút “ + ” trên thanh tiêu đề sẽ mở tab mới. Trong phiên bản ngày nay của Redstone 5, click vào nút “ + ” cũng sẽ mở một tab trình duyệt Microsoft Edge mới trong hầu hết các ứng dụng.
- Hướng dẫn tùy chỉnh trang New Tab trên Microsoft Edge
Ngoài ra, bạn cũng có thể kéo các tab sang các cửa sổ khác. Ví dụ, nếu mở cửa sổ File Explorer và Notepad, bạn có thể kéo cửa sổ Notepad sang thanh tab của cửa sổ File Explorer để có 1 cửa sổ có hai tab File Explorer và Notepad và click vào nút “ + ” để thêm tab trình duyệt Edge.
- Cách bật tính năng Sets gộp các tab thành 1 cửa sổ Windows 10 Build 17666
Đây thực sự là 1 cách mới để sắp xếp các ứng dụng đang mở. Bạn có thể kết hợp các cửa sổ với nhau bằng tính năng “Sets” này. Ví dụ, trong lúc hoạt động trên Microsoft Word, chỉ cần click vào nút “ + ” để mở tab trình duyệt Edge và thực hành tìm kiếm, sau đó lại trở về tab Word để tiếp tục làm việc mà chẳng luôn phải chuyển đổi cửa sổ.
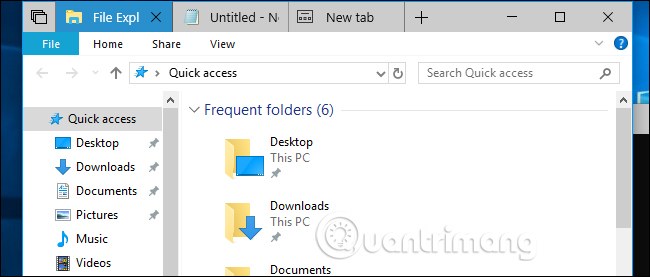
Tổ hợp phím Alt + Tab hiển thị các tab trong những cửa sổ
Microsoft đã thay đổi cách Alt + Tab hoạt động để chuyển đổi đơn giản giữa các tab Sets. Bây giờ khi bạn nhấn tổ hợp phím Alt + Tab, Windows sẽ hiển thị cả tab và cửa sổ. Ví dụ, nếu có hai cửa sổ mở và tổng số có bốn tab, bạn sẽ thấy bốn hình ảnh thu nhỏ không trùng lặp trong chế độ xem Alt + Tab thay vì hai cửa sổ như trước đây.
Đây là một sự thay đổi lớn nếu bạn sử dụng trình duyệt Microsoft Edge để duyệt web. Nếu có nhiều tab đang mở trong Microsoft Edge, khi nhấn Alt + Tab, bạn sẽ thấy mọi thứ các hình ảnh thu nhỏ của các tab trong trình duyệt này thay vì chỉ có 1 cửa sổ Microsoft Edge duy nhất như trước. Tuy nhiên nếu sử dụng các trình duyệt web như Google Chrome và Mozilla Firefox khi nhấn Alt + tab sẽ chỉ hiển thị cửa sổ vì những trình duyệt này sử dụng loại tab của riêng nó và không dựa theo Sets.

Bạn cũng đều có thể chuyển đổi giữa các cửa sổ đang mở bằng phương pháp nhấn Windows + Tab hoặc click và icon “ Task View ” ở bên phải Cortana trên taskbar. Thao tác này sẽ hiển thị hình ảnh se khít của cửa sổ đang mở.
- Sử dụng và cấu hình Cortana trên Windows 10

Cách để tổ hợp phím Alt + Tab chỉ hiển thị cửa sổ
Để trình chuyển đổi Windows Alt + Tab hoạt động giống như trước, hãy chuyển đến Settings > System > Multitasking , sau đó cuộn xuống phần “ Sets ”, click vào mũi tên thả xuống trong tùy chọn ” Pressing Alt+Tab shows the most recently used ” và chọn “ Windows Only ”.
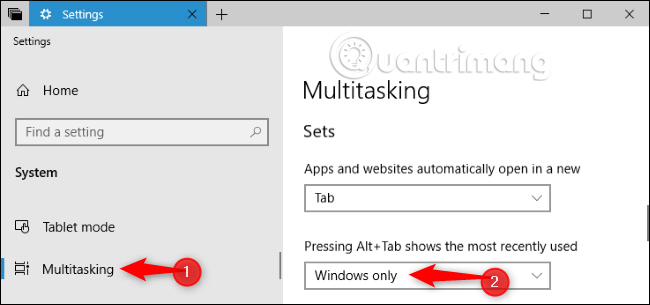
Bạn vẫn cũng có thể sử dụng phím tắt để chuyển đổi giữa các tab cho dù ngay khi khi đã thay đổi cài đặt này. Nhấn Windows+Ctrl+Tab để chuyển qua tab kế đến hoặc Windows+Ctrl+Shift+Tab để chuyển về tab trước.
Xem thêm:
- 5 cách “Show desktop” siêu nhanh cho Windows
- 3 cách tốt nhất để ghim cửa sổ trên màn hình Windows
- Tất tần tật các phím tắt trên máy tính ít người biết đến
Từ khóa bài viết: alt + tab, phím tắt alt + tab, tổ hợp phím tắt, phím tắt alt + tab trong redstone 5, cách thức hoạt động của alt + tab, chức năng của alt + tab, hiển thị cửa sổ, hiển thị tab, kết hợp các tab cửa cửa sổ, tính năng sets
Bài viết Windows 10 thay đổi cách thức hoạt động của Alt+Tab như thế nào? được tổng hợp sưu tầm và biên tập bởi nhiều user – Sửa máy tính PCI – TopVn Mọi ý kiến đóng góp và phản hồi vui lòng gửi Liên Hệ cho chúng tôi để điều chỉnh. Xin cảm ơn.

 Tuyển Dụng
Tuyển Dụng
 Chuyên Nghiệp trong phục vụ với hơn 20 Kỹ thuật IT luôn sẵn sàng tới tận nơi sửa chữa và cài đặt ở Tphcm. Báo giá rõ ràng. 100% hài lòng mới thu tiền.
Chuyên Nghiệp trong phục vụ với hơn 20 Kỹ thuật IT luôn sẵn sàng tới tận nơi sửa chữa và cài đặt ở Tphcm. Báo giá rõ ràng. 100% hài lòng mới thu tiền.









