Macbook Macos Apple
12 cách sửa lỗi MacBook bị chậm, bị lag cực hiệu quả, nhanh chóng – Tin Công Nghệ
1. Thường xuyên tắt hoặc khởi động lại MacBook
Nhiều người dùng MacBook có thói quen gập máy lại sau khi sử dụng xong thay vì tắt máy. Khi đó các app trên MacBook liên tiếp chạy ngầm trên máy mà không tắt hẳn.
Nếu việc này xảy ra lâu dài sẽ dẫn đến tình trạng MacBook bị chậm. Do vậy bạn nên tắt máy nếu không có nhu cầu sử dụng hoặc đều đều khởi động lại để các app tắt hoàn toàn.

Người dùng phải đều đều tắt hẳn hoặc khởi động lại MacBook
2. Tắt tận gốc các ứng dụng
Một số phần mềm khi tắt thì sẽ không tắt hẳn mà nó vẫn chạy ngầm, nhất là Google Chrome. Sau khi tắt phần mềm bằng cách nhấn nút Đỏ, ta nhìn xuống thanh Dock và thấy phần mềm kia vẫn còn dấu chấm đen thì tức là phần mềm đó chưa tắt hoàn toàn.
Để tắt hoàn toàn ta nhấn chuột phải vào tượng trưng app đó trên thanh Dock rồi chọn Quit hoặc nhấn Command + Q .

Nếu biểu trưng ứng dụng xuất hiện dấu chấm đen tức là ứng dụng không được tắt tận gốc
3. Sử dụng Safari thay vì dùng Chrome
Bởi sử dụng Google Chrome hay gây ra tình trạng ứng dụng chạy ngầm nên bạn có thể sử dụng trình duyệt khác như Safari. Bởi nó tối ưu hơn cho hệ điều hành macOS tuy vẫn còn một vài khuyết điểm và không được đầy đặn tính năng như Chrome.

Sử dụng trình duyệt Safari thay vì Google Chrome
4. Sử dụng Activity Monitor để tắt các phần mềm chạy ngầm
Tương tự như Task Manager của Windows, Activity Monitor là một phần mềm cấp phép bạn quản lý việc sử dụng CPU, bộ nhớ, năng lượng, mạng của các quy trình hoạt động và ứng dụng.
Người dùng MacBook cũng đều có thể sử dụng Activity Monitor để tắt các phần mềm chạy ngầm trên máy đi tránh tình trạng hệ thống chạy chậm.

Bạn hãy sử dụng Activity Monitor để tắt các ứng dụng chạy ngầm trên máy đi
5. Tắt các ứng dụng khởi động cùng MacBook
Nếu người sử dụng không tắt tính năng này đi thì mỗi lúc mở MacBoook lên các phần mềm này sẽ cùng lúc khởi động với hệ thống máy.
Như vậy máy bắt buộc phải cùng theo đó mở máy và khởi chạy các ứng dụng. Điều này dễ dẫn đến tình trạng chậm hoặc đứng máy nếu cùng theo đó có quá nhiều phần mềm cùng mở lên.

Tắt các ứng dụng khởi động cùng MacBook đi vì điều đây là chẳng cần phải có
6. Dọn dẹp màn hình Desktop
Ứng dụng nằm trên màn hình Desktop đều sẽ tiêu hao tài nguyên RAM để xử lý. Nếu bạn để app nằm lâu dài trên Desktop thì RAM bắt buộc phải chạy liên tục dẫn đến lỗi. Vậy nên ta cần xóa bớt các phần mềm chẳng cần có trên màn hình Desktop đi.
Bạn cần lưu ý là xóa như vậy sẽ không có nghĩa là xóa hẳn ứng dụng đó ra khỏi máy mà chỉ là xóa hiển thị app trên màn hình Desktop thôi, chứ app kia vẫn còn nằm trên hệ thống của máy.

Hãy giữ cho màn hình Desktop của MacBook gọn nhẹ
7. Dọn dẹp ổ cứng của MacBook
Bộ nhớ đầy sẽ khiến chậm bất kỳ hệ điều hành nào. Theo nguyên tắc chung, bạn phải luôn có hơn 10% tổng bộ nhớ của mình dưới dạng dung lượng trống.
Người dùng cần thường xuyên dọn dẹp ổ hdd để né tình trạng ổ hdd bị đầy gây chậm, lag với máy. Bạn cũng có thể có thể dùng ứng dụng CCleaner để dọn dẹp.
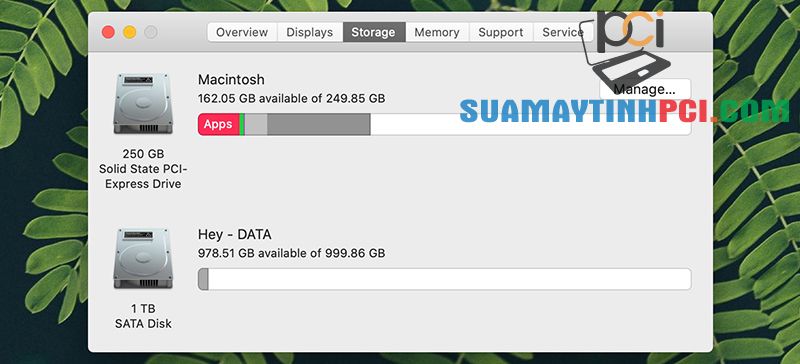
Thường xuyên dọn dẹp ổ cứng của MacBook
8. Tắt các hiệu ứng hình ảnh không cần thiết
Khi người sử dụng bật các hiệu ứng hình ảnh thì laptop bắt buộc phải vừa chạy hệ điều hành vừa chạy các hiệu ứng nữa nên với những máy cấu hình thấp và cũ sẽ gây ra trạng thái chậm, giật, lag.
Nếu bạn đang phải đương đầu với việc hệ thống máy chạy chậm thì bạn nên tắt bớt các hiệu ứng hình ảnh chẳng cần phải có đi.

Hãy tắt các hiệu ứng hình ảnh không càng phải có đi vì điều đó cũng gây nặng máy
9. Không sử dụng nhiều tài khoản cùng theo đó
Người dùng cũng không nên sử dụng quá độ tài khoản và một lúc. Bởi vì điều ấy tiêu tốn bộ nhớ RAM quí báu của máy tính rất nhiều.
Do vậy, nếu một người sử dụng không sử dụng tài khoản trong một khoảng thời gian dài thì tốt hơn là nên đăng xuất và để người khác đăng nhập thay vì chuyển đổi giữa các tài khoản người dùng.

Người dùng không nên sử dụng quá nhiều tài khoản trên hệ thống MacBook cùng một lát
10. Sử dụng First Aid để kiểm tra ổ hdd
Người dùng có thể sử dụng First Aid để kiểm tra ổ cứng của máy. Khi sử dụng First Aid, thao tác này sẽ chạy một loạt các hoạt động trên đĩa để khắc phục đa số các sự cố thông dụng nếu chúng hiện diện trên máy.

Hãy sử dụng First Aid có sẵn trên máy để kiểm tra ổ cứng
11. Khởi động lại SMC
SMC (Bộ điều khiển quản lý hệ thống) về cơ bản chịu trách nhiệm quản lý nguồn, bộ điều hợp, trình điều khiển video, bộ điều khiển quạt đĩa và một số thứ khác. Bởi vậy việc khởi động lại SMC có thể giải quyết vô số vấn đề với MacBook của bạn.
+ Reset SMC trên MacBook không có pin rời
Đảm nói rằng laptop được cắm nguồn điện > Nhấn các phím Control + Shift + Option + Nguồn và một lát > Nhả các phím này ra > Sử dụng phím Nguồn để bật lại MacBook, lúc đấy SMC sẽ có đặt lại.

Khởi động lại SMC cũng giúp cải thiện trạng thái MacBook bị chậm, lag
+ Reset SMC trên MacBook có pin rời
Người dùng cần rút phích cắm và tháo pin > Nhấn và giữ phím Nguồn trong vòng 5 giây > Lắp lại pin, cắm lại máy tính xách tay và bật nguồn, khi đó SMC đã được đặt lại.
12. Thường xuyên kiểm tra, cập nhật hệ điều hành
Người dùng nên kiểm tra đều đều xem có phiên bản mới của hệ điều hành không. Nếu có thì bạn nên cập nhật phiên bản mới. Bởi vì phiên bản mới của hệ điều hành giúp khắc phục các lỗi hiện có trên MacBook.
+ Cách 1 : Vào Menu Apple > System Preferences .

Mở System Preferences trên MacBook
Nhấn chọn Software Update .

Chọn mở Software Update
Nếu có bản cập nhật mới thì nó sẽ hiện lên ở góc phải.

Nếu có phiên bản cập nhật mới thì sẽ hiện ở góc phải
+ Cách 2 : Vào Menu Apple > About This Mac .

Mở About This Mac trên MacBook của bạn
Trong mục Overview , nhấn chọn Software Update .

Cập nhật hệ điều hành cho máy

Các khuyến mãi lúc mua hàng tại Chúng tôi
Một số mẫu MacBook đang được mua bán tại Chúng tôi:
Trên đây là 12 cách sửa lỗi MacBook bị chậm, bị lag cực hiệu quả, nhanh chóng. Cảm ơn bạn đã theo dấu và hẹn hội ngộ ở các bài viết sau.
laptop,macbook,macbook chạy chậm,cách khắc phục macbook giật lag,macbook chậm lag
Bài viết (post) 12 cách sửa lỗi MacBook bị chậm, bị lag cực hiệu quả, nhanh chóng – Tin Công Nghệ được tổng hợp và biên tập bởi: suamaytinhpci.com. Mọi ý kiến đóng góp và phản hồi vui lòng gửi Liên Hệ cho suamaytinhpci.com để điều chỉnh. suamaytinhpci.com xin cảm ơn.

 Tuyển Dụng
Tuyển Dụng
 Chuyên Nghiệp trong phục vụ với hơn 20 Kỹ thuật IT luôn sẵn sàng tới tận nơi sửa chữa và cài đặt ở Tphcm. Báo giá rõ ràng. 100% hài lòng mới thu tiền.
Chuyên Nghiệp trong phục vụ với hơn 20 Kỹ thuật IT luôn sẵn sàng tới tận nơi sửa chữa và cài đặt ở Tphcm. Báo giá rõ ràng. 100% hài lòng mới thu tiền.









