Windows 10
2 cách đơn giản gỡ bỏ tùy chọn SkyDrive Pro trong Menu chuột phải Windows 10
Khi cài đặt Microsoft Office 2013, theo mặc định menu chuột phải (context menu) của bạn sẽ xuất hiện thêm tùy chọn SkyDrive Pro. Tuy nhiên mỗi khi bạn nhấp chọn thao tác trên bất kỳ tập tin và thư mục, tùy chọn này luôn xuất hiển thị trên menu chuột phải (context menu) khiến bạn cảm thấy khó chịu.
Ngoài ra nếu bạn không sử dụng ứng dụng SharePoint của Office thì tùy chọn này sẽ trở lên vô ích. Trong bài viết dưới đây Quản trị mạng sẽ hướng dẫn bạn 2 cách đơn giản gỡ bỏ tùy chọn SkyDrive Pro trong Menu chuột phải Windows 10.

1. Sử dụng Registry
Đầu tiên bạn nhấn tổ hợp phím Win + R để mở hộp thoại Run, sau đó bạn gõ từ khóa regedit rồi nhấn Enter để mở cửa sổ Registry.
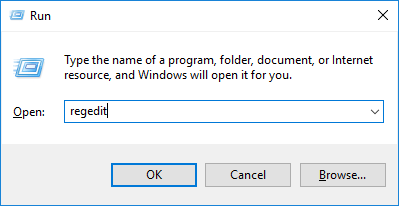
Hộp thoại Registry editor xuất hiện, bạn tìm về đường dẫn:
HKEY_CLASSES_ROOTAllFilesystemObjectsshell
Mở rộng thư mục shell bạn sẽ nhìn thấy tùy chọn SPFS.ContextMenu .
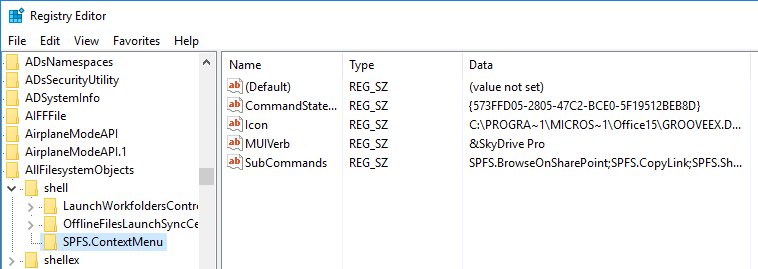
Nhấn chuột phải vào SPFS.ContextMenu rồi chọn Delete .

Lúc này trên màn hình sẽ xuất hiện một cửa sổ thông báo bạn có muốn xóa key hay không. Chọn Yes để xóa SkyDrive Pro.

Như vậy là bạn đã gỡ bỏ hoàn toàn được tùy chọn SkyDrive Pro ở menu chuột phải.
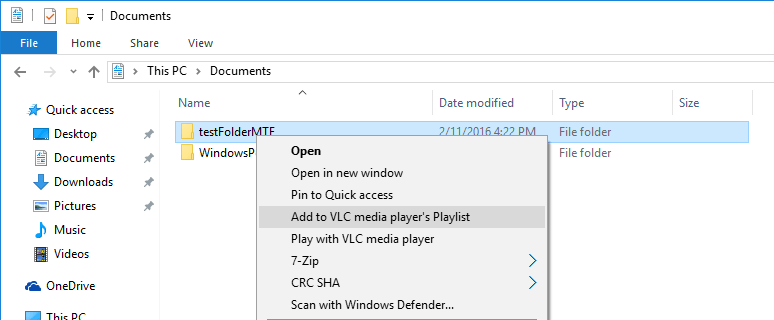
2. Sử dụng Microsoft Hotfix
Tải Microsoft Hotfix về máy và cài đặt ở đây:
- 32-bit
- 64-bit
Sau khi tải ứng dụng về bạn tiến hành cài đặt, đánh vết tích vào mục đồng ý các điều khoản sau đó chọn Continue .

Trên cửa sổ kế tiếp, ứng dụng Hotfix sẽ hiển thị những ứng dụng bạn cần đóng trước khi tiến hành cài đặt Hotfix.
Lựa chọn một trong hai tùy chọn, sau đó chọn OK để đón tục.
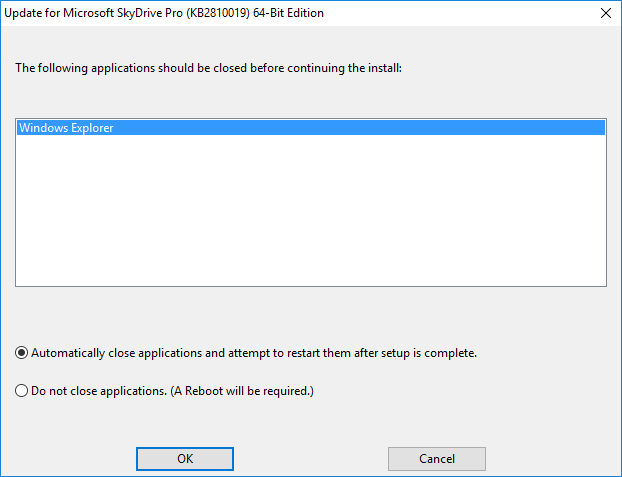
Tiếp theo tiến hành khởi động lại hệ thống của bạn để bắt đầu quá trình cài đặt.

Sau khi đã cài đặt xong, Hotfix sẽ hỏi bạn có muốn khởi động lại hệ thống hay không. Chọn Yes để khởi động lại hệ thống. Khi hệ thống của bạn khởi động xong, bạn không còn thấy tùy chọn SkyDrive Pro trong Menu chuột phải.
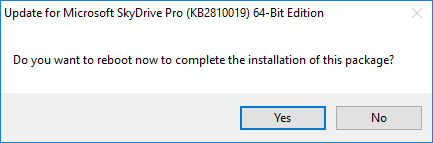
Bạn cũng đều có thể tham khảo thêm một số bài viết dưới đây:
-
Cách lấy lại 20GB dung lượng sau cập nhật Windows 10 November
-
Hướng dẫn sửa lỗi Windows 10 không tắt được trên máy tính, laptop
-
Cách bật hoặc tắt chế độ Sleep trong Windows 10
Chúc các bạn thành công!
Từ khóa bài viết: SkyDrive Pro, gỡ bỏ SkyDrive Pro, xóa SkyDrive Pro, cách gỡ bỏ SkyDrive Pro, windows 10, thủ thuật windows 1o, menu chuột phải, context menu
Bài viết 2 cách đơn giản gỡ bỏ tùy chọn SkyDrive Pro trong Menu chuột phải Windows 10 được tổng hợp sưu tầm và biên tập bởi nhiều user – Sửa máy tính PCI – TopVn Mọi ý kiến đóng góp và phản hồi vui lòng gửi Liên Hệ cho chúng tôi để điều chỉnh. Xin cảm ơn.

 Tuyển Dụng
Tuyển Dụng
 Chuyên Nghiệp trong phục vụ với hơn 20 Kỹ thuật IT luôn sẵn sàng tới tận nơi sửa chữa và cài đặt ở Tphcm. Báo giá rõ ràng. 100% hài lòng mới thu tiền.
Chuyên Nghiệp trong phục vụ với hơn 20 Kỹ thuật IT luôn sẵn sàng tới tận nơi sửa chữa và cài đặt ở Tphcm. Báo giá rõ ràng. 100% hài lòng mới thu tiền.









