Windows 10
Thủ thuật hiển thị thông báo trên màn hình Login Windows 10
Nếu bạn đang chia sẻ máy tính của mình với bạn bè hoặc các thành viên trong gia đình hay cụ thể hơn là quản lí nhiều máy tính, bạn có thể phải đương đầu với các trường hợp khó chịu mà bạn mong muốn nhắc nhở họ bằng một chú giải trước lúc họ tiến hành đăng nhập vào máy tính.
Các thông báo này cũng có thể có thể là một thông báo đòi hỏi người sử dụng chỉ có thể sử dụng một số thư mục trên ổ cứng hoặc máy tính này đang được theo dõi,…Thậm chí nếu bạn là người dùng duy nhất, thông báo này còn cũng có thể có thể là một ghi chú nhắc nhắc bạn nên lưu ý gì đó hoặc phải làm những gì đó sau mỗi lần sử dụng máy tính chẳn hạn.
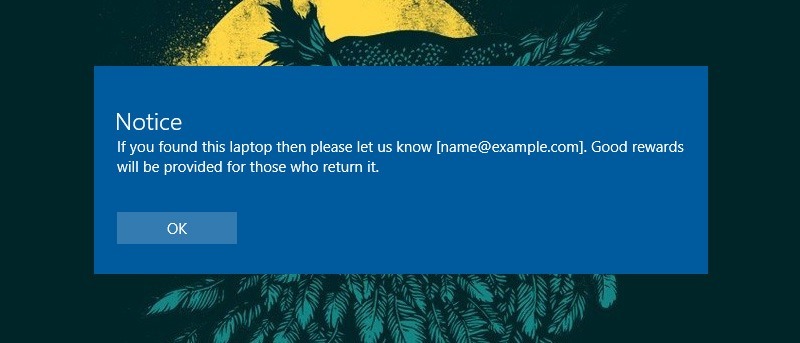
Hiển thị thông báo trên màn hình Login Windows 10
Để hiển thị một thông báo trên màn hình Login Windows 10, bạn có thể sử dụng Windows Registry hoặc Local Security Policy.
1. Sử dụng Windows Registry
Để hiển thị một thông báo trên màn hình Login Windows 10 bằng cách dùng Windows Registry, bạn thực hiện theo một số bước dưới đây:
Đầu tiên nhấn tổ hợp phím Win + R để mở hộp thoại Run, sau đó bạn nhập từ khóa regedit rồi nhấn Enter để mở Windows Registry.
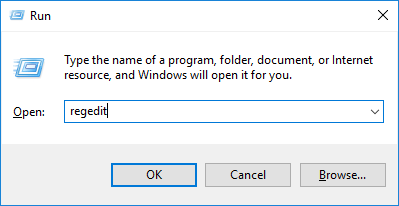
Tại cửa sổ Windows Registry, bạn điều phối theo đường dẫn dưới đây:
HKEY_LOCAL_MACHINE/Software/Microsoft/Windows/Current Version/Policies/System/
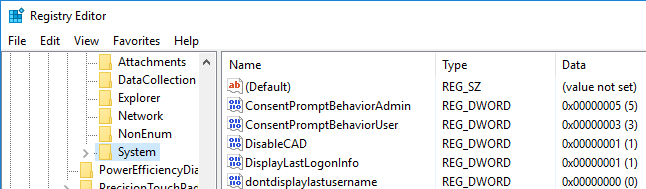
Ở khung bên trái, bạn tìm giá trị “legalnoticecaption” , sau đó kích chuột phải vào giá trị đó rồi chọn Modify để mở cửa sổ Edit String.
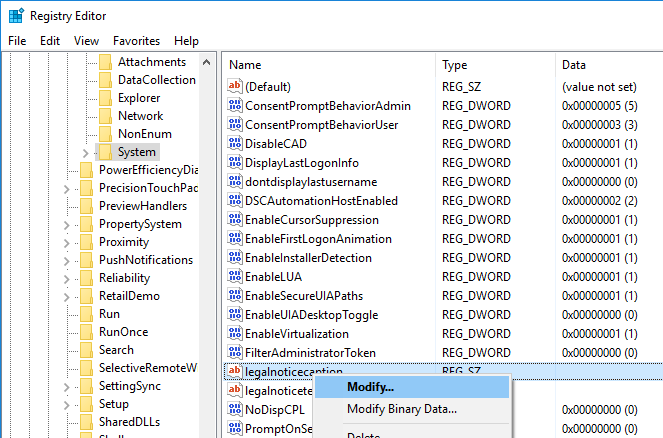
Tại cửa sổ Edit String, bạn hãy nhập tiêu đề thông báo vào khung Value data rồi sau đó click chọn OK để đọng lại thay đổi.

Tiếp theo bạn tìm giá trị “legalnoticetext” rồi kích chuột phải vào giá trị đó, chọn Modify .
Trên cửa sổ Edit String, nhập tiêu đề thông báo vào khung Value Data , sau đó click chọn OK để đọng lại thay đổi.
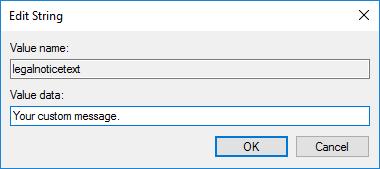
Sau khi hoàn thành xong các bước, giờ đây trên màn hình bạn sẽ nhìn thấy Windows Registry giống như hình dưới đây:
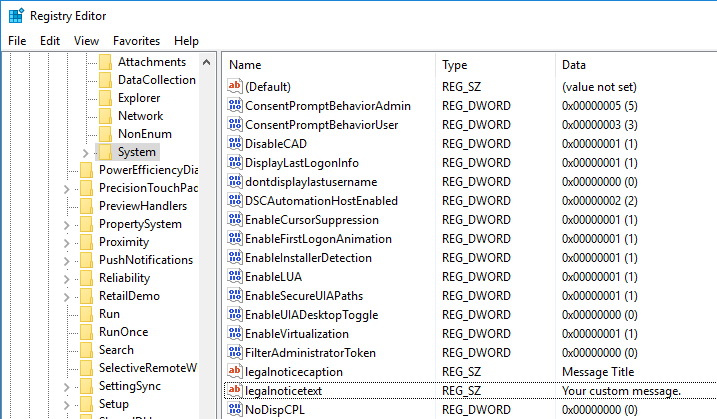
Cuối cùng khởi động lại máy tính của bạn để kiểm tra kết quả.
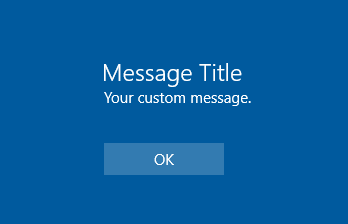
2. Sử dụng Windows Local Security Policy Editor
Nếu bạn đang sử dụng phiên bản Windows Pro, bạn cũng có thể có thể thêm một thông báo trên màn hình Login bằng phương pháp dùng Local Policy Editor.
Đầu tiên trên Start Menu, bạn tìm và mở Administrative tools .
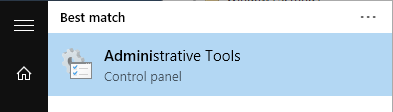
Sau khi cửa sổ Administrative tools mở, bạn kích đúp chuột vào shortcut Local Security Policy .
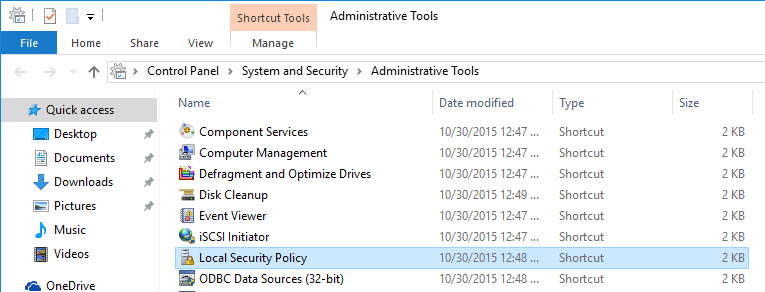
Lưu ý:
Ngoài ra bạn cũng đều có thể truy cập Local Security Policy từ Group Policy Editor bằng phương pháp mở Group Policy Editor sau đó điều hướng theo đường dẫn: Computer Configuration -> Windows Settings -> Security Settings .
Tại cửa sổ Local Security Policy, bạn điều hướng đến Local Policies => Security Policies .

Tại đây, bạn tìm tùy chọn “Interactive logon: Message title for users trying to log on” rồi kích đúp chuột vào tùy chọn đó.
Lúc này trên màn hình xuất hiện 1 hộp thoại, tại hộp thoại này bạn nhập tiêu đề thông báo/tin nhắn vào khung, sau đó click OK để đọng lại thay đổi.
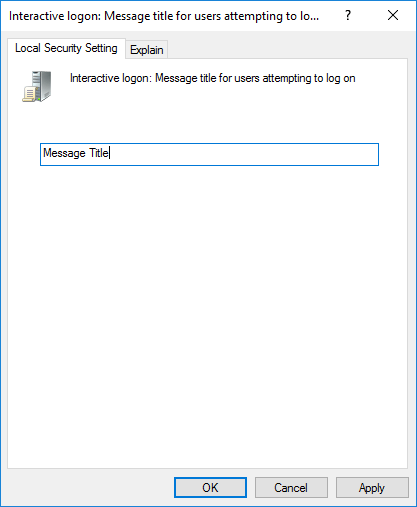
Tiếp theo, bạn tìm tùy chọn ” Interactive logon: Message text for users trying to log on” rồi kích đúp chuột vào tùy chọn đó.
Trên màn hình xuất hiện 1 hộp thoại, tại hộp thoại này bạn nhập tiêu đề thông báo/tin nhắn vào khung, sau đó click OK để lưu lại thay đổi.
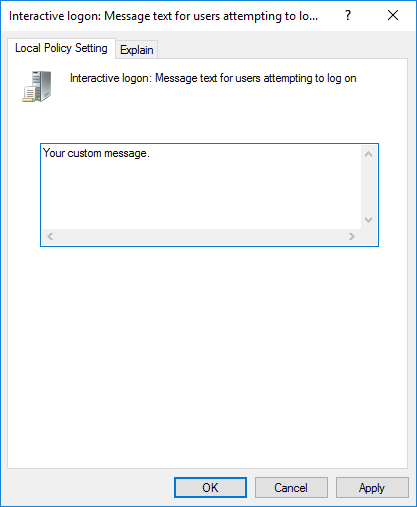
Từ giờ thông báo sẽ hiện trên màn hình Login Windows 10 của bạn mỗi khi bạn đăng nhập.
Bạn cũng đều có thể tham khảo thêm một số bài viết dưới đây:
-
Tính năng Compact OS trên Windows 10 là gì?
-
Cách vô hiệu hóa tính năng Automatic Maintenance trên Windows 10
-
Kích hoạt chế độ Dark Mode trên Windows 10 như thế nào?
Chúc các bạn thành công!
Từ khóa bài viết: windows 10, màn hình login windows 10, hiển thị thông báo màn hình login windows 10, thủ thuật windows 10, sử dụng windows 10
Bài viết Thủ thuật hiển thị thông báo trên màn hình Login Windows 10 được tổng hợp sưu tầm và biên tập bởi nhiều user – Sửa máy tính PCI – TopVn Mọi ý kiến đóng góp và phản hồi vui lòng gửi Liên Hệ cho chúng tôi để điều chỉnh. Xin cảm ơn.

 Tuyển Dụng
Tuyển Dụng
 Chuyên Nghiệp trong phục vụ với hơn 20 Kỹ thuật IT luôn sẵn sàng tới tận nơi sửa chữa và cài đặt ở Tphcm. Báo giá rõ ràng. 100% hài lòng mới thu tiền.
Chuyên Nghiệp trong phục vụ với hơn 20 Kỹ thuật IT luôn sẵn sàng tới tận nơi sửa chữa và cài đặt ở Tphcm. Báo giá rõ ràng. 100% hài lòng mới thu tiền.









