Windows 10
2 cách tắt,bật tính năng tự động update Windows 10 trên máy tính – Suamaytinhpci.com
Bạn muốn tìm cách để ngừng những thông báo update Windows 10 phiền toái cản trở công việc của bạn? Vậy hãy theo dấu bài viết này để hiểu cách tắt update trên Windows 10 vĩnh viễn hoặc tạm thời trên máy tính nhé!
Khi nào nên tắt update Windows 10:
– Không muốn dành thời gian cập nhật hệ thống sau khi tắt máy.
– Sợ sau khi update sẽ được lỗi phần mềm.
– Cảm thấy máy tính có vẻ yếu và sợ sau khi update máy sẽ chậm hơn.
Các rủi ro sẽ xảy ra khi bạn không update Windows 10:
– Các phần mềm đi theo Windows 10 cũng không thể update được
– Có thể dẫn đến việc máy tính bị nhiễm virus
– Bạn sẽ chưa được hỗ trợ các tính năng mới khi Windows 10 update.
1. Hướng dẫn tắt/bật tính năng tự động update Windows 10 trên máy tính vĩnh viễn
• Ưu điểm:
– Tắt Windows Update vĩnh viễn, restart máy Windows Update vẫn bị tắt.
• Nhược điểm:
– Thao tác thi hành hơi phức tạp.
• Hướng dẫn tắt update trong Services:
Bước 1: Trong thanh tìm kiếm (Nhấn phím Windows ) > Nhập từ khóa “Services” > Chọn Services .
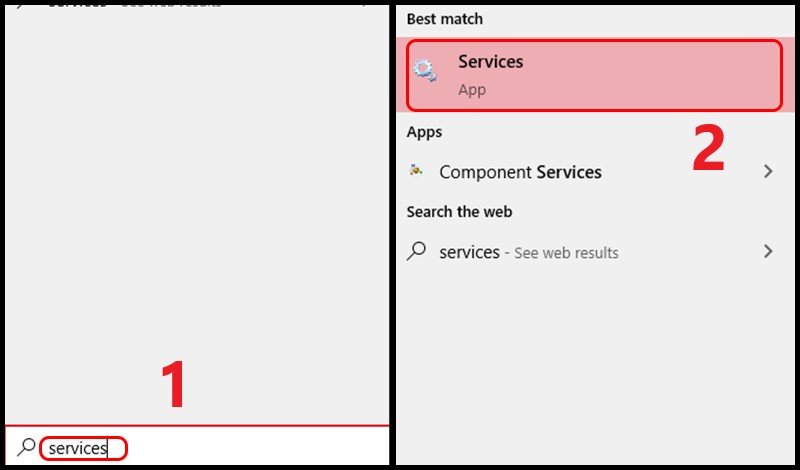
Bước 2: Tìm đến dòng Windows Update > Bấm chuột phải > Chọn Properties .
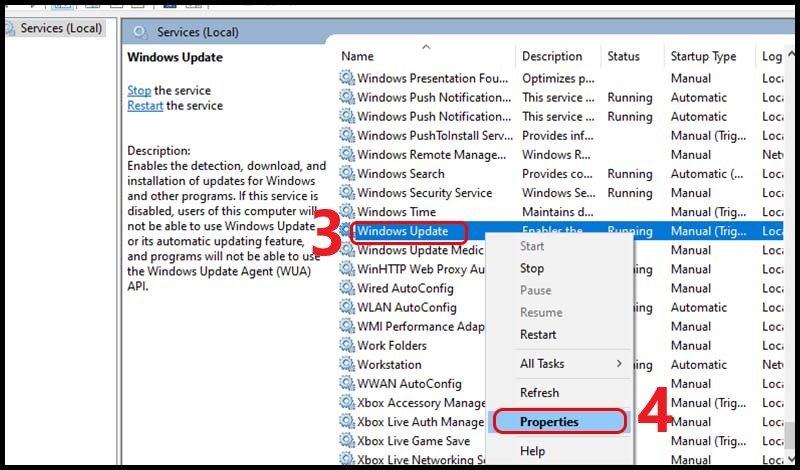
Bước 3: Chọn Stop > Chọn Disable ở mục Startup type > Nhấn Apply .
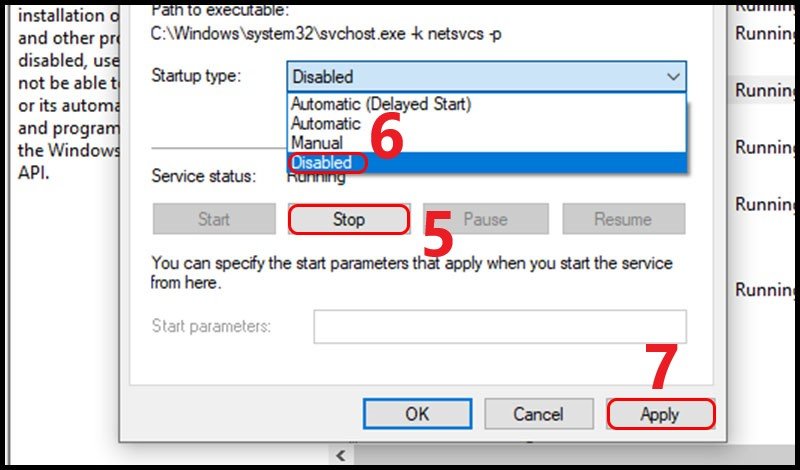
• Hướng dẫn bật update trong Services:
Bước 1: Trong thanh tìm kiếm (Nhấn phím Windows ) > Nhập từ khóa “Services” > Chọn Services .
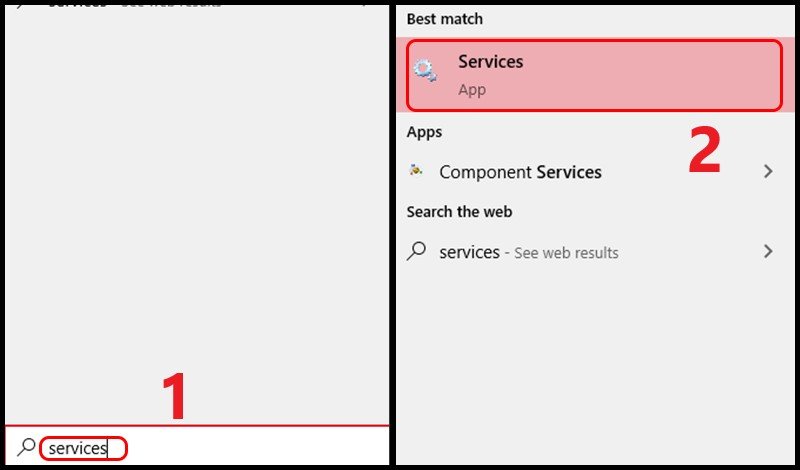
Bước 2: Tìm đến dòng Windows Update > Bấm chuột phải > Chọn Properties .
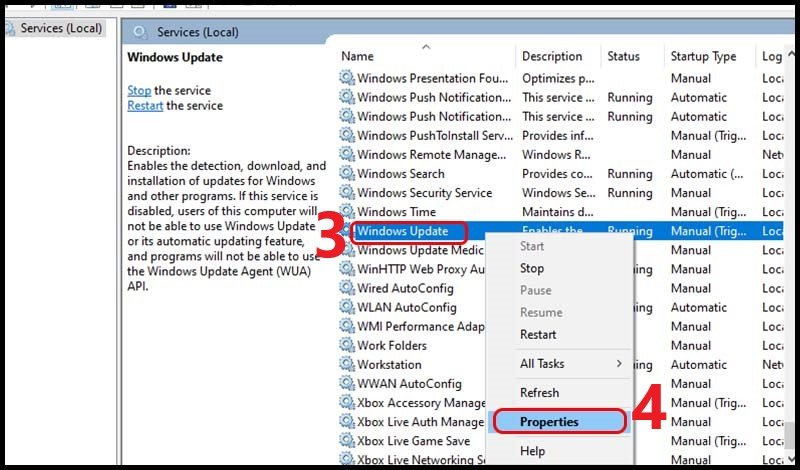
Bước 3: Chọn Start > Chọn Manual ở mục Startup type > Nhấn Apply .
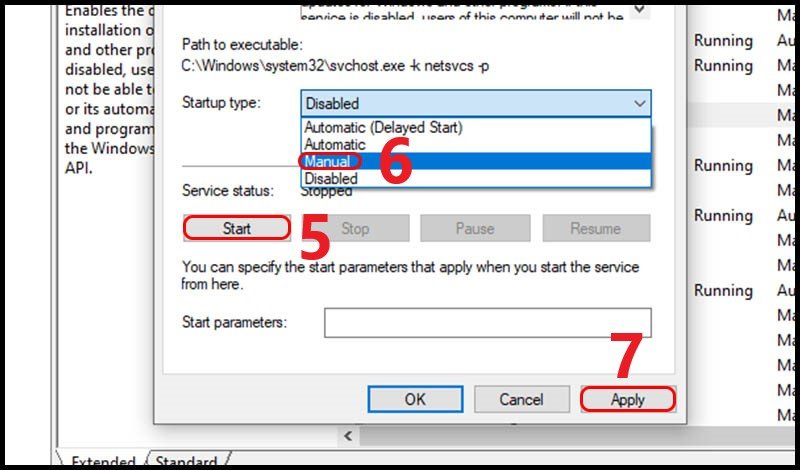
2. Hướng dẫn tắt/bật tính năng tự động update Windows 10 trên máy tính tạm thời
• Ưu điểm:
– Thao tác thực hiện dễ dàng hơn.
• Nhược điểm:
– Chỉ tạm thời trì hoãn update, khi tắt tính năng hoặc đổi mạng Wifi thì Windows sẽ tiến hành update.
• Hướng dẫn tắt update bằng thiết lập kết nối WiFi ở chế độ Metered connection:
Bước 1: Chọn biểu tượng Wifi (góc dưới màn hình) > Chọn Properties ở mạng Wifi bạn đang dùng.
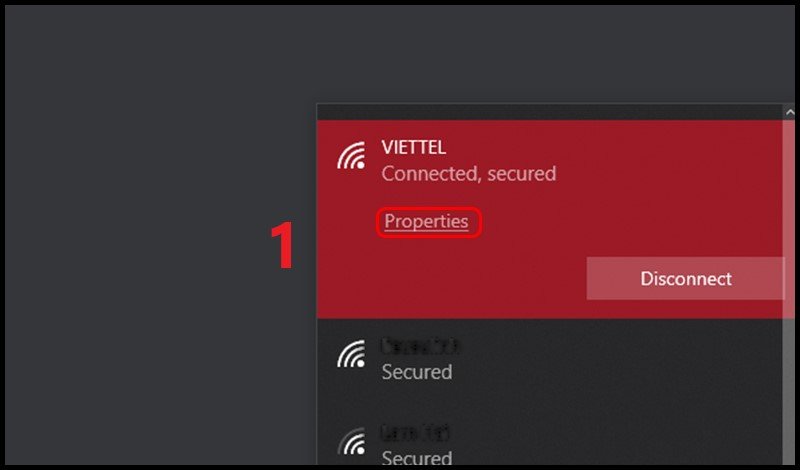
Bước 2: Ở mục Metered connection , gạt công tắc sang On .
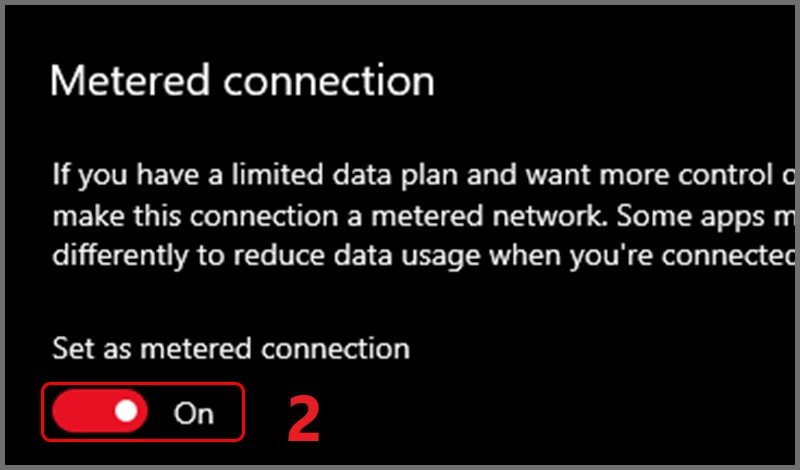
• Hướng dẫn bật update bằng thiết lập kết nối WiFi ở chế độ Metered connection:
Bước 1: Chọn biểu trưng Wifi (góc dưới màn hình) > Chọn Properties ở mạng Wifi bạn đang dùng.
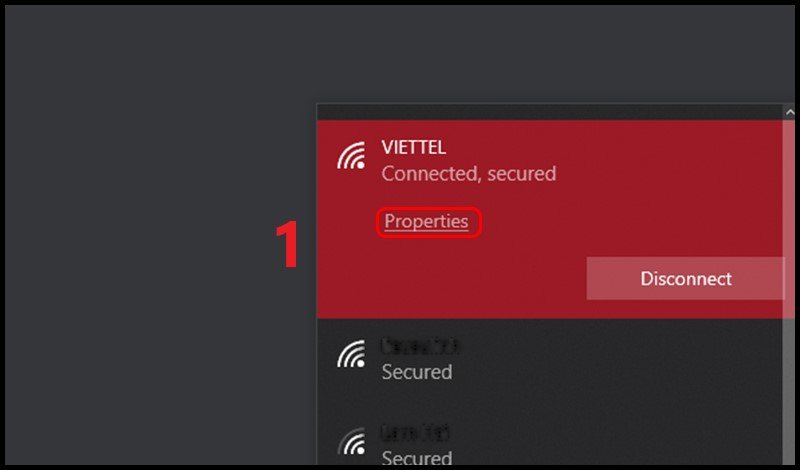
Bước 2: Ở mục Metered connection , gạt công tắc sang Off .
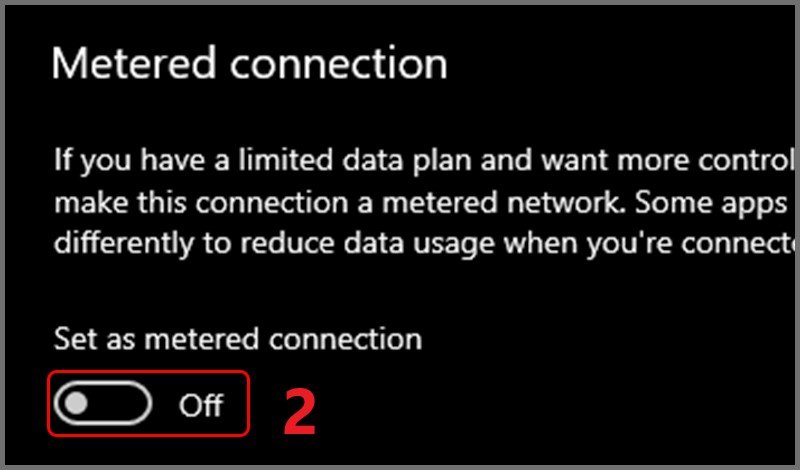
Trên này là 2 cách tắt/bật update trên Windows 10. Cảm ơn các bạn đã quan tâm theo dõi!
Xem thêm:
> > > Cách xóa Wifi đã lưu trên Windows 10
> > > Hướng dẫn cài mật khẩu hình ảnh trên Windows 10
laptop, windows 10, windows update,cách tắt update trên Windows 10, làm thế nào để tắt tự động cập nhật windows, cách tắt update trên windows 10
Bài viết (post) 2 cách tắt,bật tính năng tự động update Windows 10 trên máy tính – Suamaytinhpci.com được tổng hợp và biên tập bởi: suamaytinhpci.com. Mọi ý kiến đóng góp và phản hồi vui lòng gửi Liên Hệ cho suamaytinhpci.com để điều chỉnh. suamaytinhpci.com xin cảm ơn.

 Tuyển Dụng
Tuyển Dụng
 Chuyên Nghiệp trong phục vụ với hơn 20 Kỹ thuật IT luôn sẵn sàng tới tận nơi sửa chữa và cài đặt ở Tphcm. Báo giá rõ ràng. 100% hài lòng mới thu tiền.
Chuyên Nghiệp trong phục vụ với hơn 20 Kỹ thuật IT luôn sẵn sàng tới tận nơi sửa chữa và cài đặt ở Tphcm. Báo giá rõ ràng. 100% hài lòng mới thu tiền.









