Windows 10
3 cách để xóa theme đã cài đặt trên Windows 10
Trên máy tính Windows 10 của mình bạn cài đặt cả đống theme và bạn muốn xóa các theme không còn dùng nữa để dọn chỗ cho các theme mới mà bạn muốn tải về. Trong bài viết dưới đây Quản trị mạng sẽ chỉ dẫn bạn 3 cách để xem và xóa các theme hoặc gói theme mà bạn đã cài đặt trên máy tính Windows 10 của mình.
Tùy thuộc vào số lượng và kích thước của hình nền, kích cỡ của một theme có thể thay đổi từ vài MB đến vài chục MB. Do vậy, nếu đã tải và cài đặt hàng chục theme từ Store hoặc các trang web khác, bạn có thể xóa các theme đó đi để giải phóng dung lượng bộ nhớ.

1. Xóa theme đã cài đặt thông qua Settings trên Windows 10
Giải pháp này chỉ hoạt động trên Windows 10 Creators Update (15014 hoặc cao hơn), hoặc những phiên bản Windows 10 cao hơn.
Nếu đang sử dụng phiên bản Windows 10 cũ hơn, bạn cũng đều có thể gỡ bỏ theme đã cài đặt thông qua Control Panel hoặc File Explorer.
Bước 1:
Mở ứng dụng Settings. Tham khảo vài cách mở ứng dụng Settings trên Windows 10 tại đây.
Trên cửa sổ Settings, tìm và click vào biểu trưng Personalization , sau đó click chọn Themes để xem tất cả những theme mà bạn đã cài đặt cũng như các theme mặc định.
Bước 2:
Để xóa một theme nào đó, kích chuột phải vào tên theme, sau đó chọn Delete .

Lưu ý:
Bạn không thể xóa theme ngày nay đang áp dụng trên máy tính Windows 10 của mình. Nếu muốn xóa theme hiện vẫn đang áp dụng, bạn phải phải áp dụng một theme khác trước.
Ngoài ra bạn cũng không thể xóa theme mặc định thông qua ứng dụng Settings.
2. Xóa theme đã cài đặt thông qua Control Panel
Bước 1:
Mở phần mềm Control Panel cổ kính bằng cách nhập Control Panel vào khung Search trên Start Menu hoặc thanh Taskbar rồi nhấn Enter.
Bước 2:
Trên cửa sổ Control Panel, thiết lập mục View by là Small icons . Sau đó tìm và click chọn Personalization để mở cửa sổ Personalization.
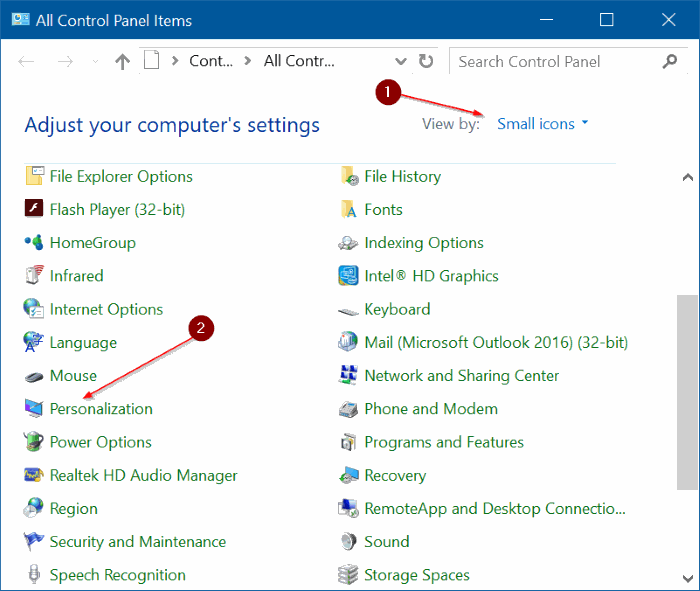
Bước 3:
Tại đây tìm theme bất kỳ mà bạn mong muốn xóa. Kích chuột phải vào theme đó rồi click chọn Delete theme để xóa theme khỏi máy tính Windows 10 của bạn.
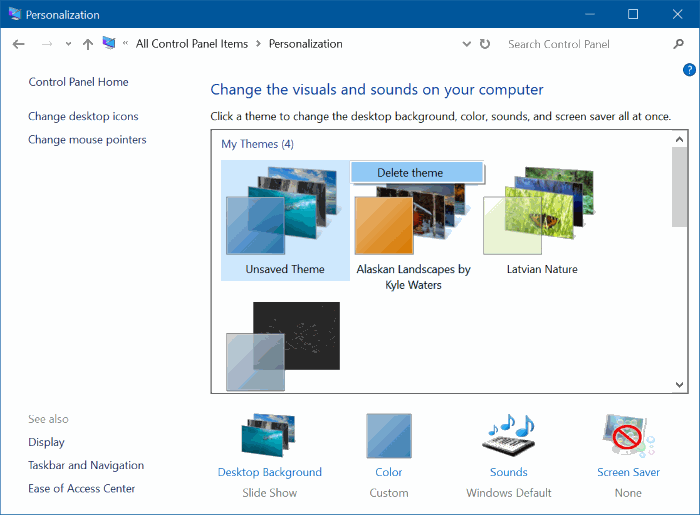
Cũng giống như phần mềm Settings, trên cửa sổ Personalization bạn cũng chẳng thể xóa được những theme mặc định trên Windows 10.
3. Thông qua File Explorer trên Windows 10
Bước 1:
Nhấn tổ hợp phím Windows + R để mở cửa sổ lệnh Run.
Bước 2:
Trên cửa sổ lệnh Run, bạn nhập đường dẫn dưới đây vào rồi nhấn Enter để mở trực diện Themes:
%localappdata%MicrosoftWindowsThemes
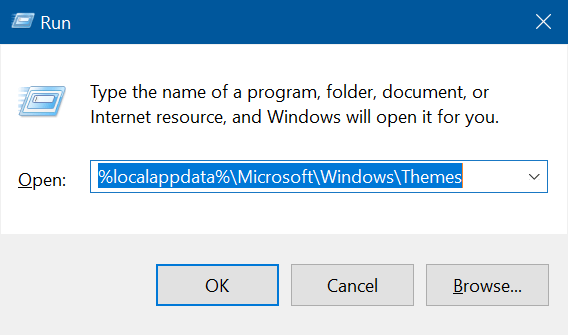
Bước 3:
Tại đây, kích chuột phải vào theme mà bạn muốn xóa, sau đó click chọn Delete .
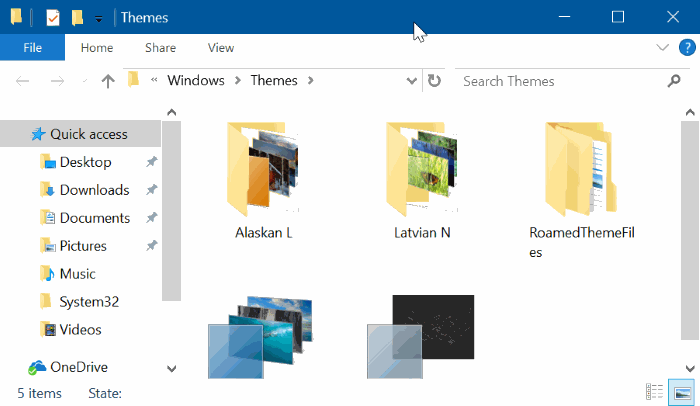
Lưu ý rằng thư mục RoamedThemeFiles cho dù là cả ảnh nền đồng bộ nếu bạn đang sử dụng tính năng đồng bộ theme, ảnh nền trên Windows 10.
Tham khảo thêm một số bài viết dưới đây:
- Hướng dẫn thiết lập mật khẩu BIOS và UEFI bảo quản dữ liệu trên máy tính Windows 10 của bạn an toàn
- Hướng dẫn thay đổi mật khẩu Windows mà chẳng càng phải nhớ mật khẩu cũ
- Cấu hình mã PIN “hại não” đăng nhập trên Windows 10
Chúc các bạn thành công!
Từ khóa bài viết: xóa theme, cách xóa theme, xóa theme cài đặt, cách xóa theme windows 10, tải theme windows 10
Bài viết 3 cách để xóa theme đã cài đặt trên Windows 10 được tổng hợp sưu tầm và biên tập bởi nhiều user – Sửa máy tính PCI – TopVn Mọi ý kiến đóng góp và phản hồi vui lòng gửi Liên Hệ cho chúng tôi để điều chỉnh. Xin cảm ơn.

 Tuyển Dụng
Tuyển Dụng
 Chuyên Nghiệp trong phục vụ với hơn 20 Kỹ thuật IT luôn sẵn sàng tới tận nơi sửa chữa và cài đặt ở Tphcm. Báo giá rõ ràng. 100% hài lòng mới thu tiền.
Chuyên Nghiệp trong phục vụ với hơn 20 Kỹ thuật IT luôn sẵn sàng tới tận nơi sửa chữa và cài đặt ở Tphcm. Báo giá rõ ràng. 100% hài lòng mới thu tiền.









