Windows 10
Vô hiệu hóa bàn phím Windows 10 bằng 5 cách đơn giản sau
Vì một số lí do nào đó mà bạn mong muốn vô hiệu hóa bàn phím trên máy tính Windows của mình. Chẳng hạn như bạn đang xem một tập phim và bạn không muốn ai đó vô tình bấm vào nút trên bàn phím và load lại từ đầu hoặc dùng lại. Khi đó bạn có thể vô hiệu hóa bàn phím trên máy tính Windows của mình.
Giống như các phiên bản trước, trên Windows 10 Microsoft không cung cấp cho người dùng các tùy chọn dễ dàng để vô hiệu hóa bàn phím nhưng công đoạn vô hiệu hóa bàn phím trên Windows 10 cũng không vượt quá khó khăn. Bạn có thể vô hiệu hóa bàn phím trên Windows 10 bằng cách nhờ đến sự trợ giúp của các tiện ích bên thứ ba hoặc không.
Trong bài viết dưới đây Quản trị mạng sẽ giới thiệu và hướng dẫn cho bạn 5 cách để vô hiệu hóa bàn phím trên Windows 10 .

1. Sử dụng Device Manager để vô hiệu hóa bàn phím
Phương pháp này không áp dụng cho bàn phím được tích hợp sẵn trên máy tính Windows, điều đó cùng nghĩa với việc bạn chẳng thể vô hiệu hóa bàn phím được tích hợp sẵn trên Windows.
Bước 1:
Kích chuột phải vào nút Start trên thanh Taskbar để mở Power User Menu . Click chọn Device Manager để mở cửa sổ Device Manager.
Hoặc cách khác để mở cửa sổ Device Manager là nhập từ khóa Device Manager vào khung Seach trên thanh Taskbar hoặc trên Start Menu rồi nhấn Enter .
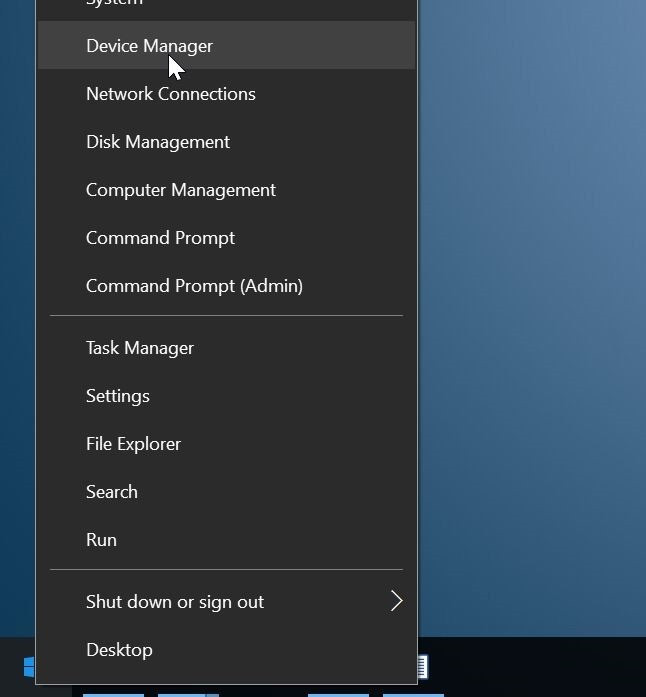
Bước 2:
Trên cửa sổ Device Manager, mở rộng mục Keyboards để xem những bàn phím kết nối với máy tính của bạn.
Bước 3:
Kích chuột phải vào mục keyboard, sau đó click chọn Uninstall device . Nếu kết nối nhiều bàn phím (keyboard), bạn sẽ phải vô hiệu hóa từng bàn phím một.
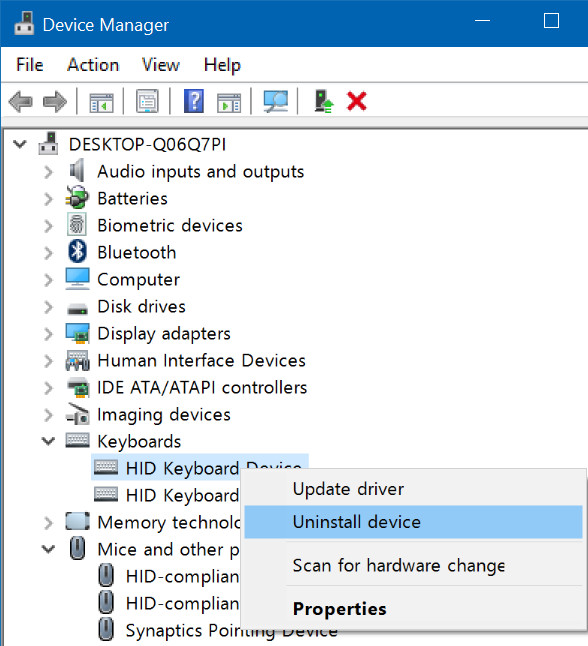
Bước 4:
Nếu trên màn hình xuất hiện cửa sổ xác nhận, click chọn nút Uninstall để xác nhận. Nếu được yêu cầu khởi động lại máy tính, click chọn Yes để khởi động lại máy tính của bạn và vô hiệu hóa bàn phím.
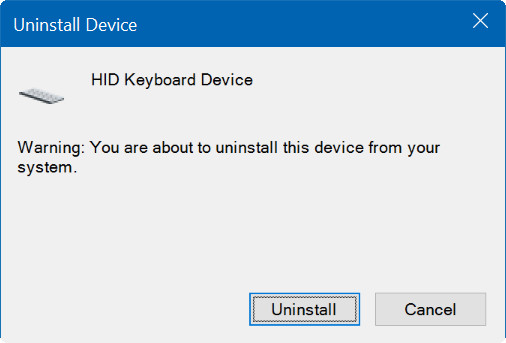
2. Sử dụng KeyFreeze để vô hiệu hóa bàn phím trên Windows 10
KeyFreeze là tiện ích miễn phí được thiết kế để hỗ trợ người dùng có thể vô hiệu hóa bàn phím trên máy tính Windows 1 cách nhanh chóng. Ngoài ra cũng có thể sử dụng KeyFreeze để vô hiệu hóa bàn phím được tích hợp sẵn trên laptop.
Việc sử dụng KeyFreeze khá đơn giản và đơn giản. Sau lúc mở phần mềm, click chọn nút Lock Keyboard & Mouse để vô hiệu hóa bàn phím và chuột. Để kích hoạt lại bàn phím và chuột một lần nữa, nhấn cùng theo đó tổ hợp phím Ctrl + Alt + Del để mở cửa sổ, sau đó click chọn phím Esc .
Tải KeyFreeze về máy và cài đặt tại đây.
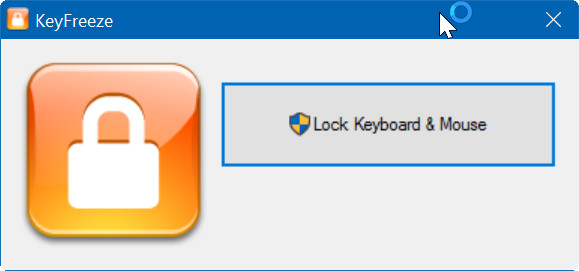
3. Sử dụng Kidkeylock để đặt mật khẩu sử dụng cho bàn phím và chuột trên Windows 10
Không giống như KeyFreeze, Kidkeylock là phần mềm cao cấp giúp người sử dụng cũng có thể có thể vô hiệu hóa bàn phím và chuột, touchpad. Trong đó tính năng chính của Kidkeylock là khả năng đặt mật khẩu sử dụng cho bàn phím và chuột trên máy tính Windows.
Ngoài ra công cụ này còn cấp phép bạn vô hiệu hóa nút chuột trái, chuột phải, hoặc vô hiệu hóa tổ hợp phím cụ thể.
Để vô hiệu hóa tận gốc bàn phím, bạn kéo thanh trượt tại mục Keyboard locks sang phía ngoài cùng bên phải như hình dưới đây, hoặc bạn cũng cũng có thể thay đổi mật khẩu mặc định.
Tải Kidkeylock về máy và cài đặt tại đây.
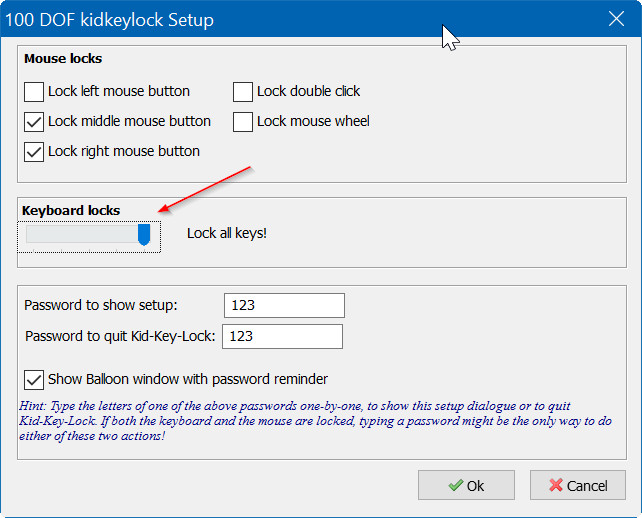
4. Sử dụng Keyboard and Mouse Cleaner để vô hiệu hóa bàn phím
Keyboard and Mouse Cleaner là tiện ích portable, được thiết kế để vô hiệu hóa bàn phím và chuột trên máy tính Windows trong 1 khoảng thời gian cụ thể. Điều này còn có nghĩa là bạn có thể vô hiệu hóa bàn phím và chuột trong vòng vài giây, ít phút hoặc vài giờ đồng hồ.
Tải Keyboard and Mouse Cleaner về máy và cài đặt tại đây.
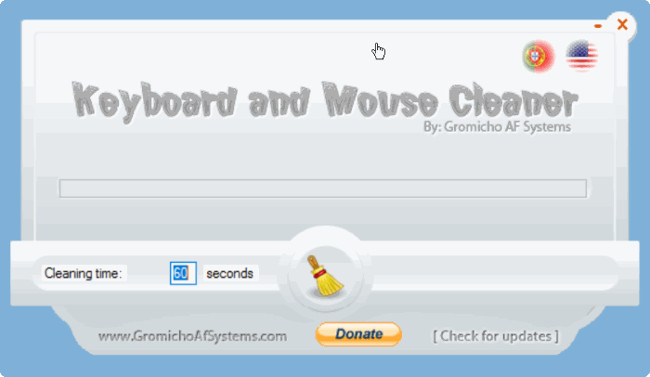
5. Sử dụng CrazyLittleFingers
CrazyLittleFingers cũng chính là ứng dụng tuyệt hảo khác giúp bạn chặn bàn phím trên máy tính Windows. Điểm nổi bật nhất của ứng dụng là đó là phiên bản portable do đó bạn chẳng cần thao tác thêm bước cài đặt.
Tải và chạy phần mềm để chặn bàn phím và chuột trên máy tính của bạn. Nhấn cùng lúc tổ hợp phím Ctrl + Alt + Del , sau đó nhấn phím Esc để bỏ chặn bàn phím và chuột.
Điểm hạn chế nhất của ứng dụng là nó sẽ hiển thị một màn hình màu đen khi bạn vô hiệu hóa bàn phím và chuột.
Tải CrazyLittleFingers về máy và cài đặt ở đây.
Tham khảo thêm một số bài viết dưới đây:
- Sửa lỗi bàn phím không hoạt động trên Windows 10
- Hướng dẫn giải quyết khi key bàn phím laptop bị hỏng
- Làm làm sao để vô hiệu hóa 1 hoặc nhiều phím bất kỳ trên bàn phím Windows 10?
Chúc các bạn thành công!
Từ khóa bài viết: vô hiệu hóa bàn phím, cách vô hiệu hóa bàn phím, tắt bàn phím windows 10, bàn phím windows 10, thủ thuật windows 10, mở bàn phím, tắt bàn phím, vô hiệu hóa keyboard
Bài viết Vô hiệu hóa bàn phím Windows 10 bằng 5 cách đơn giản sau được tổng hợp sưu tầm và biên tập bởi nhiều user – Sửa máy tính PCI – TopVn Mọi ý kiến đóng góp và phản hồi vui lòng gửi Liên Hệ cho chúng tôi để điều chỉnh. Xin cảm ơn.

 Tuyển Dụng
Tuyển Dụng
 Chuyên Nghiệp trong phục vụ với hơn 20 Kỹ thuật IT luôn sẵn sàng tới tận nơi sửa chữa và cài đặt ở Tphcm. Báo giá rõ ràng. 100% hài lòng mới thu tiền.
Chuyên Nghiệp trong phục vụ với hơn 20 Kỹ thuật IT luôn sẵn sàng tới tận nơi sửa chữa và cài đặt ở Tphcm. Báo giá rõ ràng. 100% hài lòng mới thu tiền.









