Windows 10
3 cách kiểm tra phiên bản Microsoft .NET Framework trên Windows 10 – Thủ thuật máy tính
Đôi lúc bạn sẽ muốn tìm hiểu về những thông số của máy tính hoặc laptop mình đang sử dụng, trong đó có Microsoft .NET Framework. Hôm nay chúng ta sẽ tìm hiểu cách kiểm tra nó nhé!
1. Dùng Command Prompt
Bạn cũng có thể kiểm tra bằng Command Prompt qua các bước sau đây:
Nhấn tổ hợp phím Windows + S > Nhấn chuột phải tại Command Prompt > Chọn Run as administrator .
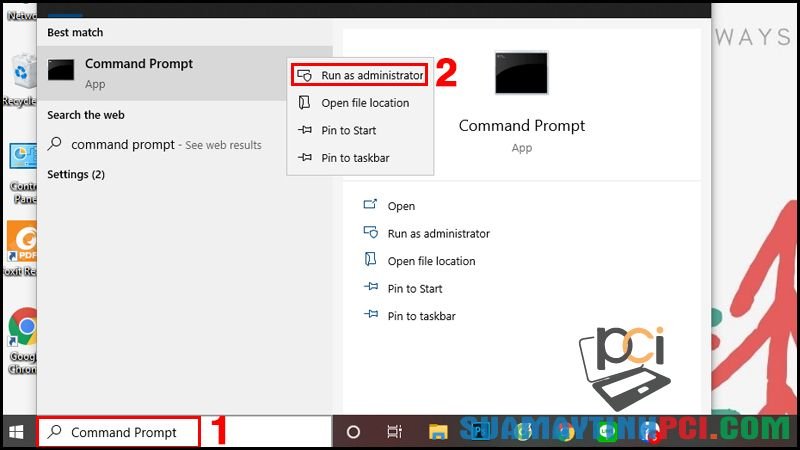
Nhập dòng lệnh sau đây và nhấn Enter để kiểm tra:
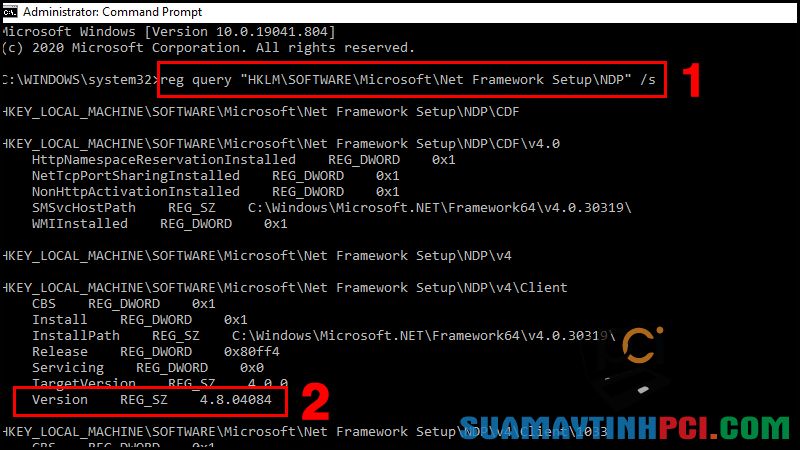
Nếu bạn muốn kiểm tra xem phiên bản 4.x đã được cài đặt hay chưa, bạn có thể sử dụng biến thể của lệnh này:

Sau đó kiểm tra tại mục Version .
2. Dùng Registry
Bạn cũng cũng có thể có thể áp dụng cách sau đây:
Nhấn tổ hợp phím Windows + S > Nhập “regedit” > Chọn Open.
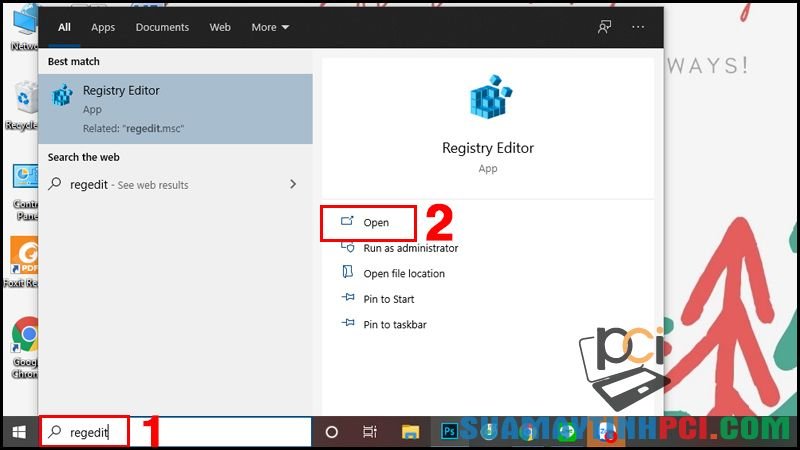
Sao chép và dán đường dẫn sau đây vào thanh địa chỉ của Registry và nhấn Enter .

Chọn mục phiên bản chính (ví dụ: v4) > Chọn Client .
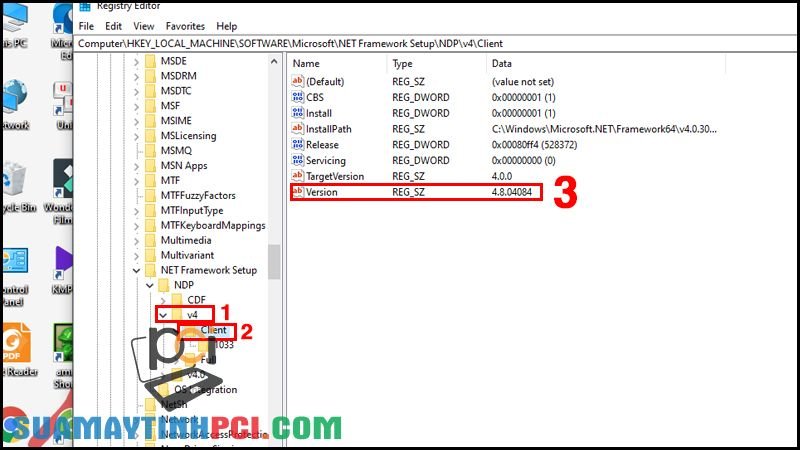
Tại mục Version , bạn cũng đều có thể kiểm tra phiên bản Microsoft .NET Framework của mình.
3. Dùng PowerShell
Tương tự những cách trên, bạn nhấn tổ hợp phím Windows + S > Nhập “powershell” > Chọn Run as Administrator .
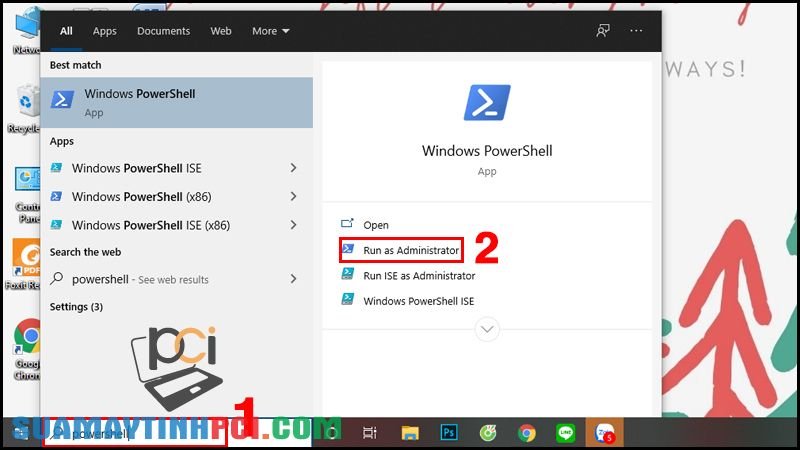
Sau đó nhập lệnh sau đây và nhấn Enter để kiểm tra:
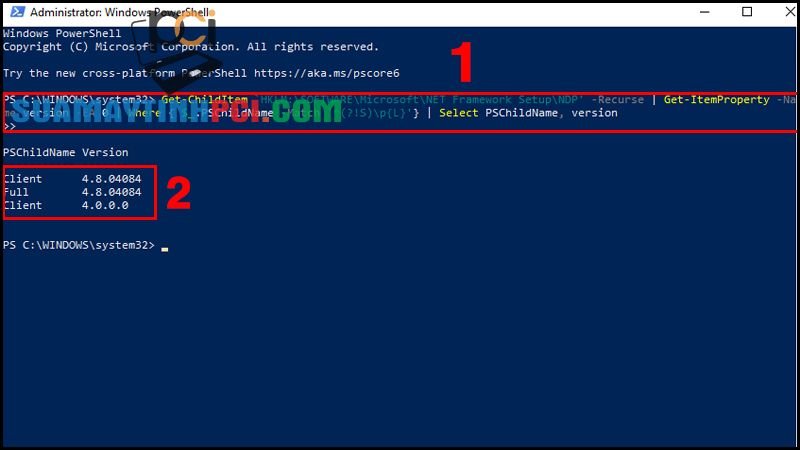
Màn hình sẽ hiển thị các phiên bản Microsoft .NET Framework được cập nhật trên máy tính của bạn.
Các mặt hàng laptop hiện đang được kinh danh tại PCI Computer:
Trên này là bài viết về 3 cách kiểm tra phiên bản Microsoft .NET Framework trên Windows 10. Cảm ơn bạn đã theo dõi và hãy đón chờ những bài viết kế đến nhé!
Microsoft .NET Framework, Windows 10, kiểm tra, máy tính, laptop, cách kiểm tra phiên bản microsoft .net framework, .net framework là gì
Bài viết (post) 3 cách kiểm tra phiên bản Microsoft .NET Framework trên Windows 10 – Thủ thuật máy tính được tổng hợp và biên tập bởi: suamaytinhpci.com. Mọi ý kiến đóng góp và phản hồi vui lòng gửi Liên Hệ cho suamaytinhpci.com để điều chỉnh. suamaytinhpci.com xin cảm ơn.

 Tuyển Dụng
Tuyển Dụng
 Chuyên Nghiệp trong phục vụ với hơn 20 Kỹ thuật IT luôn sẵn sàng tới tận nơi sửa chữa và cài đặt ở Tphcm. Báo giá rõ ràng. 100% hài lòng mới thu tiền.
Chuyên Nghiệp trong phục vụ với hơn 20 Kỹ thuật IT luôn sẵn sàng tới tận nơi sửa chữa và cài đặt ở Tphcm. Báo giá rõ ràng. 100% hài lòng mới thu tiền.









