Windows 10
3 cách làm ẩn phân vùng hồi phục (Recovery) trên Windows 10/8.1/7
Trên đa số các hãng máy tính, các hãng sản xuất có tạo sẵn một phân vùng phục hồi (Recovery) để người dùng có thể khôi phục Windows về tình trạng mới sản xuất. Theo mặc định, phân vùng này bị ẩn hoặc không xuất hiện trong File Explorer (Windows Explorer). Khi mở Disk Management, bạn có thể thấy rõ phân vùng này.
Phân vùng khôi phục (Recovery) chứa khá nhiều các dữ liệu quan trọng để phục hồi hệ điều hành Windows, do đó bạn nên ẩn nó đi để né việc bạn có thể vô ý bạn sẽ xóa nhằm các tập tin trong đó hoặc nghiêm trọng hơn là cả phân vùng.
Dưới này là 3 cách ẩn phân vùng Recovery trên Windows 10/8.1/7 mà Quản trị mạng muốn giới thiệu đến bạn.
1. Sử dụng Disk Management
Bước 1: Mở Disk Management
Để mở Disk Management, bạn nhập create and format hard disk partitions vào khung Search trên Start Menu rồi nhấn Enter .
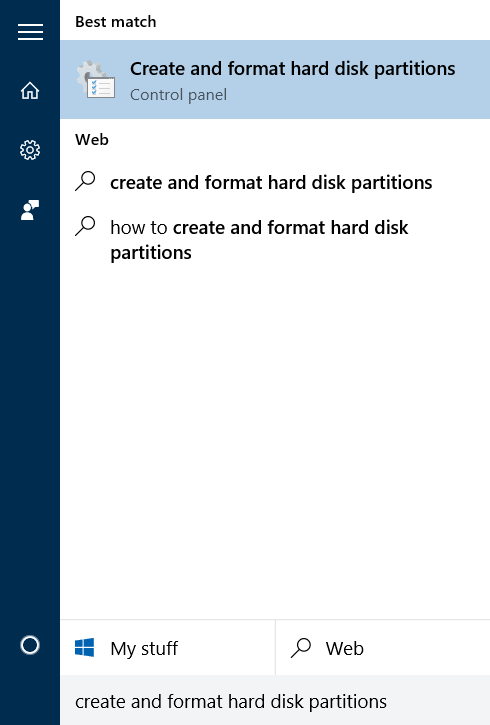
Hoặc ngoài ra bạn có thể nhập Diskmgmt.msc vào khung Search trên Start Menu hoặc cửa sổ lệnh Run rồi nhấn Enter .

Bước 2:
Trên cửa sổ Disk Management, bạn kích chuột phải vào phân vùng Recovery bạn muốn ẩn rồi chọn Change Partition Letter and Paths.
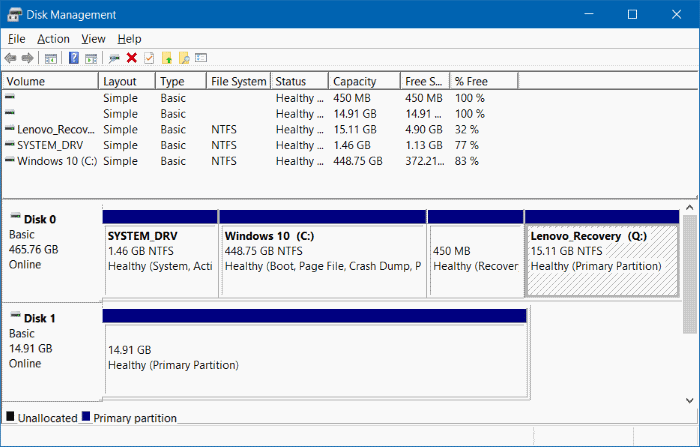
Bước 3:
Lúc này trên màn hình xuất hiện hộp thoại Change Partition Letter and Paths xuất hiện, bạn chọn Remove .
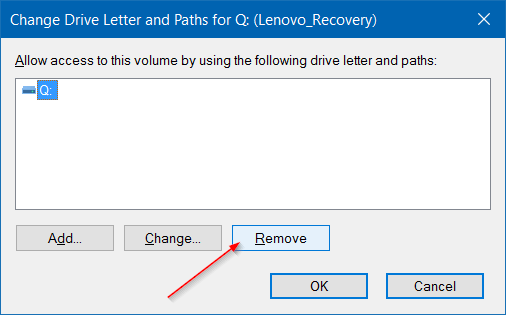
Sau đó chọn tiếp Yes khi hộp thoại “ Some programs that rely on partition letters might not run correctly. Are you sure you want to remove this partition letter ?” xuất hiện.
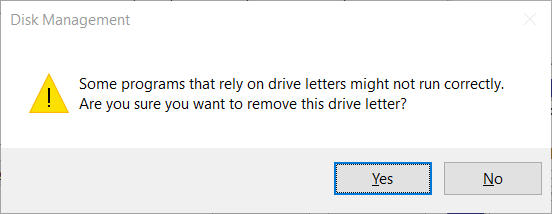
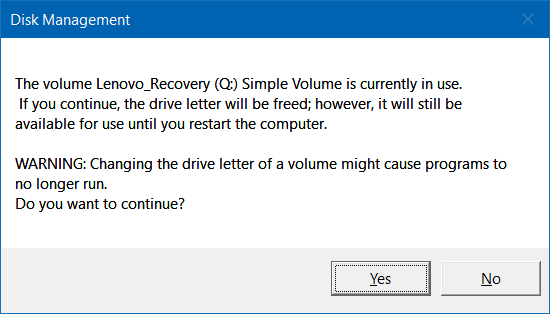
Như vậy là bạn đã thực hiện xong việc ẩn được phân vùng hồi phục (Recovery).
Nếu muốn hiển thị phân vùng hồi phục (Recovery) trên File Explorer, mở Disk Management, sau đó kích chuột phải vào phân vùng hồi phục chọn Change Partition Letter and Paths , click chọn tiếp Add sau đó chọn ký tự nhận dạng phân vùng.
2. Sử dụng Command Prompt
Bước 1: Mở Command Propmt dưới quyền Admin
Để mở Command Prompt dưới quyền Admin, bạn nhập CMD vào khung Search trên Start Menu, sau đó kích chuột phải vào Command Prompt rồi chọn Run As Administrator .
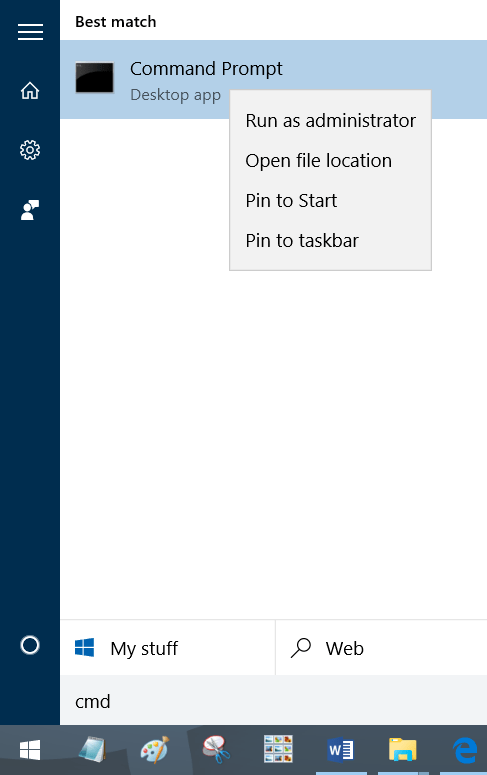
Bước 2:
Trên cửa sổ Command Prompt, bạn nhập từng câu lệnh dưới đây vào rồi nhấn Enter để xem mọi thứ các phân vùng:
Diskpart
List volume
Bước 3:
Tiếp theo chọn phân vùng bạn muốn ẩn.
Để chọn phân vùng, bạn sử dụng câu lệnh dưới đây:
Select volume X
Trong đó X là số phân vùng mà bạn tìm ở bước trên.
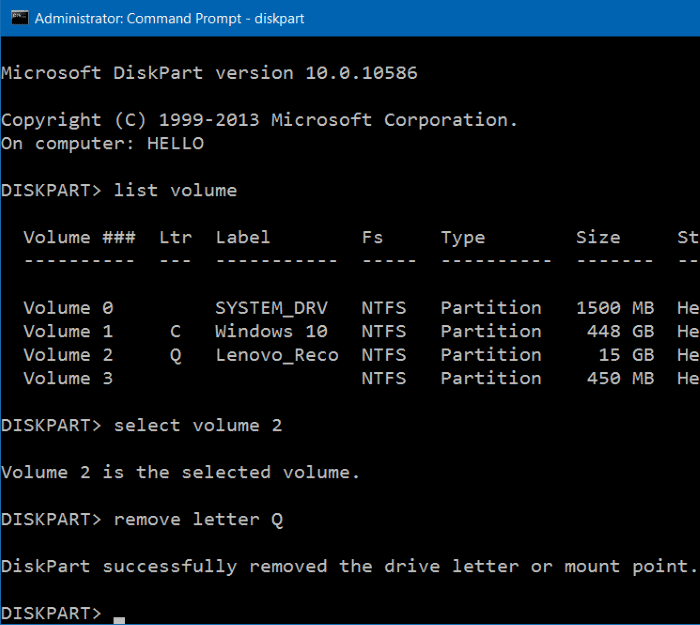
Bước 4:
Cuối cùng nhập câu lệnh dưới đây vào cửa sổ Command Prompt để xóa ký tự nhận dạng phân vùng (xóa các ký tự nhận dạng phân vùng ẩn tự động trên File Explorer).
Remove letter X
Trong đó X là ký tự ổ đĩa của phân vùng.
Để thêm ký tự và hiển thị phân vùng trên File Explorer, bạn thực hành theo một số bước dưới đây:
Bước 1:
Thực hiện bước 1,2,3 như ở trên.
Bước 2:
Nhập câu lệnh dưới đây để chọn lựa phân vùng:
Select volume X (X là số volume)
Bước 3:
Để truy cập ký tự nhận dạng phân vùng được lựa chọn, bạn sử dụng câu lệnh dưới đây:
Assign letter X (X là ký tự nhận dạng ổ đĩa bạn mong muốn truy cập).
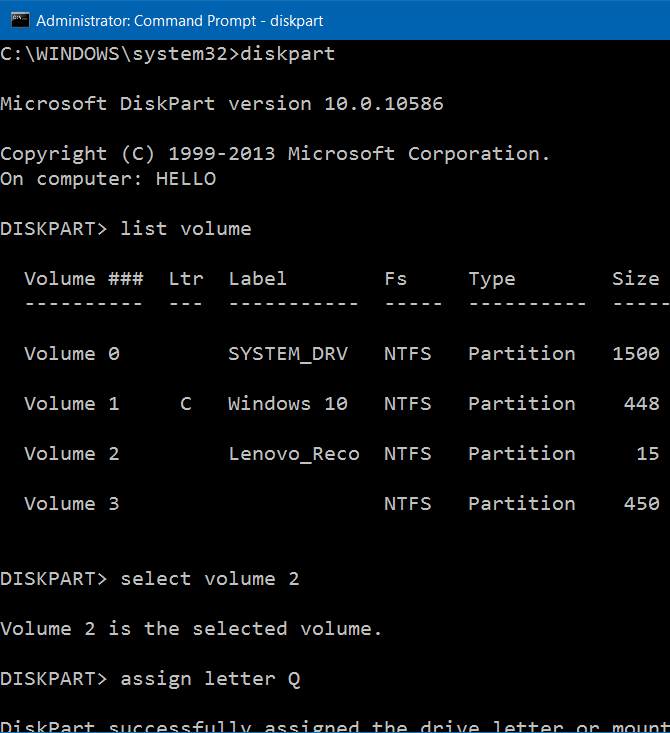
3. Sử dụng phần mềm thứ 3
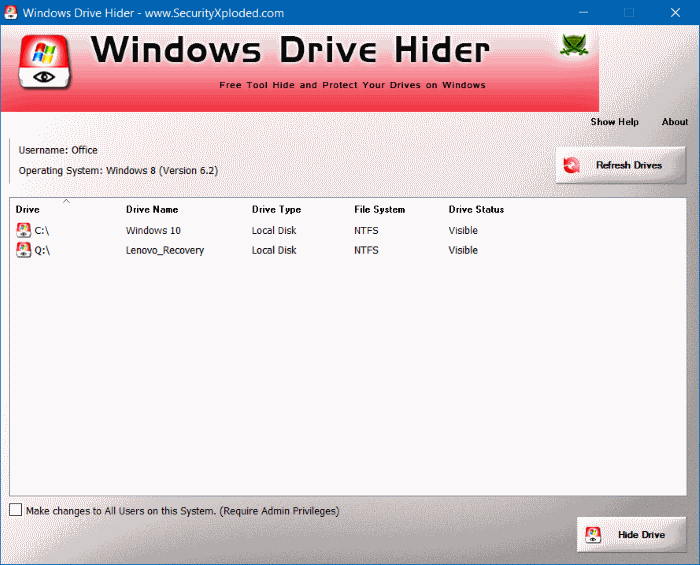
Windows Drive Hider là tiện ích miễn phí dành cho Windows. Tính năng chính của tiện ích là ẩn bất kỳ phân vùng nào trong ổ đĩa mà người sử dụng mong muốn. Cách sử dụng khá đơn giản, bạn chỉ việc tải công cụ này về, giải nén.
Khởi động Windows Drive Hider rồi chọn phân vùng mà bạn mong muốn ẩn rồi chọn Hide Partition là xong.
Bạn có thể tham khảo thêm:
-
Thu gọn phân vùng hệ thống trong Windows 7
-
Tạo phân vùng trong qui trình cài đặt Windows 7
-
Tạo phân vùng cài đặt Linux trên USB hoặc thẻ nhớ SD
Chúc các bạn thành công!
Từ khóa bài viết: phân vùng hồi phục, ẩn phân vùng hồi phục, recovery parittion, hide recovery parittion, phân vùng recovery, hiện phân vùng hồi phục
Bài viết 3 cách làm ẩn phân vùng hồi phục (Recovery) trên Windows 10/8.1/7 được tổng hợp sưu tầm và biên tập bởi nhiều user – Sửa máy tính PCI – TopVn Mọi ý kiến đóng góp và phản hồi vui lòng gửi Liên Hệ cho chúng tôi để điều chỉnh. Xin cảm ơn.

 Tuyển Dụng
Tuyển Dụng
 Chuyên Nghiệp trong phục vụ với hơn 20 Kỹ thuật IT luôn sẵn sàng tới tận nơi sửa chữa và cài đặt ở Tphcm. Báo giá rõ ràng. 100% hài lòng mới thu tiền.
Chuyên Nghiệp trong phục vụ với hơn 20 Kỹ thuật IT luôn sẵn sàng tới tận nơi sửa chữa và cài đặt ở Tphcm. Báo giá rõ ràng. 100% hài lòng mới thu tiền.









