Chưa có sản phẩm trong giỏ hàng.
Windows
Khắc phục lỗi mở thư mục Download trên Windows 10 quá chậm
Website suamaytinhpci.com có bài Khắc phục lỗi mở thư mục Download trên Windows 10 quá chậm – Sau khi sử dụng một thời gian, thư mục Download của bạn có thể chứa đến hàng trăm tập tin và các chương trình mà bạn tải về máy tính. Và đó cũng chính là nguyên nhân khi bạn mở thư mục Download lên nhưng tốc độ quá chậm.
Khi bạn tải bất kỳ một tập tin, chương trình nào về máy tính Windows 10, các tập tin sẽ có tự động lưu trong thư mục Download. Sau khi sử dụng 1 thời gian, thư mục Download của bạn cũng có thể chứa đến hàng trăm tập tin và các chương trình mà bạn tải về máy tính. Và kia cũng là nguyên nhân khi bạn mở thư mục Download lên nhưng vận tốc quá chậm.
1. Nguyên nhân vì sao khi mở thư mục Download lại bị chậm
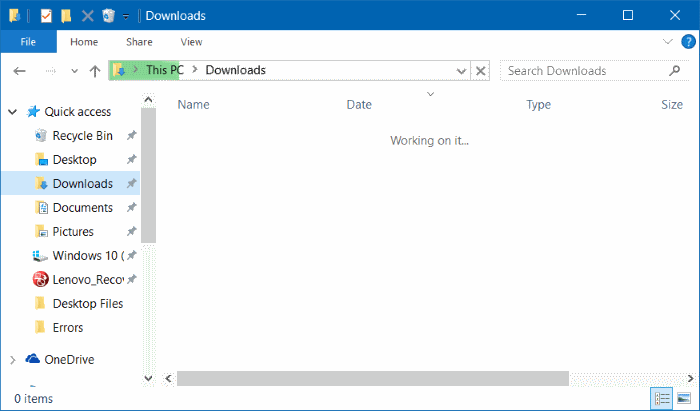
Sau khi dùng 1 thời gian, thư mục Download của bạn có thể chứa đến hàng trăm tập tin và các chương trình mà bạn tải về máy tính. Và đó cũng là nguyên do khi bạn mở thư mục Download lên nhưng vận tốc quá chậm.
2. Khắc phục lỗi mở thư mục Download trên Windows 10 quá chậm
Bước 1:
Mở File Explorer.
Bước 2:
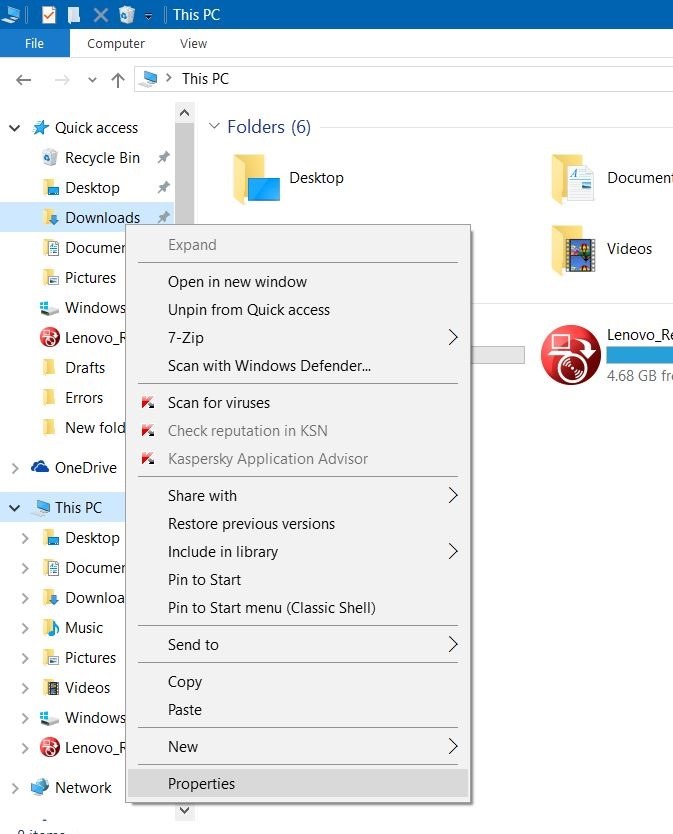
Trên cửa sổ File Explorer (Windows Explorer), bạn kích chuột phải vào thư mục Download rồi chọn Properties để mở cửa sổ Properties Download.
Bước 3:

Trên cửa sổ Download Properties, bạn chọn thẻ Customize.
Bước 4:

Trong mục Optimize this folder for, bạn chọn General items từ menu .
Tiếp theo đánh tích chọn tùy chọn Also apply this template to all subfolders .
Bước 5:
Chọn OK .
Cuối cùng tiên hành khởi động lại máy tính hoặc khởi động lại Windows Explorer để tùy chọn có hiệu lực.
Tham khảo thêm một số bài viết dưới đây:
Hướng dẫn tạo shortcut Slide to Shut Down trên máy tính Windows 10
4 việc làm trong bài sẽ giúp Windows 10 của bạn “nhanh như gió”
Hướng dẫn sửa lỗi Windows 10 không tắt được trên máy tính, laptop
Chúc các bạn thành công!
Từ khóa bài viết: windows 10, thủ thuật windows 10, windows 10 khởi động chậm, thư mục download windows 10, mở thư mục download windows 10
Bài viết Khắc phục lỗi mở thư mục Download trên Windows 10 quá chậm được tổng hợp sưu tầm và biên tập bởi nhiều user – Sửa máy tính PCI – TopVn Mọi ý kiến đóng góp và phản hồi vui lòng gửi Liên Hệ cho chúng tôi để điều chỉnh. Xin cảm ơn.

 Chuyên Nghiệp trong phục vụ với hơn 20 Kỹ thuật IT luôn sẵn sàng tới tận nơi sửa chữa và cài đặt ở Tphcm. Báo giá rõ ràng. 100% hài lòng mới thu tiền.
Chuyên Nghiệp trong phục vụ với hơn 20 Kỹ thuật IT luôn sẵn sàng tới tận nơi sửa chữa và cài đặt ở Tphcm. Báo giá rõ ràng. 100% hài lòng mới thu tiền.









