Windows 10
3 mẹo nhỏ giúp tìm kiếm ảnh trên máy tính dễ dàng hơn
Đôi khi việc, lưu giữ quá độ bức ảnh trong bộ nhớ máy tính sẽ gây khó khăn trong việc tìm kiếm, xem lại những bức hình đó. Hãy cùng tham khảo 3 mẹo nhỏ dưới đây để biết cách tổ chức, bố trí sao cho chuyện kiếm tìm trở nên thuận tiện, dễ dàng hơn nhé.
1. Sắp xếp theo tên
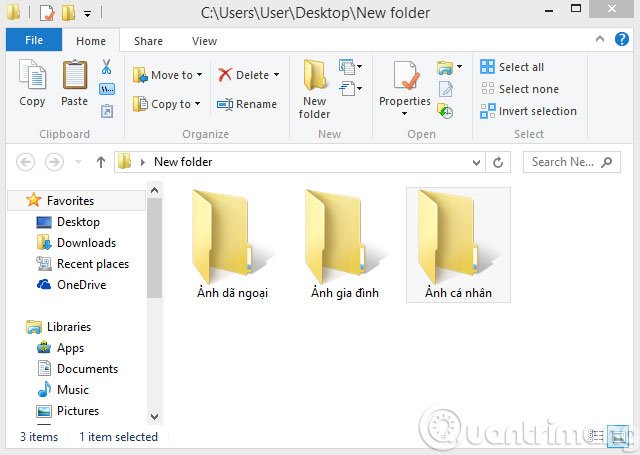
Cách dễ nhất là sắp xếp các bức ảnh theo thư mục được đặt tên rõ ràng, chẳng hạn ảnh gia đình, ảnh bạn bè, ảnh công việc… Bên cạnh đó, hãy gom những thư mục đó về cùng một vị trí ( thường là phân vùng có dung lượng lớn nhất ). Khi cần tìm kiếm, bạn chỉ cần gõ tên đó vào khung tìm kiếm của File Explorer là kết quả sẽ hiển thị cho bạn.
2. Gắn Tag ảnh
Có 1 cách nữa giúp bạn tìm kiếm nhanh bức hình khi cần đó là gắn Tag cho nó bằng cách nhấn chuột phải vào bức ảnh đó và chọn Properties . Tiếp đó, hãy nhấn vào tab Details rồi nhập vào ô Tags và bấm Apply .

Sau này, để tìm kiếm hình ảnh đã đặt Tag, bạn chỉ cần nhập từ khóa tag trong khung tìm kiếm của File Explorer, hệ thống sẽ tự động hiển thị những hình ảnh có chứa Tag này.
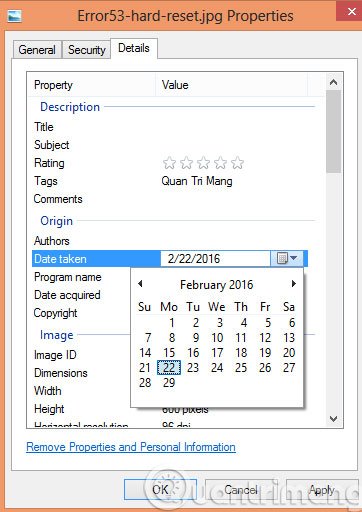
Ngoài ra, bạn có thể đặt mốc thời gian cụ thể cho các bức hình này bằng phương pháp kéo xuống mục Date taken . Để tìm kiếm lại sau này, hãy vào File Explorer rồi nhập datetaken: trong khung kiếm tìm và chọn ngày trong giao diện lịch vừa xuất hiện.
3. Sử dụng phần mềm Picasa
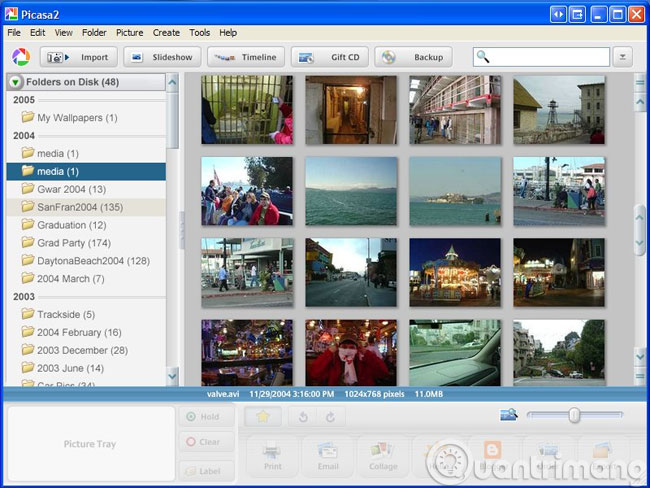
Cách cuối cùng là bạn cũng đều có thể “nhờ” tới phần mềm Picasa tìm kiếm mọi thứ hình ảnh được lưu trên máy tính của bạn và hiển thị chúng trên giao diện chính của ứng dụng này.
- 4 thủ thuật giúp nhận diện ảnh đã qua chỉnh sửa
- Cách đơn giản xóa phông nền ảnh trực tuyến
- Hướng dẫn tạo ảnh Gif nhanh chóng với Giphy
Chúc các bạn thành công!
Từ khóa bài viết: tìm ảnh, tìm ảnh trên máy tính, sắp xếp ảnh trên máy tính, Picasa
Bài viết 3 mẹo nhỏ giúp tìm kiếm ảnh trên máy tính dễ dàng hơn được tổng hợp sưu tầm và biên tập bởi nhiều user – Sửa máy tính PCI – TopVn Mọi ý kiến đóng góp và phản hồi vui lòng gửi Liên Hệ cho chúng tôi để điều chỉnh. Xin cảm ơn.

 Tuyển Dụng
Tuyển Dụng
 Chuyên Nghiệp trong phục vụ với hơn 20 Kỹ thuật IT luôn sẵn sàng tới tận nơi sửa chữa và cài đặt ở Tphcm. Báo giá rõ ràng. 100% hài lòng mới thu tiền.
Chuyên Nghiệp trong phục vụ với hơn 20 Kỹ thuật IT luôn sẵn sàng tới tận nơi sửa chữa và cài đặt ở Tphcm. Báo giá rõ ràng. 100% hài lòng mới thu tiền.









