Windows 10
Hướng dẫn tạo shortcut Slide to Shut Down trên máy tính Windows 10
Slide to shutdown là tính năng được tích hợp từ phiên bản Windows 8, 8.1 và Windows 10. Đây là tính năng giúp bạn tắt nhanh, tinh giảm được khá nhiều thời gian để thực hành việc tắt máy tính chỉ bằng cách trượt màn hình xuống.
Trong bài viết dưới đây Quản trị mạng sẽ chỉ dẫn bạn cách tạo shortcut Slide to Shut Down trên máy tính Windows 10.
Tạo Shortcut Slide to Shutdown trên máy tính Windows 10
Nếu bạn đang dùng Surface Pro, bạn cũng đều có thể nhấn và giữ nút nguồn khoảng vài giây để giao diện Slide to Power .
Việc tạo Shortcut bằng cách này tựa như như tạo Shortcut truyền thống trên máy tính và laptop. Vấn đề ở đây là bạn phải tìm kiếm các file bị ẩn trong thư mục System.
Để tìm kiếm các file bị ẩn trong thư mục System, bạn cũng có thể tham khảo vài cách dưới đây:
Đầu tiên bạn điều hướng theo đường dẫn C:WindowsSystem32 rồi kiếm tìm file sidletoshutdown.exe .
Sau đó kích chuột vào file SlideToShutdown.exe , chọn lệnh Send to, rồi chọn Desktop để tạo Shortcut file SlideToShutdown trên màn hình Desktop.
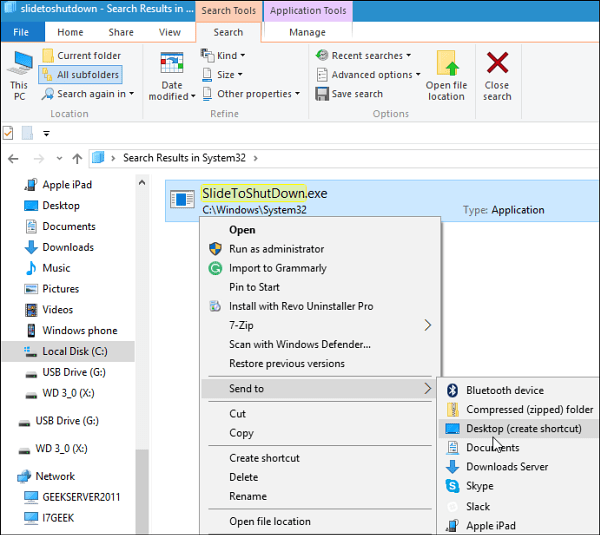
Hoặc cách khác là trên màn hình Desktop, bạn kích chuột phải sau đó chọn Creat a new shortcut (tạo một shortcut mới) rồi nhập đường dẫn sau vào:
%windir%System32SlideToShutDown.exe
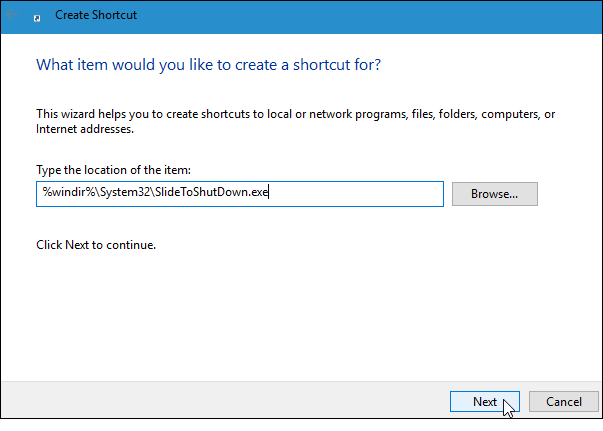
Sau đó bạn đặt tên cho Shortcut vừa tạo là Slide to Shutdown hoặc bất cứ tên nào dễ nhớ mà bạn muốn.
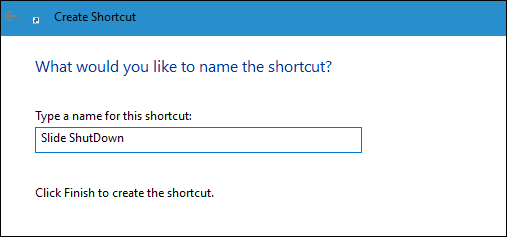
Khi bạn bấm chuột vào shortcut, trên màn hình bạn sẽ nhìn thấy một giao diện như hình dưới đây:

Trượt màn hình xuống dưới để tắt máy tính của bạn.
Nếu sau 10 giây mà bạn không trượt màn hình, giao diện sẽ biến mất.
Bạn cũng đều có thể tham khảo thêm một số bài viết dưới đây:
-
Kích hoạt chế độ Dark Mode trên Windows 10 như ra sao?
-
Kích hoạt chức năng Slide To Shutdown trong Windows 8.1 Preview
-
Cách vô hiệu hóa tính năng Automatic Maintenance trên Windows 10
Chúc các bạn thành công!
Từ khóa bài viết: Slide to Shutdown, kích hoạt Slide to Shutdown windows 10, tạo shortcut Slide to Shutdown, windows 10, sử dụng Slide to Shutdown windows 10, tính năng Slide to Shutdown
Bài viết Hướng dẫn tạo shortcut Slide to Shut Down trên máy tính Windows 10 được tổng hợp sưu tầm và biên tập bởi nhiều user – Sửa máy tính PCI – TopVn Mọi ý kiến đóng góp và phản hồi vui lòng gửi Liên Hệ cho chúng tôi để điều chỉnh. Xin cảm ơn.

 Tuyển Dụng
Tuyển Dụng
 Chuyên Nghiệp trong phục vụ với hơn 20 Kỹ thuật IT luôn sẵn sàng tới tận nơi sửa chữa và cài đặt ở Tphcm. Báo giá rõ ràng. 100% hài lòng mới thu tiền.
Chuyên Nghiệp trong phục vụ với hơn 20 Kỹ thuật IT luôn sẵn sàng tới tận nơi sửa chữa và cài đặt ở Tphcm. Báo giá rõ ràng. 100% hài lòng mới thu tiền.
