Windows 10
4 cách đổi tên hiển thị trên máy tính
Trong công đoạn sử dụng, có thể bạn sẽ muốn đổi tên hiển thị máy tính sang một chiếc tên mới, cũng đều có thể vì nguyên do chuyển quyền sử dụng máy hoặc bạn không muốn tên cũ do người cài máy hộ bạn đặt cho. Nhưng vấn đề là bạn chưa biết cách đổi như làm sao? Hãy theo dấu bài viết này, Suamaytinhpci.com sẽ chỉ dẫn cho bạn vài cách đổi tên máy tính rất mau chóng và đơn giản.
Các cách đổi tên máy tính
- Cách 1: Sử dụng Windows settings
- Cách 2: Sử dụng Control Panel
- Cách 3: Sử dụng Registry Editor
- Cách 4: Sử dụng Command Prompt
Cách 1: Đổi tên máy tính bằng Windows settings
Bước 1: Trước hết, chúng ta sẽ mở giao diện cửa sổ Windows Settings bằng cách nhấn chọn Start menu rồi nhấn tiếp vào biểu trưng răng cưa .
Hoặc bạn cũng có thể sử dụng tổ hợp phím Windows + I .

Bước 2: Trong giao diện Windows Settings, tiếp tục bấm vào System để thiết lập các thay đổi.
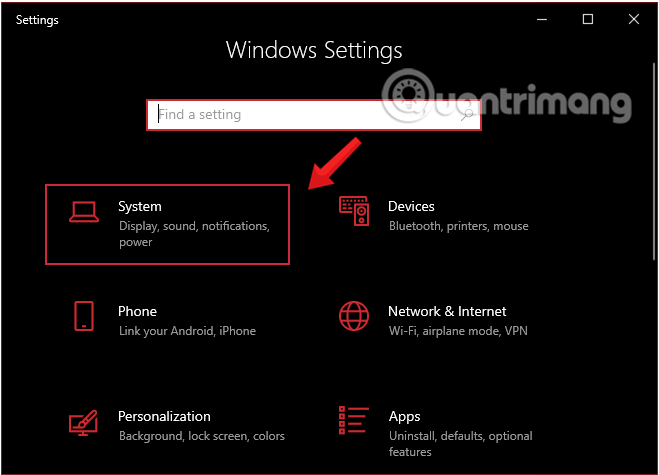
Bước 3: Dưới mục System , nhấp chuột vào About từ cửa sổ bên trái.
Để đổi tên cho máy tính của mình, bạn kéo xuống dưới, tìm đến tùy chọn Rename this PC và click vào đó.
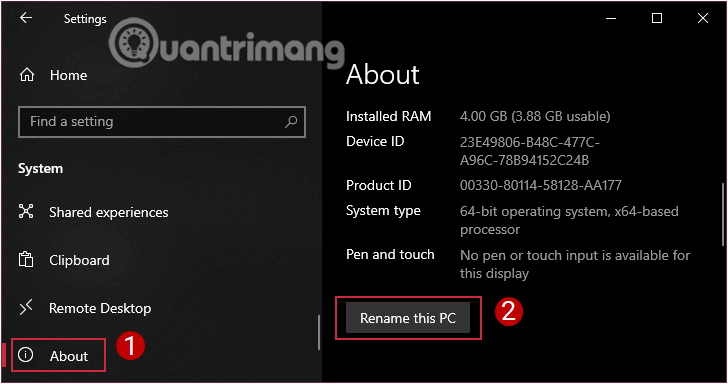
Bước 4: Cửa sổ mới hiện lên sẽ hiển thị tên ngày nay của thiết bị và một ô để bạn nhập tên mới. Nhập tên máy tính bạn muốn thay đổi vào và nhấp vào Next.
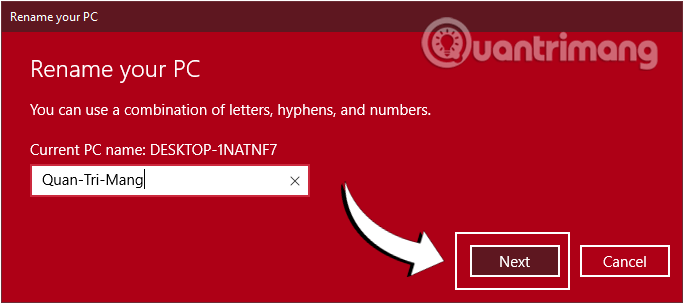
Bước 5: Restart máy tính. Các thay đổi sẽ xảy ra khi bạn khởi động lại máy tính. Bạn có thể chọn Restart now để khởi động lại ngay, hoặc Restart later để khởi động sau.

Cách 2: Đổi tên PC sử dụng Control Panel
Bước 1 : Từ màn hình Desktop , hãy nhấn chuột phải vào Computer rồi chọn Properties.

Bước 2 : Trong giao diện mới, hãy nhấn vào Change Settings

Bước 3 : Khi cửa sổ mới mở ra, hãy click tiếp vào Change…
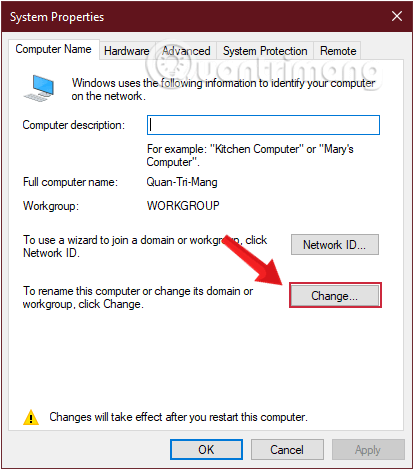
Bước 4 : Đặt tên mới vào ô trống rồi nhấn OK.
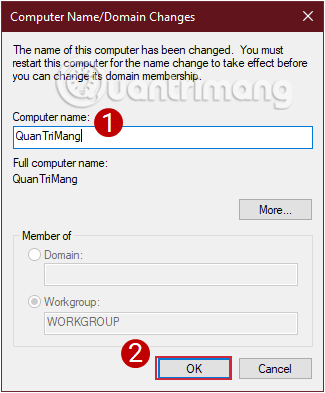
Sau đó, máy tính sẽ tự khởi động lại và bắt đầu sử dụng tên mới.
Cách 3: Đổi tên trên máy tính bằng phương pháp dùng Registry Editor
Bước 1: Mở Registry Editor trên Windows.
Bước 2: Điều hướng theo đường dẫn sau:
- HKEY_LOCAL_MACHINE/SOFTWARE/Microsoft/Windows NT/CurrentVersion
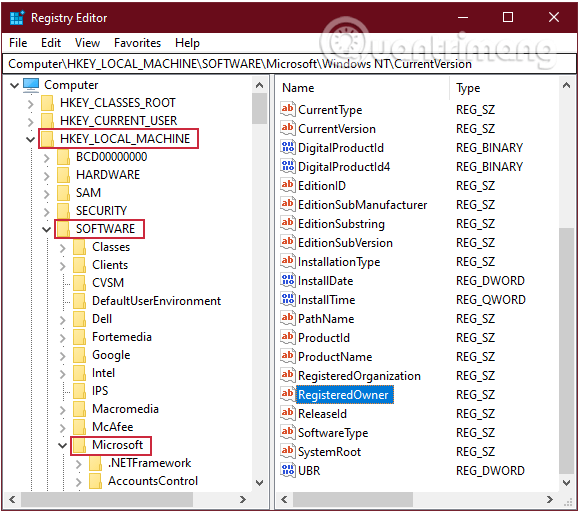
Bước 3: Trong CurrentVersion, bạn tìm về các từ khóa là Registered Owner và Registered Organization.
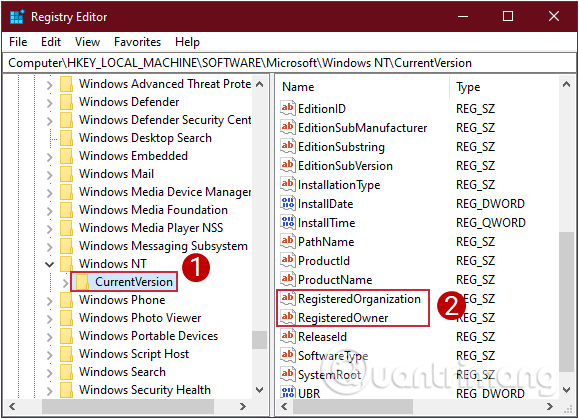
Bước 4 : Click đúp chuột vào từng từ khóa Registered Owner , Registered Organization và thay tên mới cho máy tính của mình ở đây rồi nhấn OK.

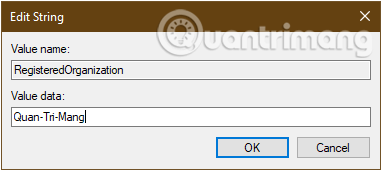
Bước 5: Cuối cùng bạn cũng khởi động lại máy để đọng lại các thay đổi là xong.
Cách 4: Đổi tên máy tính bằng cách dùng Command Prompt
Bước 1: Mở Command Prompt, chạy dưới quyền admin với Run as administrator.
Nếu bạn dùng Windows 10 với các phiên bản mới nhất thì nút Run as administrator sẽ hiện ngay khi bạn search ra Command Prompt.
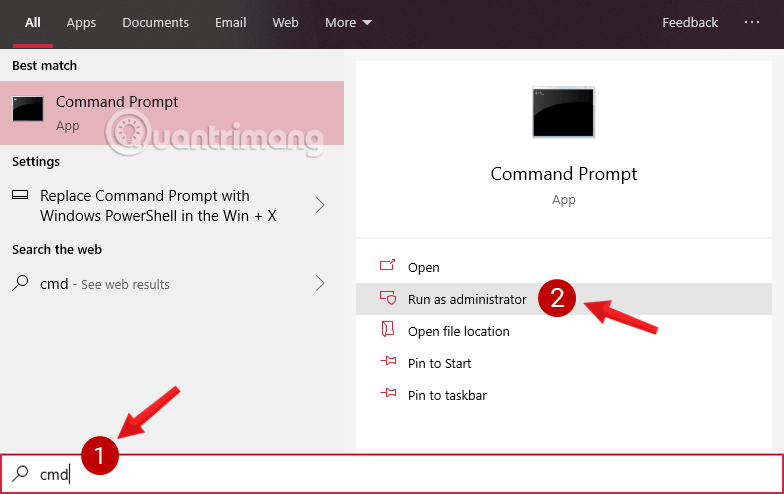
Bước 2: Lúc này trên màn hình xuất hiện một cửa sổ Administrator: Command Prompt . Bạn nhập câu lệnh sau vào cửa sổ Administrator: Command Prompt để kích hoạt tính năng sửa tên máy tính:
WMIC computersystem where caption='TENHIENTAI' rename TENMOI
Thay tên ngày nay của máy tính và tên mới bạn muốn đổi tương ứng.

Bước 5: Cuối cùng bạn cũng khởi động lại máy để lưu lại các thay đổi.
Trên đây là một số cách để bạn cũng có thể thay tên cho máy tính của mình theo ý muốn. Hãy thử xem nhé.
- Cách thay thay tên tài khoản Administrator trong Windows?
- Hướng dẫn cách thay tên Facebook
- Đổi tên hiển thị khi gửi Gmail
Chúc các bạn vui vẻ!
Từ khóa bài viết: đổi tên máy tính, đổi tên máy tính Win 7, đổi tên máy tính Win 8, đổi tên máy tính Win 10, đổi tên máy tính Win XP,cách đổi tên laptop,cach doi ten may tinh,cách thay đổi tên máy tính,đổi tên pc,đặt tên cho máy tính
Bài viết 4 cách đổi tên hiển thị trên máy tính được tổng hợp sưu tầm và biên tập bởi nhiều user – Sửa máy tính PCI – TopVn Mọi ý kiến đóng góp và phản hồi vui lòng gửi Liên Hệ cho chúng tôi để điều chỉnh. Xin cảm ơn.

 Tuyển Dụng
Tuyển Dụng
 Chuyên Nghiệp trong phục vụ với hơn 20 Kỹ thuật IT luôn sẵn sàng tới tận nơi sửa chữa và cài đặt ở Tphcm. Báo giá rõ ràng. 100% hài lòng mới thu tiền.
Chuyên Nghiệp trong phục vụ với hơn 20 Kỹ thuật IT luôn sẵn sàng tới tận nơi sửa chữa và cài đặt ở Tphcm. Báo giá rõ ràng. 100% hài lòng mới thu tiền.









