Windows 10
4 cách kiểm tra chi tiết cấu hình hệ thống Windows 10
Đa số người dùng đều không biết chính xác các tin tức về hệ điều hành trên máy tính của mình. Chỉ lúc nào mà máy tính bị lỗi, người dùng mới cần dùng đến các tin tức hệ thống để khắc phục lỗi.
Trên Windows 10 bạn cũng đều có thể kiểm tra các tin tức hệ thống, kể cả thông tin chi tiết về BIOS, computer model, bộ vi xử lý, phần cứng, card đồ họa, hệ điều hành và các thông tin khác. Trong bài viết dưới đây Quản trị mạng sẽ hướng dẫn bạn 4 cách cơ bản để kiểm tra các tin tức hệ thống trên máy tính Windows 10 .
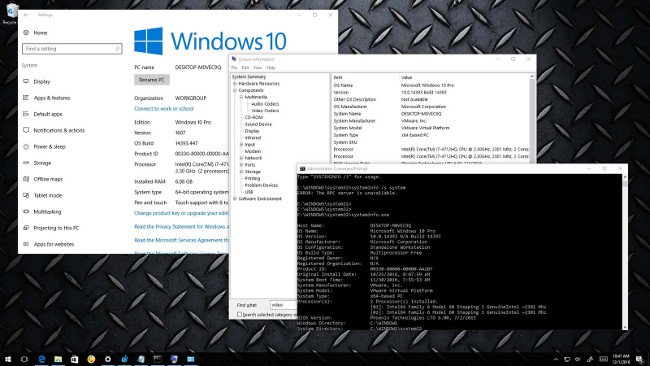
1. Kiểm tra tin tức hệ thống bằng cách dùng ứng dụng Settings
Nếu muốn xem tổng quát các cấu hình cơ bản trên hệ thống, ứng dụng Settings có thể cung cấp cho bạn các thông tin về phần cứng và ứng dụng của hệ thống.
Để xem những thông tin cơ bản của hệ thống bằng phương pháp sử dụng ứng dụng Settings, bạn thực hiện theo một số bước dưới đây:
1. Mở phần mềm Settings .
2. Trên cửa sổ Settings, tìm và click chọn System .
3. Click chọn About .
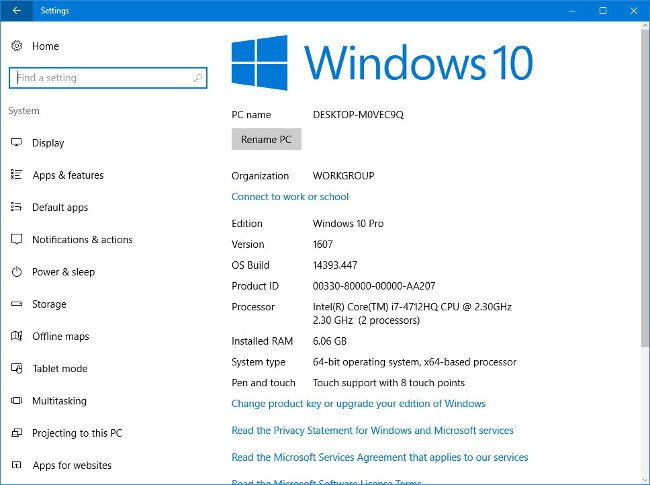
Trên cửa sổ Settings bạn sẽ tìm thấy chuẩn xác phiên bản Windows 10 mà bạn đang sử dụng và build number.
Ngoài ra bạn có thể xem được định hình hệ thống, bộ vi giải quyết và bộ nhớ cài đặt trên hệ thống.
Mẹo hay:
Các tin tức này bạn còn có thể tìm thấy trên Control Panel => System .
2. Kiểm tra tin tức hệ thống bằng System Information
System Information không hẳn chuẩn xác là công cụ mới trên Windows 10, nhưng nó là một trong số công cụ tốt nhất mà người sử dụng cũng có thể sử dụng để xem tất cả các tin tức cụ thể trên máy tính Windows của mình.
Để mở System Information, bạn thực hiện theo các bước dưới đây:
1. Mở Start Menu .
2. Nhập msinfo32 hoặc System Information vào khung Search rồi nhấn Enter .
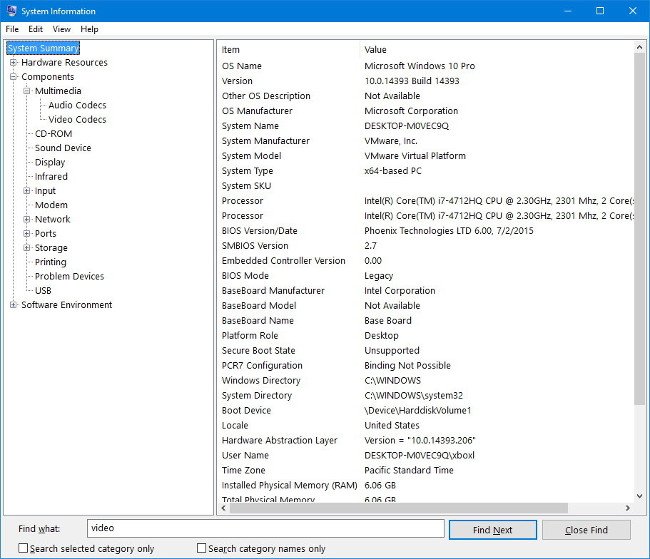
Bất kể phần cứng trên máy tính của bạn là gì, bạn đều cũng có thể có thể tìm thấy tin tức trên System Information. Miễn là chỉ cần bạn mở công cụ và tìm tại mục System Summary , cho dù là các thông tin như system model, system type, bộ vi xử lý (processor), thông tin BIOS và phiên bản cập nhật firmware mới nhất và cài đặt bộ nhớ.
Thông tin card đồ họa không có sẵn trên System Summary, tuy vậy nếu muốn tìm hiểu thông tin nào đó bạn cũng đều có thể kiểm tra nhanh các thông tin bằng cách mở rộng Components và chọn Display .
3. Tạo bản báo cáo các thông tin hệ thống
Một trong số tính năng thú vị của System Information là có khả năng tạo một bản báo cáo chứa toàn bộ tin tức hệ thống.
Để tạo một bản báo cáo, bạn thi hành theo một số bước dưới đây:
1. Mở System Information .
2. Chọn thông tin mà bạn mong muốn xuất (export). Chẳng hạn nếu tìm System Summary , bạn bắt buộc phải xuất các tin tức về System Summary. Tuy nhiên nếu muốn xuất các tin tức chi tiết về card đồ hoạt của máy tính, bạn chỉ cần chọn Display .
3. Click chọn File .
4. Click chọn Export .
5. Duyệt đến vị trí mà bạn mong muốn lưu file.
Lưu ý :
Lời khuyên cho bạn là lưu giữ các tin tức này trên OneDrive hoặc ổ cứng gắn ngoài (ổ USB,…) để trong tình huống nếu máy tính Windows của bạn không khởi động thì bạn vẫn có thể sử dụng các tin tức này.
6. Đặt một tên bất kỳ mà bạn muốn cho bản báo cáo rồi click chọn Save để hoàn chỉnh quá trình.
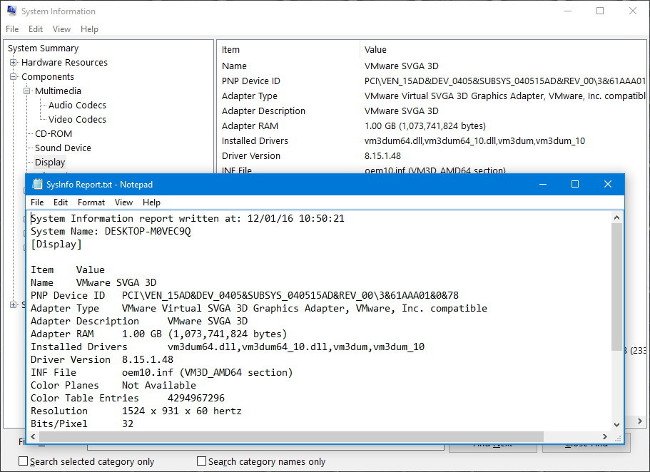
Báo cáo này là một file text, do đó bạn có thể mở bằng bất kỳ ứng dụng text viewer, thậm chí ngay khi trên điện thoại di động.
4. Sử dụng Command Prompt để kiểm tra thông tin hệ thống
Ngoài ra bạn còn có thể sử dụng systeminfo.exe – tiện ích lệnh cho phép bạn tìm kiếm các thông tin hệ thống. Thậm chí công cụ này còn cho thấy hệ điều hành của bạn được cài đặt khi nào.
Để xem tin tức hệ thống bằng tiện ích systeminfo.exe , bạn thi hành theo những bước dưới đây:
1. Mở Start Menu, sau đó nhập từ khóa Command Prompt vào khung Search rồi nhấn Enter.
2. Kích chuột phải vào Command Prompt trên bản kê kết quả tìm kiếm rồi chọn Run as administrator .
3. Trên cửa sổ Command Prompt bạn nhập câu lệnh dưới đây vào rồi nhấn Enter :
Systeminfo
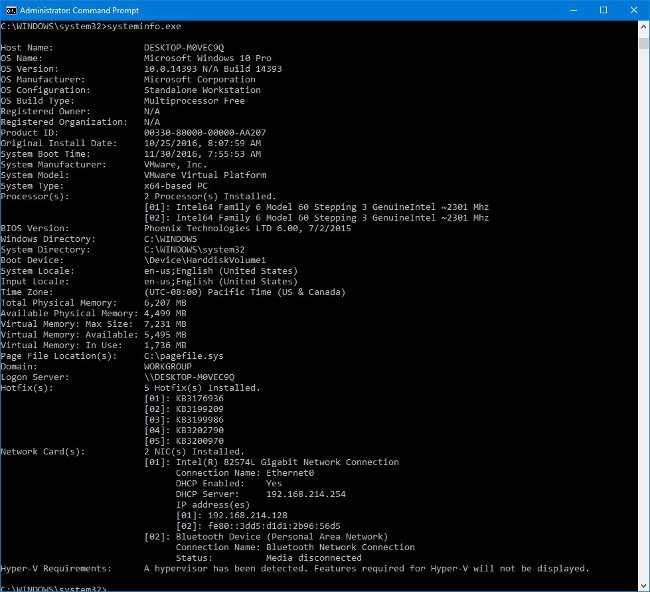
Sau khi chạy xong câu lệnh, trên màn hình bạn sẽ nhận được những tin tức chi tiết về phần cứng và hệ điều hành, bao gồm thông tin Windows và các tin tức update, phiên bản BIOS, bộ nhớ, card mạng và các tin tức khác.
Lời khuyên:
Nếu muốn nhận được nhiều tin tức khác bạn có thể chạy lệnh dưới đây:
systeminfo /?
Tham khảo thêm 1 số bài viết dưới đây:
- Đây là cách gỡ bỏ cài đặt Windows 10 để trở về sử dụng Windows 7 hoặc 8.1
- Cách chia sẻ một thư mục (folder) qua mạng LAN trên Windows 10
- 2 cách đơn giản để xem và đọc địa chỉ MAC trên máy tính Windows 10
Chúc các bạn thành công!
Từ khóa bài viết: cấu hình hệ thống Windows 10, kiểm tra thông tin windows 10, thông tin hệ thống windows 10, cấu hình windows 10, thủ thuật windows 10, windows 10
Bài viết 4 cách kiểm tra chi tiết cấu hình hệ thống Windows 10 được tổng hợp sưu tầm và biên tập bởi nhiều user – Sửa máy tính PCI – TopVn Mọi ý kiến đóng góp và phản hồi vui lòng gửi Liên Hệ cho chúng tôi để điều chỉnh. Xin cảm ơn.

 Tuyển Dụng
Tuyển Dụng
 Chuyên Nghiệp trong phục vụ với hơn 20 Kỹ thuật IT luôn sẵn sàng tới tận nơi sửa chữa và cài đặt ở Tphcm. Báo giá rõ ràng. 100% hài lòng mới thu tiền.
Chuyên Nghiệp trong phục vụ với hơn 20 Kỹ thuật IT luôn sẵn sàng tới tận nơi sửa chữa và cài đặt ở Tphcm. Báo giá rõ ràng. 100% hài lòng mới thu tiền.









