Windows 10
Đồng bộ Desktop, Document,… trên Windows 10 với OneDrive
Mỗi tài khoản trên Windows 10 đều được tích hợp một thư mục mặc định, các thư mục như Desktop, Documents, Downloads, Music, Pictures, và Videos để bạn có thể phân loại các tập tin của mình. Ngoài ra trên hệ điều hành còn cả về một thư mục OneDrive để lưu giữ các tập tin đồng bộ, được thiết lập cập nhật tự động.
Tuy nhiên nếu muốn “gộp” 2 thư mục này lại, hiểu nôm na là Desktop vẫn chính là Desktop nhưng được đồng bộ vào dịch vụ đám mây OneDrive thay vì phải sao lưu bằng tay, bạn vẫn cũng có thể thi hành được điều này.
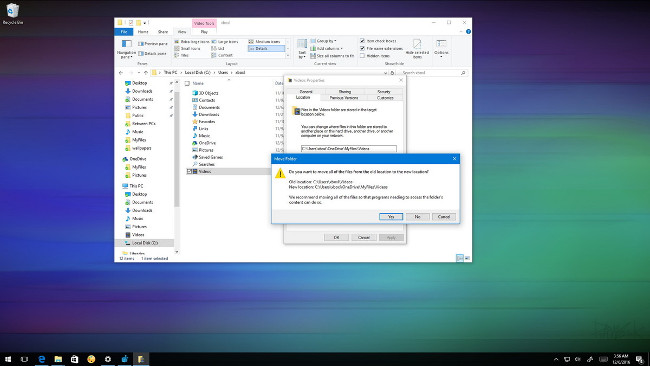
1. Làm ra sao để di chuyển thư mục người sử dụng mặc định sang OneDrive?
1. Mở File Explorer .
2. Tiếp theo điều hướng theo đường dẫn:
C:Users
Mẹo hay :
Hoặc cách khác bạn cũng đều có thể nhấn tổ hợp phím Windows + R để mở cửa sổ lệnh Run, sau đó nhập %HOMEPATH% , rồi click chọn OK để mở vị trí thư mục Home hiện tại.
3. Mở thư mục OneDrive .
4. Tạo một thư mục mới và đặt 1 tên mà bạn muốn (chẳng hạn như MyFiles) để “gom” các thư mục mà bạn muốn đồng bộ với OneDrive.
5. Bên trong thư mục mà bạn vừa tạo, tiến hành tạo một thư mục cho từng địa thế mà bạn muốn di chuyển vào OneDrive. Chẳng hạn nếu muốn di chuyển thư mục Documents, sau đó bạn tạo thư mục Documents mới bên trong OneDrive.
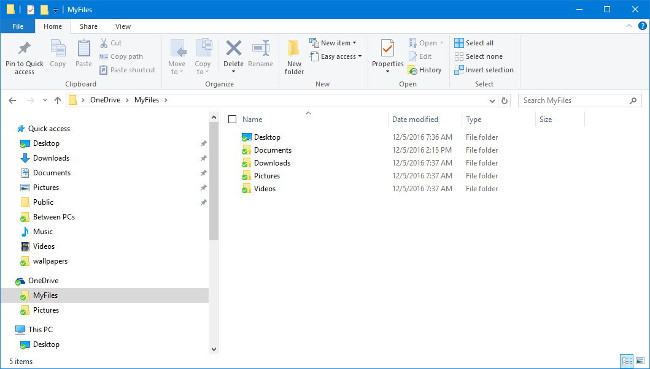
6. Quay trở lại thư mục tên tài khoản của bạn – nơi tất cả các thư mục mặc định đang lưu trữ.
7. Kích chuột phải vào Documents và chọn Properties .
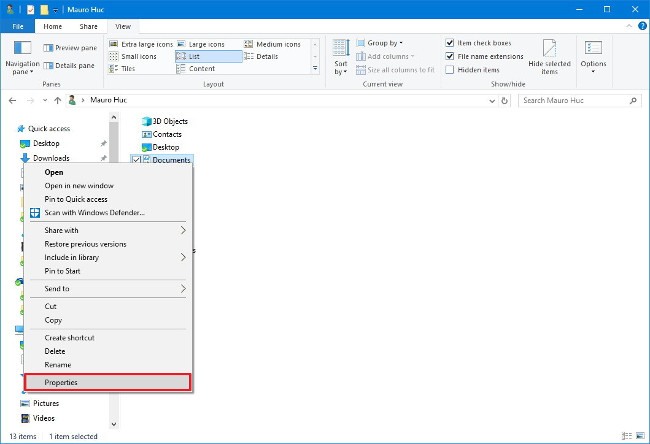
8. Trên cửa sổ Properties, tìm và click chọn tab Location .
9. Click chọn nút Move .
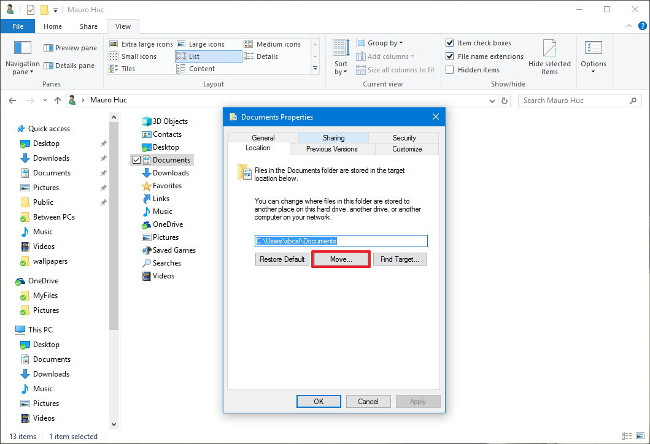
10. Duyệt đến thư mục OneDrive và mở thư mục Documents mà bạn mới tạo.
11. Click chọn nút Select Folder , và nếu chú trọng bạn sẽ thấy vị trí đường dẫn mặc định đã thay đổi.
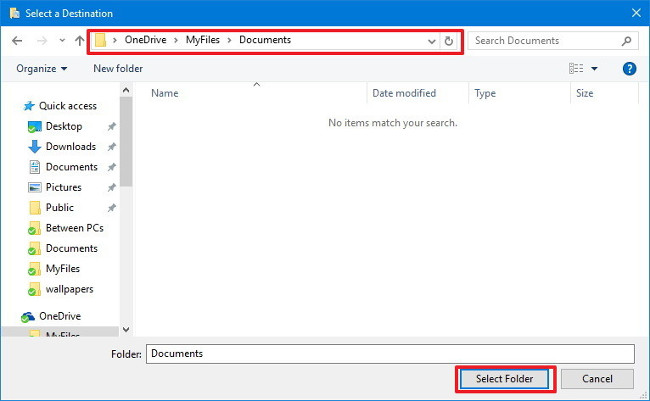
12. Click chọn Apply .
13. Bạn sẽ được thông báo di chuyển bất kỳ nội dung nào từ địa thế cũ sang địa thế mới. Click chọn Yes để đón tục.
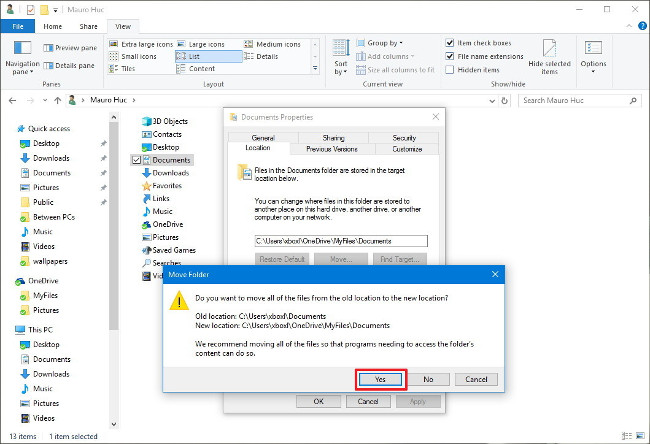
14. Click chọn OK để hoàn tất quá trình.
Nếu bạn tải quá độ chương trình, ứng dụng, nhạc,… từ trên mạng Internet về, khi đó bạn nên cân nhắc bỏ qua việc di chuyển thư mục Downloads đi bởi các dữ liệu trong thư mục đó không quan trọng, bạn có thể tải về máy bất kể khi nào cũng được.
Nếu thay đổi ý định, bạn cũng có thể có thể “chuyển đổi lại” công đoạn quay trở lại nguyên thiết lập ban đầu. Thực hiện theo các bước dưới đây:
1. Mở OneDrive .
2. Điều hướng đến thư mục mà bạn mong muốn phục hồi về vị trí cũ.
3. Kích chuột phải vào thư mục đó và chọn Properties .
4. Trên cửa sổ Properties, click chọn tab Location .
5. Click chọn Restore Default .
6. Click chọn Apply .
7. Bạn sẽ có thông báo tạo lại thư mục gốc ở vị trí cũ. Click chọn Yes để đón tục.
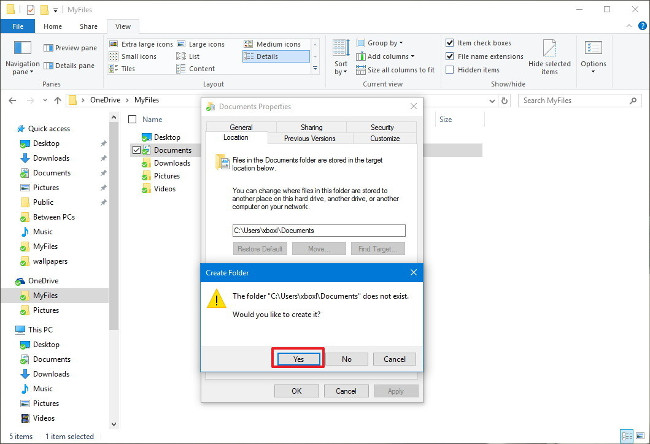
8. Click chọn Yes để xác nhận rằng bạn muốn di chuyển thư mục và nội dung trong thư mục đó.
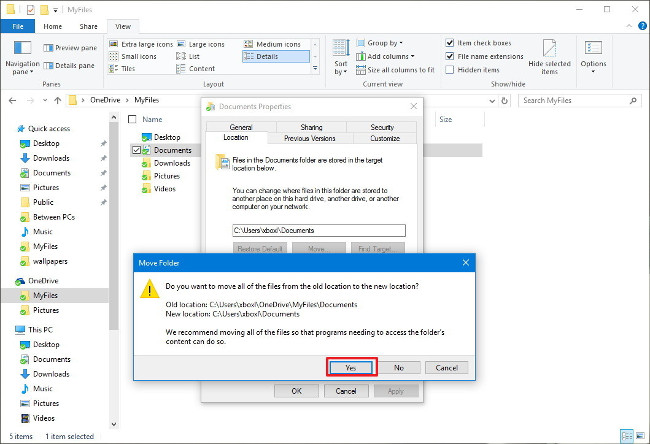
9. Click chọn OK để hoàn chỉnh quá trình.
10. Thực hiện các bước tương tự cho mỗi thư mục mà bạn mong muốn chi chuyển về địa thế ban đầu.
Tham khảo thêm 1 số bài viết dưới đây:
- 5 cách chia sẻ file, thư mục từ OneDrive trong Windows 10
- Tổng hợp các trang web lưu giữ dữ liệu trực tuyến miễn phí tốt nhất hiện giờ
- Toàn tập cách sử dụng tất cả công cụ sao lưu và khôi phục trên Windows 10
Chúc các bạn thành công!
Từ khóa bài viết: onedrive, đồng bộ onedrive, đồng bộ thư mục với onedrive, windows 10, đồng bộ windows 10 với onedrive, dịch vụ đám mây
Bài viết Đồng bộ Desktop, Document,… trên Windows 10 với OneDrive được tổng hợp sưu tầm và biên tập bởi nhiều user – Sửa máy tính PCI – TopVn Mọi ý kiến đóng góp và phản hồi vui lòng gửi Liên Hệ cho chúng tôi để điều chỉnh. Xin cảm ơn.

 Tuyển Dụng
Tuyển Dụng
 Chuyên Nghiệp trong phục vụ với hơn 20 Kỹ thuật IT luôn sẵn sàng tới tận nơi sửa chữa và cài đặt ở Tphcm. Báo giá rõ ràng. 100% hài lòng mới thu tiền.
Chuyên Nghiệp trong phục vụ với hơn 20 Kỹ thuật IT luôn sẵn sàng tới tận nơi sửa chữa và cài đặt ở Tphcm. Báo giá rõ ràng. 100% hài lòng mới thu tiền.









